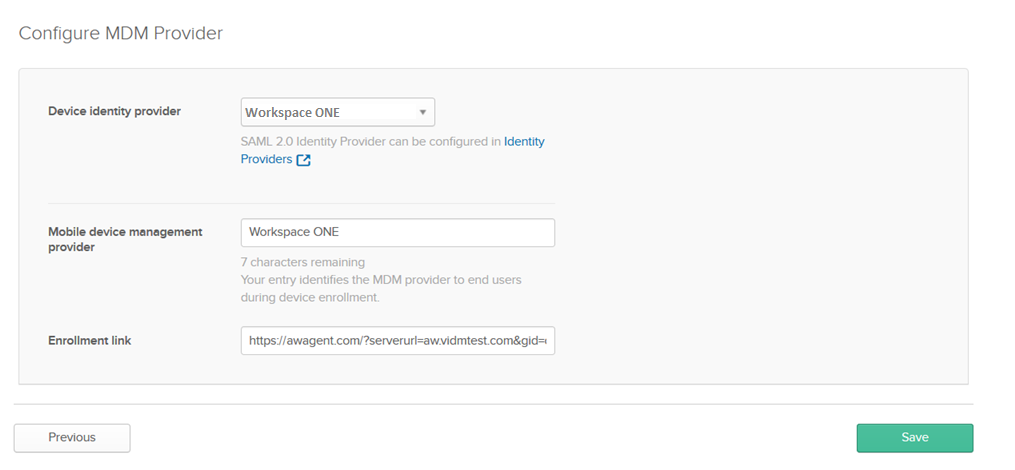在 Okta 管理主控台中,為 iOS 和 Android 裝置設定裝置信任。裝置信任設定可與 Okta 身分識別提供者路由規則搭配使用,將來自 iOS 和 Android 裝置上的目標應用程式的驗證要求重新導向至 Workspace ONE。
重要: 如果您也已在 [應用程式] > [應用程式]
> [登入原則] 頁面中設定了允許信任裝置的應用程式登入原則,請勿在 Okta 管理主控台的 [安全性] > [裝置信任] 頁面上停用
裝置信任 (Device Trust)設定。若加以停用,您的裝置信任組態將處於不一致的狀態。若要為您的組織停用裝置信任,請先移除任何包含裝置信任設定的應用程式登入原則,然後在 [安全性] > [裝置信任] 頁面上停用裝置信任。
程序
- 在 Okta 管理主控台中,導覽至。
- 視情況在 [iOS 裝置信任] 或 [Android 裝置信任] 區段中按一下編輯 (Edit)。
- 視情況選取啟用 iOS 裝置信任 (Enable iOS Device Trust)或啟用 Android 裝置信任 (Enable Android Device Trust)。
- 針對信任的建立者 (Trust is established by),請選取 VMware。
- 針對整合類型 (Integration type),請選取 SAML 式 (Workspace ONE UEM + vIDM) (SAML-based (Workspace ONE UEM + VIDM))。
例如:
- 按下一步 (Next)。
- 針對裝置身分識別提供者 (Device Identity provider),請選取您在 Okta 中為 VMware Identity Manager 建立的身分識別提供者。
- (選用) 在行動裝置管理提供者 (Mobile device management provider)文字方塊中,接受預設的 Workspace ONE 值,或視需要加以修改。
您的輸入項目會在裝置註冊期間向使用者識別 MDM 提供者。
- 在註冊連結 (Enrollment link)文字方塊中輸入網址,系統會將未受管理裝置的使用者重新導向到該網址。例如,您可能想要將這些使用者傳送至具有註冊指示的頁面,或傳送至 Workspace ONE 註冊頁面。
例如:
- 按一下儲存 (Save)。