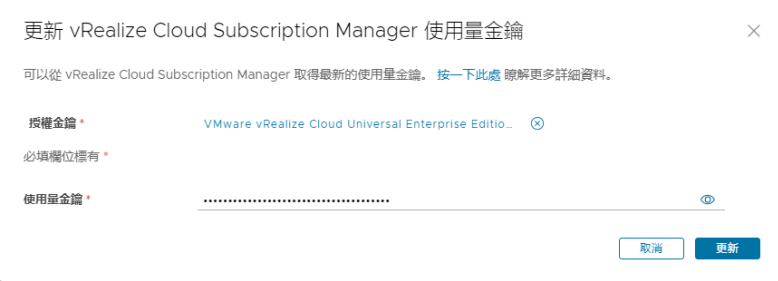啟用並上線雲端服務的 vRealize Cloud Universal 訂閱後,您可以為訂閱中包含的內部部署 vRealize Suite 產品啟用授權。
步驟 1:使用雲端 Proxy 或 vRealize Suite Lifecycle Manager 啟用 vRealize Cloud Universal 授權
套用 vRealize Cloud Universal 授權之前,可以選擇以下選項之一。
- 可以執行全新雲端 Proxy 安裝以連線到內部部署 vRealize 執行個體。若要瞭解雲端 Proxy 上線程序,請觀看 vRealize Cloud Universal 簡化上線影片。
- 可以安裝現有的 vRealize Suite Lifecycle Manager 並在 vRealize Suite Lifecycle Manager 中套用 vRealize Cloud Universal 授權。
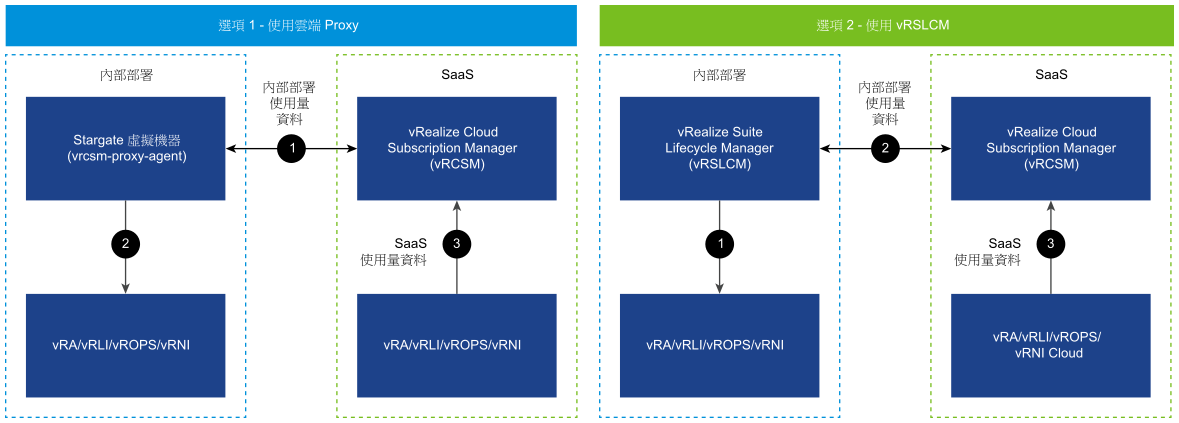
選項 1:安裝雲端 Proxy
- 使用您的 VMware Cloud 管理員認證登入 VMware Cloud Services 主控台。
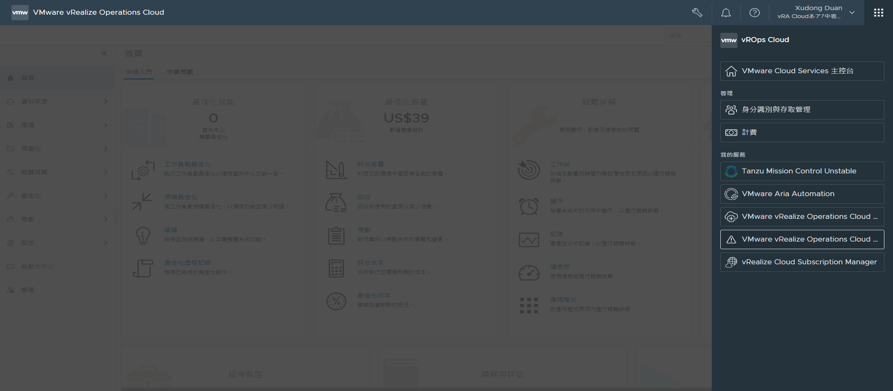
- 選取服務,然後按一下 vRealize Cloud Subscription Manager 服務動態磚。
- 從左側功能表中,按一下授權管理。
- 選擇您的慣用選項,然後按一下套用授權。
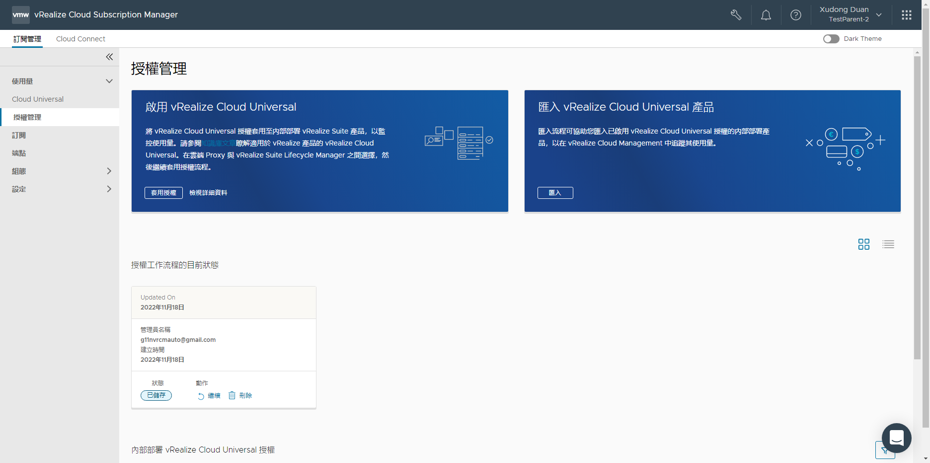
- 選取您的 VMware Customer Connect 認證。
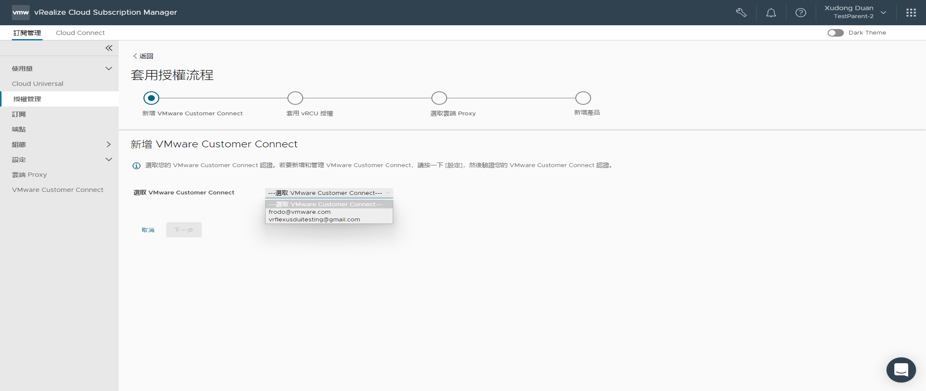
如果要新增 Customer Connect 帳戶,請執行以下步驟。
- 從左側功能表中,選取設定,然後選取 VMware Customer Connect。
- 按一下新增 VMWARE CUSTOMER CONNECT。
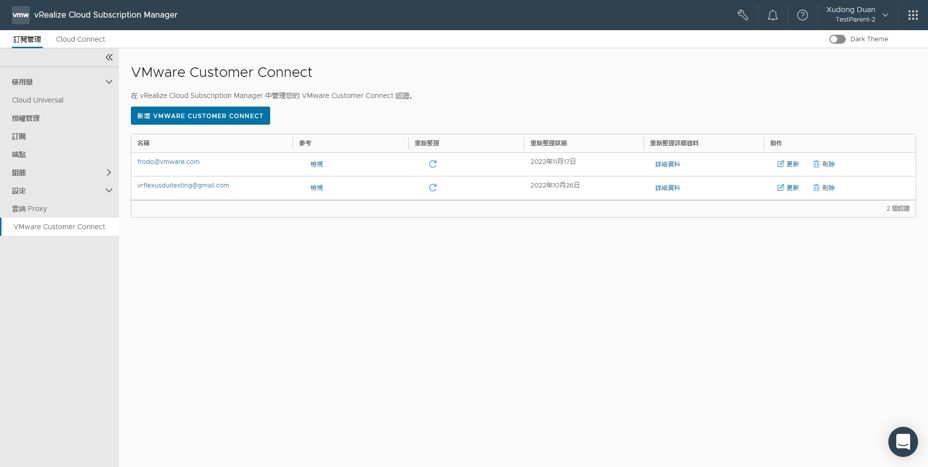
- 輸入使用者名稱和密碼,然後按一下驗證並儲存。
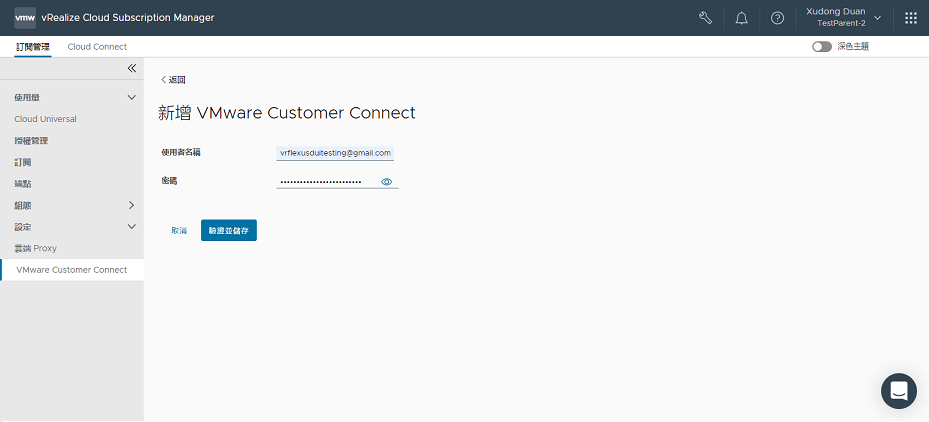
- 選取 VMware Customer Connect,選取所需帳戶,然後按一下更新。
- 輸入使用者名稱和密碼,然後按一下驗證並儲存。
如果要刪除現有的 Customer Connect 帳戶,請確保端點沒有任何與 Customer Connect 帳戶關聯的授權。
按一下重新整理,可將 vRealize Cloud Universal 授權從 Customer Connect 同步到 vRealize Cloud Subscription Manager。
- 選取 vRealize Cloud Universal 授權以啟用內部部署產品,然後按下一步。

- 選取雲端 Proxy,然後按下一步。
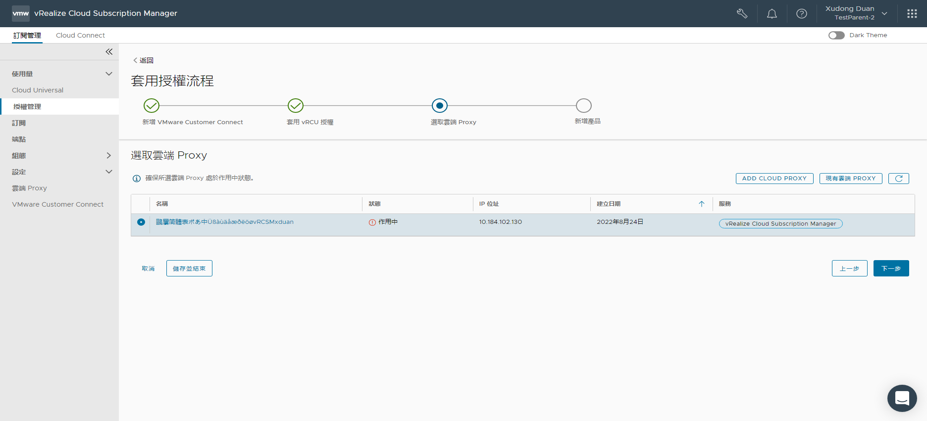 備註: 確保所選雲端 Proxy 處於作用中狀態。
備註: 確保所選雲端 Proxy 處於作用中狀態。如果要新增雲端 Proxy,請執行以下步驟。
- 從左側功能表中,選取設定,然後按一下雲端 Proxy。
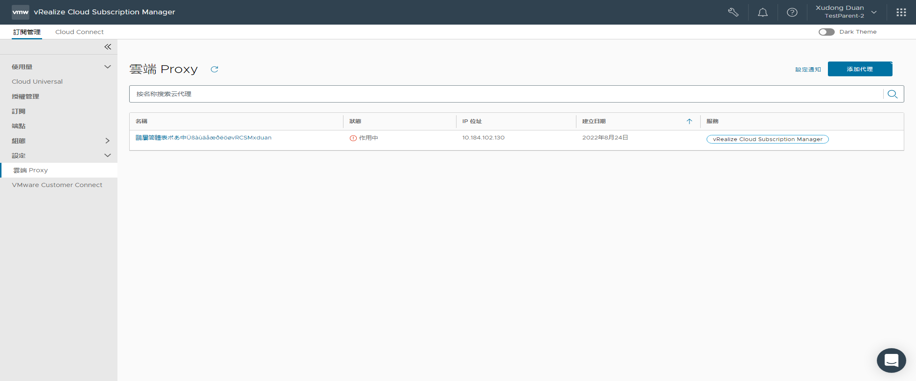
- 選取新增 Proxy,然後按一下新增。
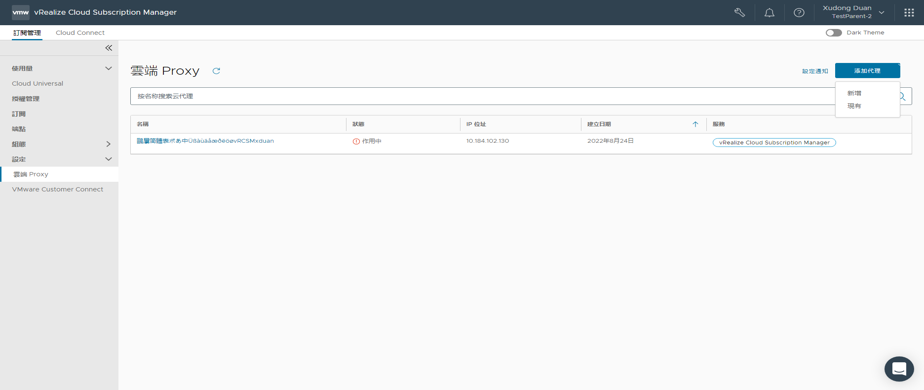
- 將
.ova檔案匯入 vCenter Server 並完成安裝。 - 安裝完成後,按一下完成。
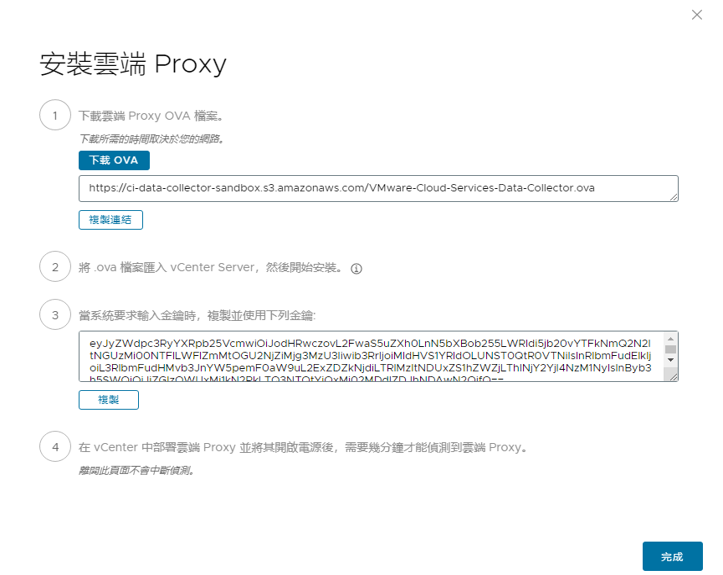
- 從左側功能表中,選取設定,然後按一下雲端 Proxy。
- 在新增產品下,從下拉式功能表中選取產品類型,然後選取版本。
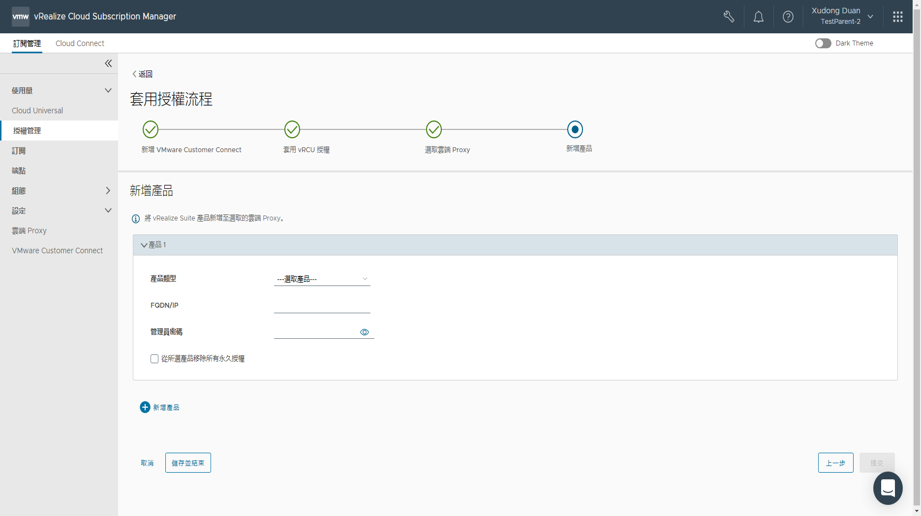
- 輸入 FQDN/IP 位址。
- 根據所選產品,可以選取管理員密碼或根密碼。
- (如果需要) 選取從所選產品中移除所有永久授權所對應的核取方塊。
- 按一下驗證並新增。驗證完成後,按下一步。
- 可以驗證詳細資料,然後按一下完成。
內部部署使用量將自動與 vRealize Cloud Subscription Manager 同步。
選項 2:使用 Easy Installer 安裝 vRealize Suite Lifecycle Manager
可以使用以下安裝程式之一安裝所需的 vRealize Suite 產品。
- 適用於 vRealize Automation 和 VMware Identity Manager 的 VMware vRealize Suite Lifecycle Manager Easy Installer:此安裝程式可協助安裝 vRealize Suite Lifecycle Manager、vRealize Automation 和 VMware Identity Manager (亦稱為 VMware Workspace ONE Access)。此套件的 OVA 服務包包含 vRealize Suite Lifecycle Manager、vRealize Automation 和 VMware Identity Manager 的二進位檔。
- VMware vRealize Suite Lifecycle Manager Easy Installer:此安裝程式僅協助安裝 vRealize Suite Lifecycle Manager。此套件僅包含 vRealize Suite Lifecycle Manager 的 OVA 服務包。
對於 vRealize Suite Lifecycle Manager 安裝,執行以下步驟。
- 從 My VMware 下載頁面下載 vRealize Suite Lifecycle Manager Easy Installer 可執行檔。
- 選取 Easy Installer 檔案。
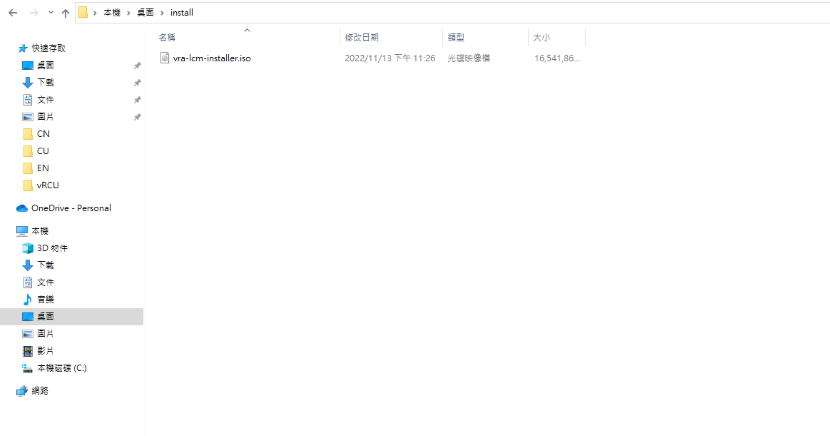
- 在 vRealize Suite Lifecycle Manager Easy Installer 視窗中,按一下安裝。
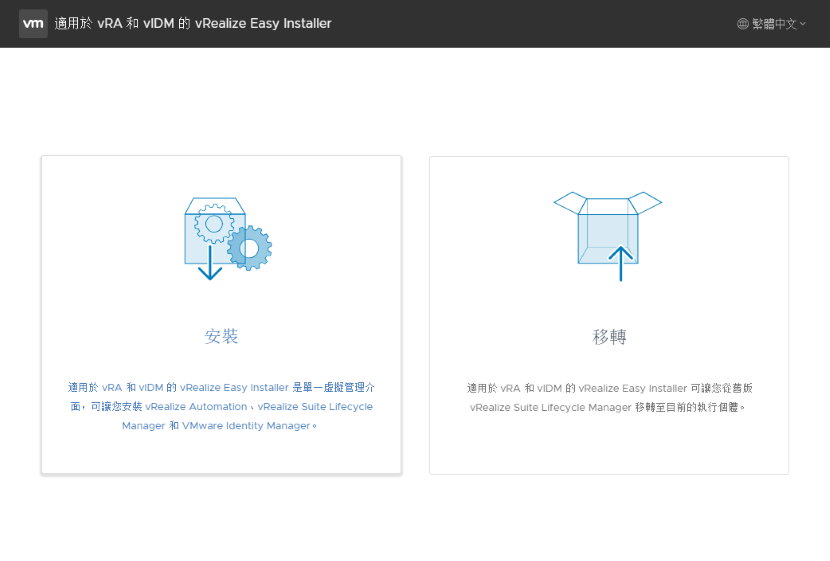
- 閱讀簡介後,按一步。

- 接受使用者授權合約,然後按下一步。閱讀客戶經驗改進計劃,然後選取加入計劃所對應的核取方塊。
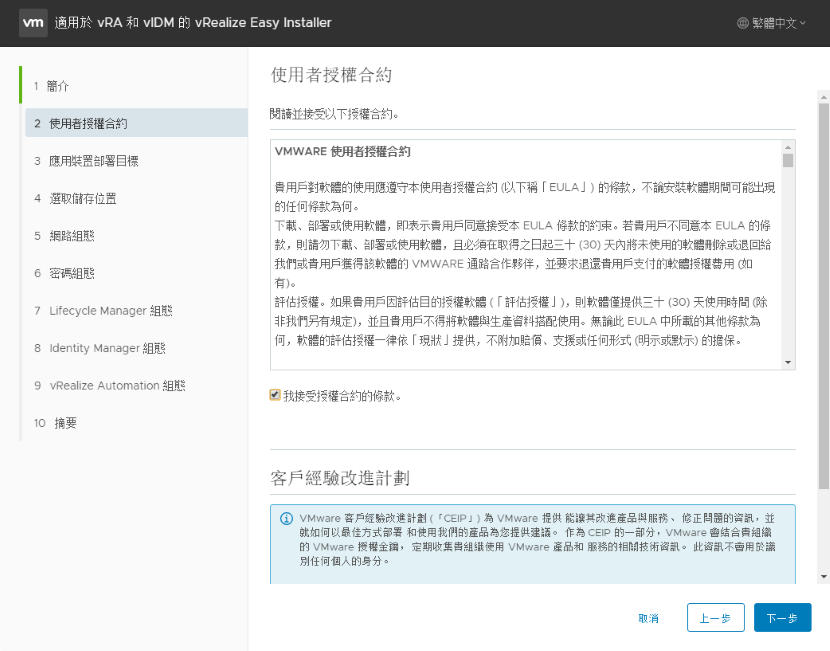
- 若要指定 vCenter Server 詳細資料,請在應用裝置部署目標索引標籤上輸入以下詳細資料。
- 輸入 vCenter Server 主機名稱。
- 輸入 HTTPs 連接埠號碼。
- 輸入 vCenter Server 使用者名稱和密碼。
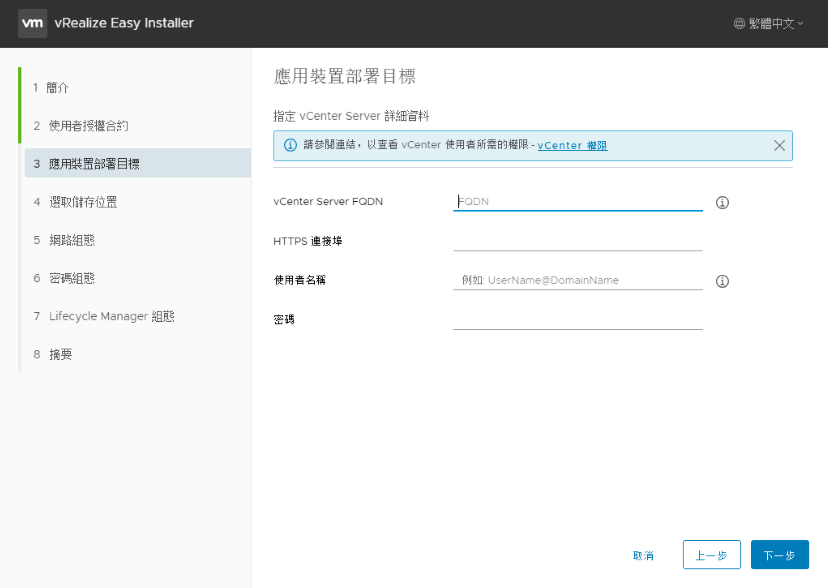
- 按下一步,將顯示憑證警告提示,然後按一下接受繼續。
- 必須指定儲存位置以部署虛擬應用裝置。
- 展開 vCenter Server 樹狀結構。
- 展開到任意資料中心,然後將部署對應到特定的虛擬機器資料夾。
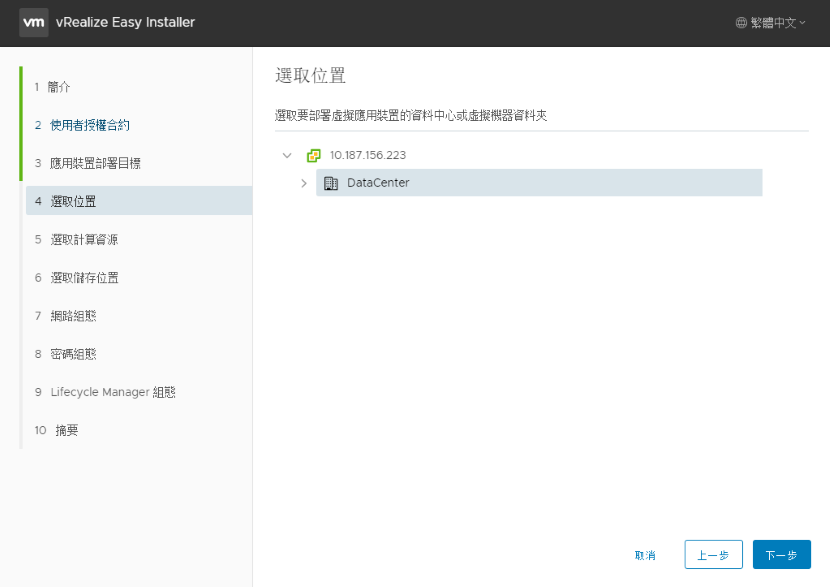
- 在選取計算資源索引標籤上,指定資源叢集。將資料中心樹狀結構展開到適當的資源位置,然後按下一步。
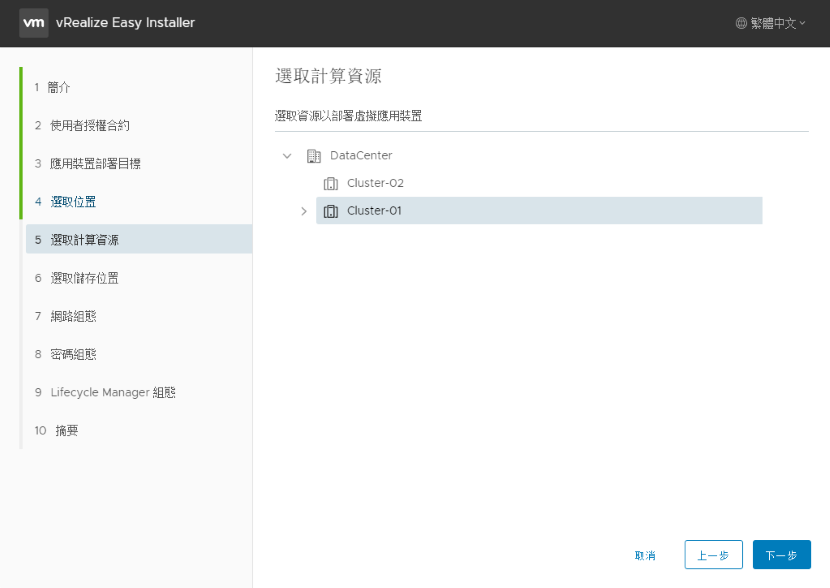
- 在選取儲存位置索引標籤上,選取用於儲存部署的資料存放區,然後按下一步。
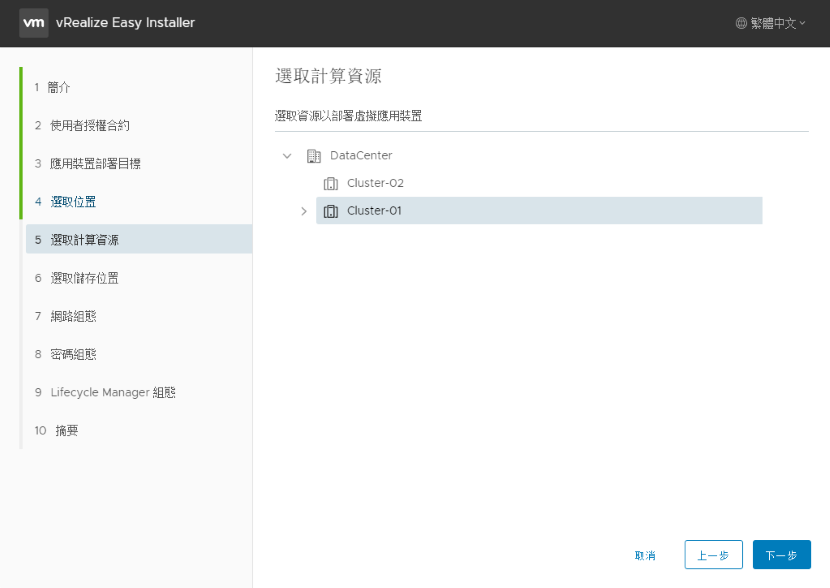
- 在網路組態和密碼組態索引標籤上,透過輸入必填欄位並按下一步來設定網路和密碼組態。
- 對於 vRealize Suite Lifecycle Manager 虛擬機器,輸入應用裝置的 NTP 伺服器,然後按下一步。
為所有產品提供的網路組態是組態設定的一次性項目。提供的密碼也通用於所有產品,安裝產品時無需再次輸入密碼。
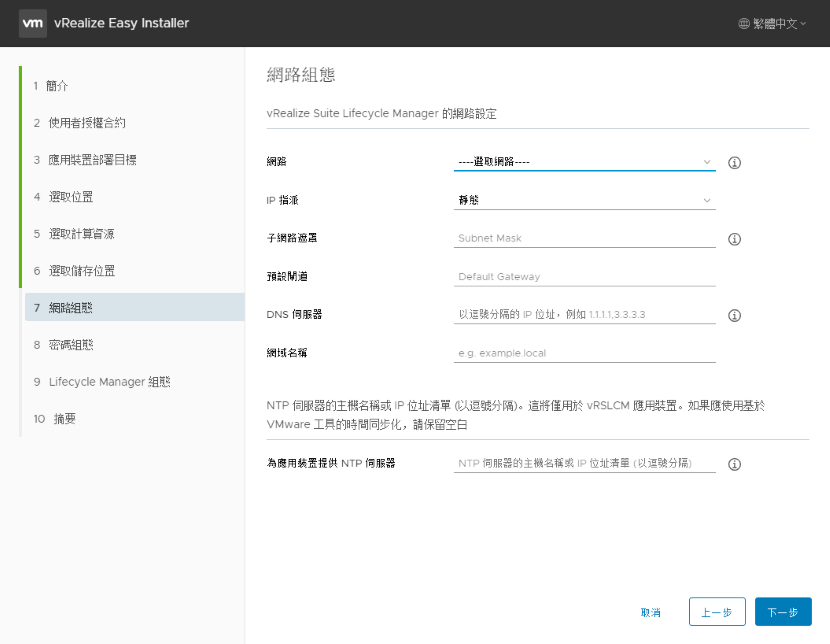
密碼必須至少包含一個大寫字母、一個小寫字元、一個數字和一個特殊字元。特殊字元可以是 ! @#$%^&*(),不支援在密碼中使用冒號 (:)。
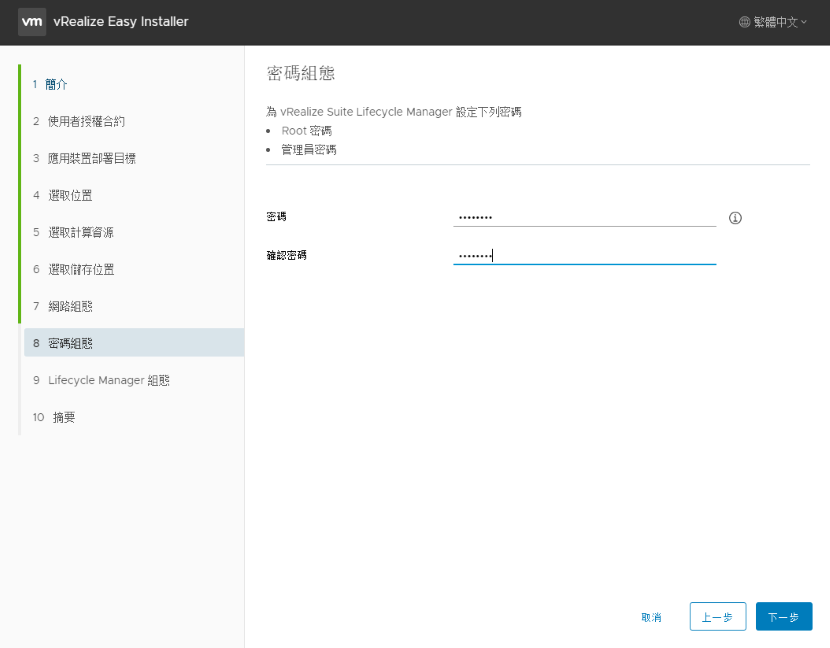
- 對於 vRealize Suite Lifecycle Manager 虛擬機器,輸入應用裝置的 NTP 伺服器,然後按下一步。
- 設定 vRealize Suite Lifecycle Manager 組態設定。
- 輸入虛擬機器名稱、IP 位址和主機名稱。
- 提供組態資訊。輸入資料中心名稱、vCenter 名稱和增加磁碟空間欄位。
- 根據需要啟用或停用 FIPS 模式合規性。
- 按下一步。
- 驗證摘要頁面中的詳細資料,然後按一下提交。
步驟 2:在 vRealize Suite Lifecycle Manager 中新增授權
必須在 vRealize Suite Lifecycle Manager 中的保密庫層級建立 vRealize Cloud 授權,然後將這些授權連線到 vRealize Cloud Subscription Manager 以監控雲端資料使用量。
- 如果您沒有 My VMware 帳戶,請導覽到 [生命週期作業] 儀表板,然後按一下設定。
- 按一下 My VMware,然後新增 vRealize Cloud 帳戶。
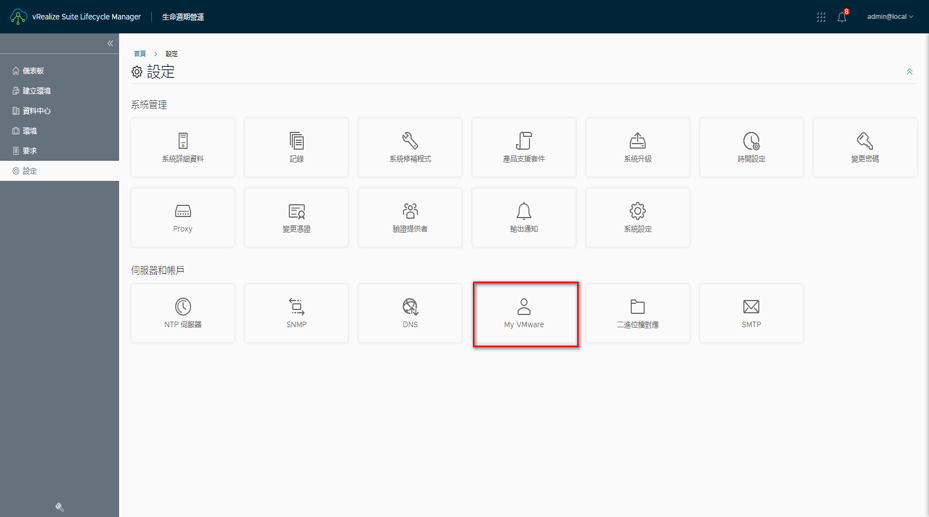
- 輸入 My VMware 帳戶詳細資料,然後按一下驗證。
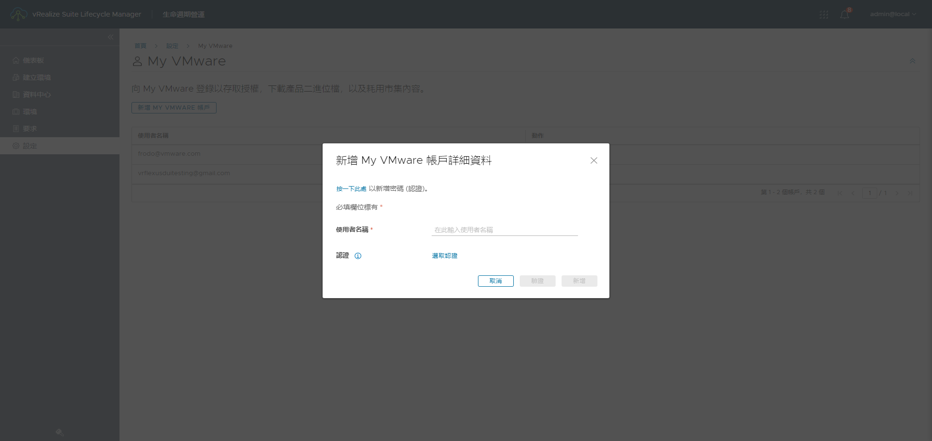
- 設定 My VMware 帳戶後,將同步相應的授權金鑰。
- 在 [生命週期作業] 儀表板中,按一下保密庫。
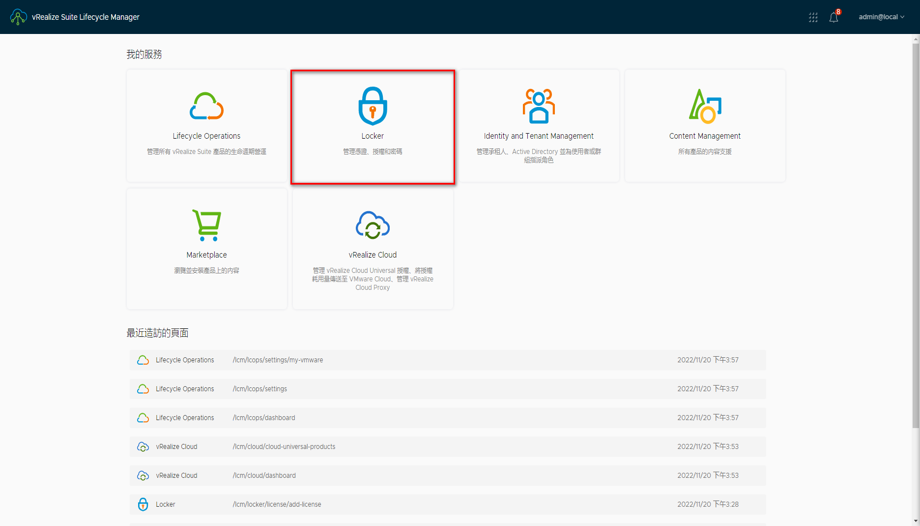
- 選取授權。vRealize Cloud 授權將透過 My VMware 帳戶建立,並顯示在授權資料表中。
- 按一下擷取授權以同步可用的 vRealize Cloud Universal 授權金鑰。
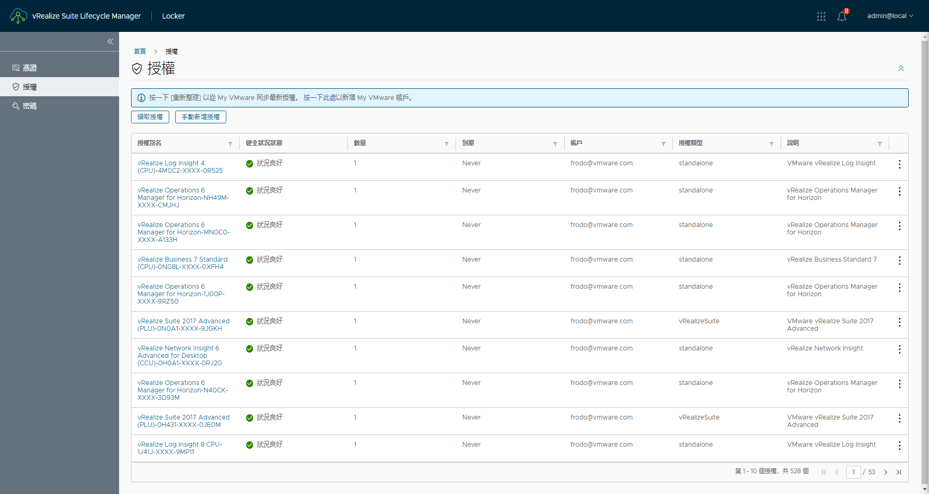
- 若要手動新增授權,請按一下手動新增授權。
- 輸入授權別名和授權金鑰,然後按一下驗證。
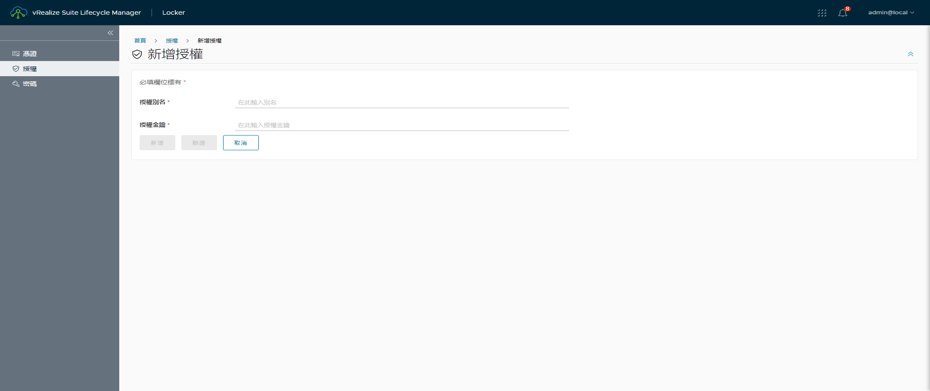
步驟 3:使用簡化匯入流程啟用 vRealize Cloud Universal 訂閱授權
您必須啟用 vRealize Cloud Universal 訂閱授權才能執行可用的授權動作。
- 若要啟用訂閱授權,請導覽到 vRealize Cloud 儀表板,然後按一下 Cloud Universal。
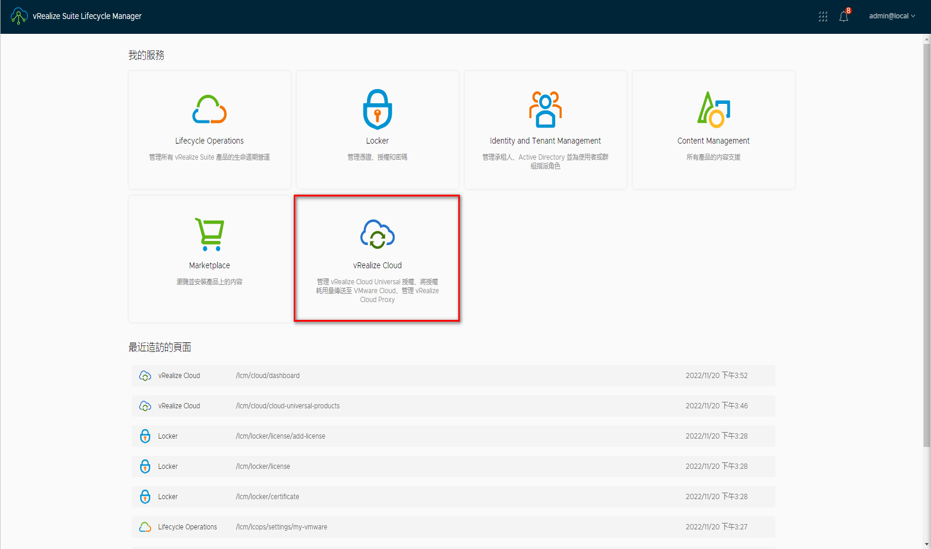
- 按一下啟用訂閱授權。
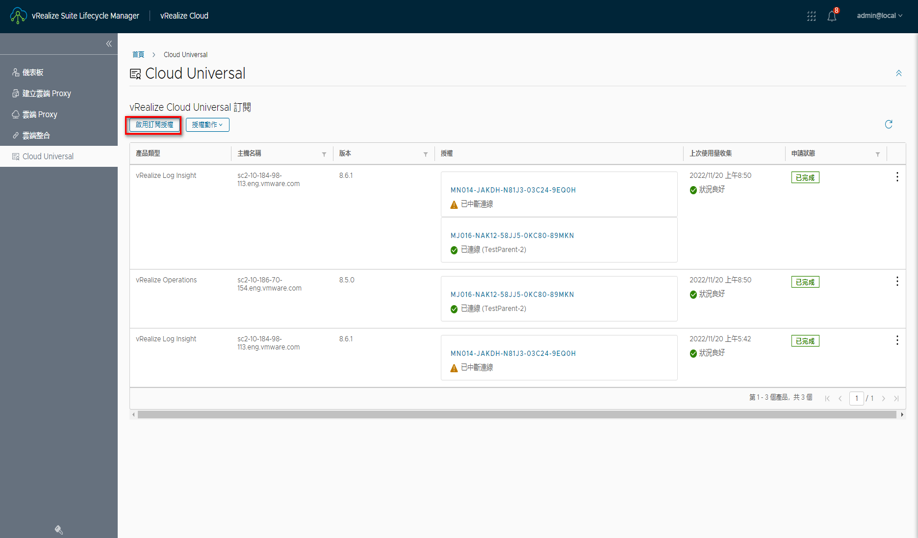
- 選取確認 vRealize Suite 產品已安裝所需修補程式對應的核取方塊,以繼續操作。
- 選取加號 (+) 以新增授權金鑰詳細資料,然後按一下驗證。
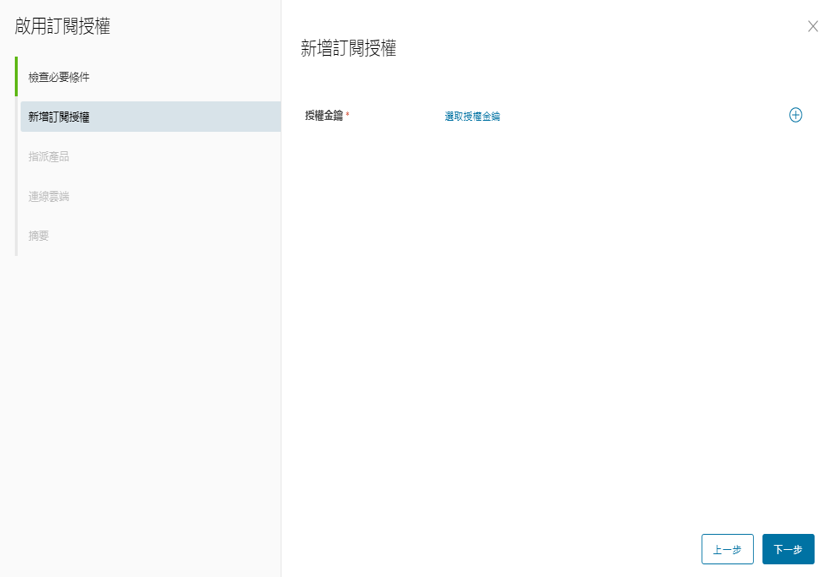 備註: 授權金鑰必須是 vRealize Cloud 訂閱。新增授權時,可以在 vRealize Suite Lifecycle Manager 中的 [保密庫] 下檢視授權金鑰。
備註: 授權金鑰必須是 vRealize Cloud 訂閱。新增授權時,可以在 vRealize Suite Lifecycle Manager 中的 [保密庫] 下檢視授權金鑰。 - 驗證授權金鑰後,按一下新增。按下一步。

- 選取產品類型和版本。
- 輸入 FQDN/IP 位址。
- 根據所選產品,可以選取管理員密碼或根密碼。
- (如果需要) 選取從所選產品中移除所有永久授權所對應的核取方塊。
- 按一下驗證並新增。驗證完成後,按下一步。
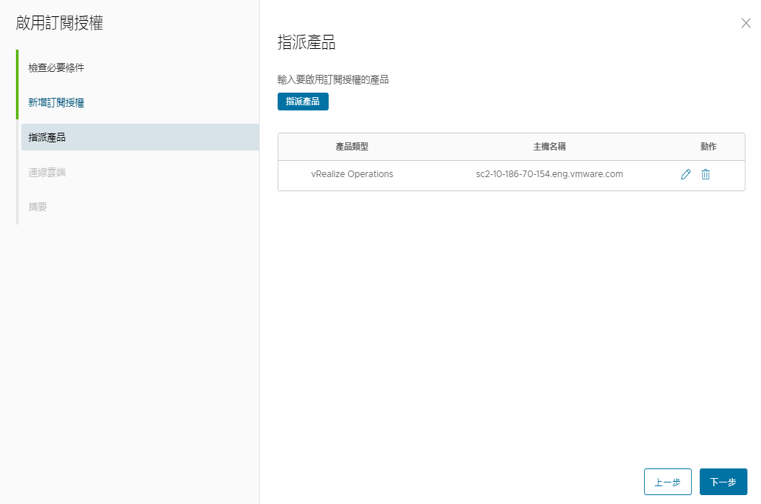
- 在 [雲端連線詳細資料] 頁面中,有兩個選項供您選擇。
- 自動將訂閱授權耗用量從內部部署傳送到 VMware Cloud:此核取方塊用於將訂閱傳送到 vRealize Suite Subscription Manager。如果選取此核取方塊,則輸入 API Token 詳細資料。
- 將 vRCU 訂閱授權與永久授權結合使用:如果選取此核取方塊,則輸入您的相關聯的 MyVMware 帳戶詳細資料。
- 如果同時選取這兩個核取方塊,則必須輸入網路 Proxy 詳細資料。
- 按下一步。
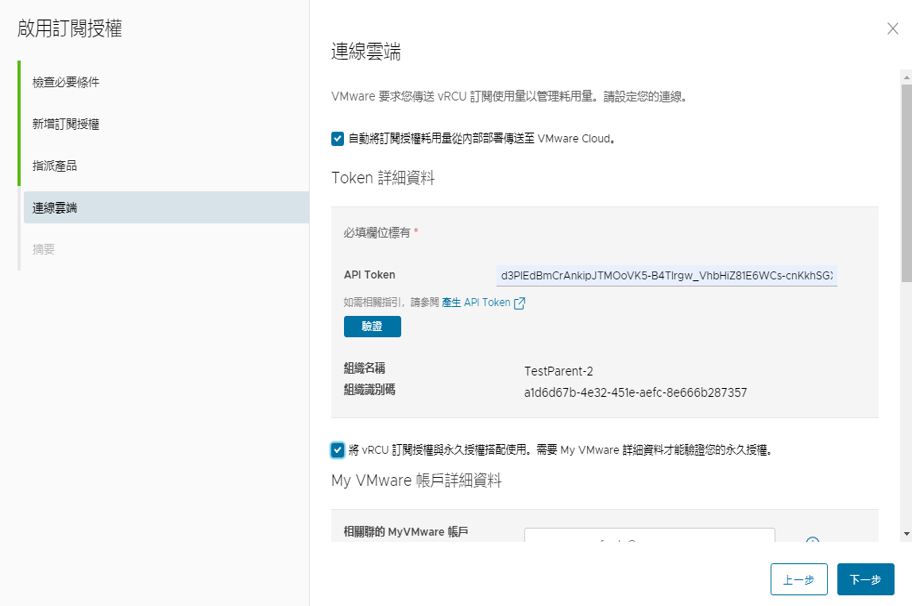
- 可以驗證 [摘要] 頁面中的詳細資料,然後按一下完成。
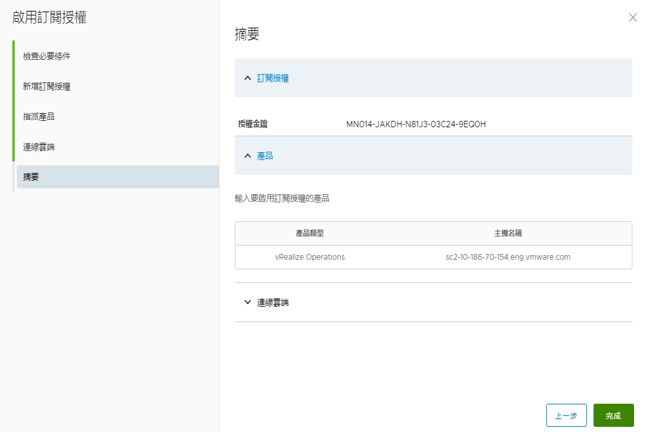
啟用訂閱授權後,將自動同步內部部署使用量。
步驟 4:(可選) 手動將 vRealize Suite Lifecycle Manager 內部部署使用量上傳到 vRealize Cloud Subscription Manager
如果無法連線到網際網路,VMware 針對氣隙和暗站台系統提供了手動上傳功能。您可以手動將內部部署使用量資料上傳到 vRealize Cloud Subscription Manager。
- 導覽到 vRealize Cloud 儀表板,然後按一下 Cloud Universal。
- 按一下授權動作,然後選取使用量服務包下載。
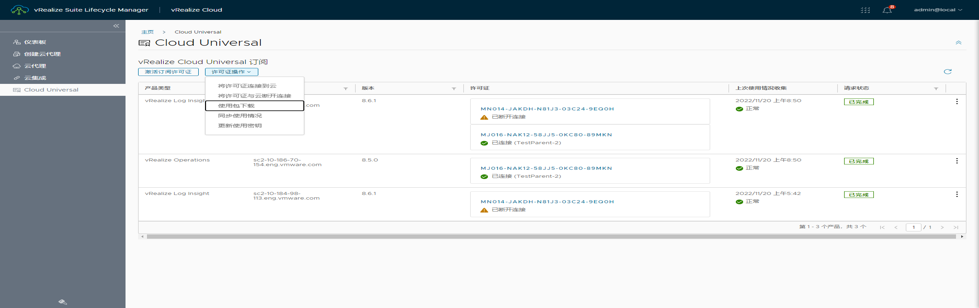
- 選取授權金鑰和用途,然後按一下下載。
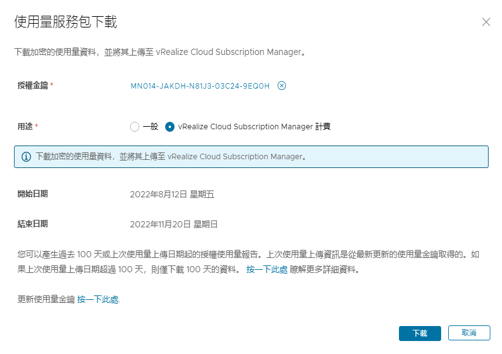
- 登入 vRealize Cloud Subscription Manager。在首頁中,選取使用量,然後按一下匯入。
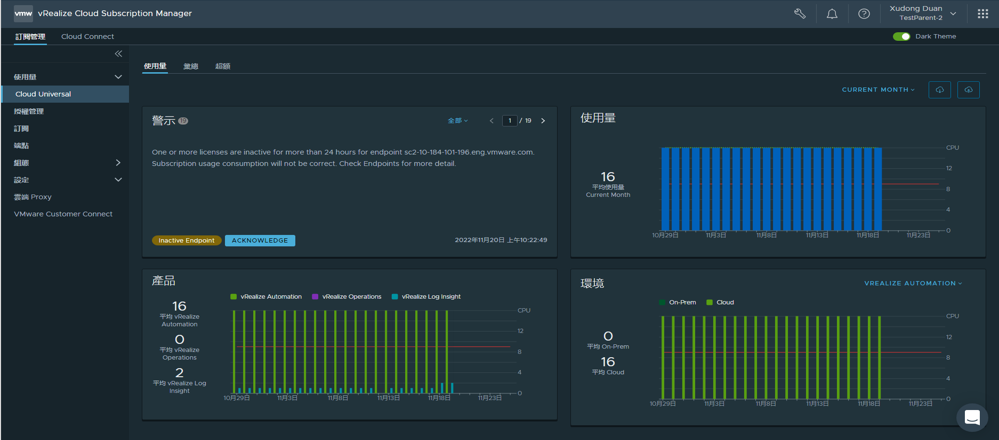
- 上傳下載的檔案,然後按下一步。
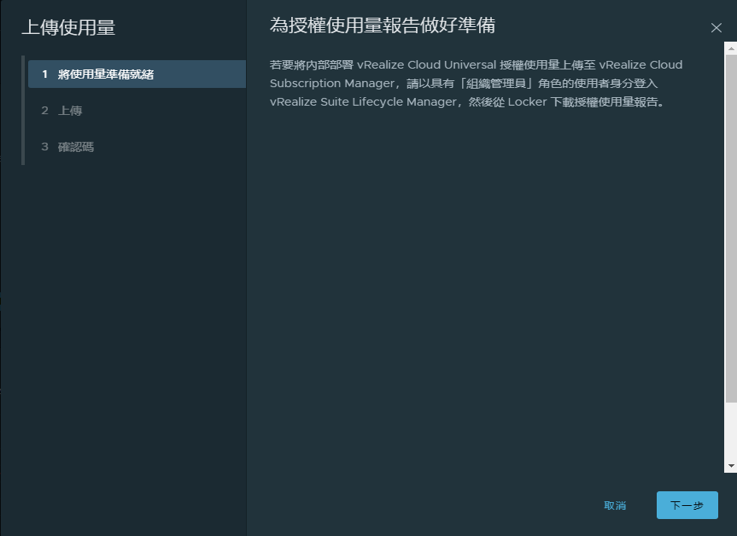
- 複製使用量金鑰詳細資料。
- 在 vRealize Suite Lifecycle Manager 中,選取 vRealize Cloud,然後按一下 Cloud Universal。
- 按一下授權動作,然後選取更新使用量金鑰。
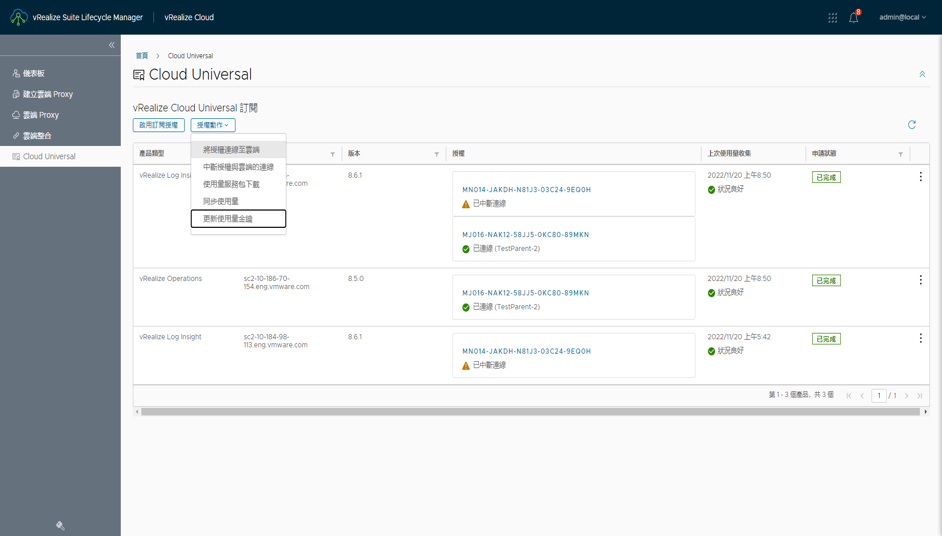
- 選取授權金鑰,然後輸入使用量金鑰。按一下更新。