當您在 Windows 上升級含內嵌式 Platform Services Controller的 vCenter Server 執行個體時,您將同時升級整個部署。
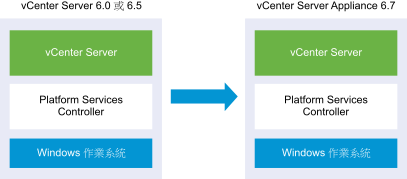
- 已保留 vCenter Server和 Platform Services Controller 正在使用的vCenter Server 6.0 和 6.5 連接埠。您不能在升級期間變更連接埠。如需所需連接埠的資訊,請參閱vCenter Server 與 Platform Services Controller 所需的連接埠。
- 如需混合版本環境中 vCenter Server行為的相關資訊,請參閱針對多個 vCenter Server 執行個體部署的升級或移轉順序和混合版本轉換行為。
必要條件
- 確認組態符合升級需求。請參閱vCenter Server for Windows 需求。
- 完成升級工作的準備作業。請參閱升級 vCenter Server 之前
- 請確認您已備份您的 vCenter Server組態及資料庫。
- 為了確認 VMware Directory Service 處於穩定狀態並且可以停止,請手動將其重新啟動。 必須停止 VMware Directory Service,vCenter Server升級軟體才能在執行升級程序期間解除安裝 vCenter Single Sign-On。
- 下載vCenter Server安裝程式。請參閱下載適用於 Windows 的 vCenter Server 安裝程式。
程序
結果
您的 vCenter Serverfor Windows 升級完成。
下一步
確認您的升級已成功。如需驗證步驟,請參閱確認您的 vCenter Server Appliance 升級或移轉成功。
如需升級後步驟的相關資訊,請參閱升級或移轉 vCenter Server 之後。