若要啟動移轉程序,請使用 GUI 安裝程式將包含在安裝程式 ISO 檔案中的 OVA 檔案部署為目標 vCenter ServerAppliance。
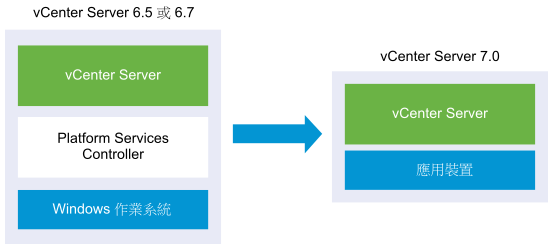
必要條件
程序
- 在 vCenter Server 安裝程式中,導覽至 vcsa-ui-installer 目錄,前往您作業系統的子目錄,然後執行安裝程式可執行檔。
- 針對 Windows 作業系統,前往 win32 子目錄,然後執行 installer.exe 檔案。
- 針對 Linux 作業系統,前往 lin64 子目錄,然後執行 installer 檔案。
- 針對 Mac 作業系統,前往 mac 子目錄,然後執行 Installer.app 檔案。
- 在首頁上,按一下移轉。
- 檢閱 [簡介] 頁面,瞭解移轉程序,然後按下一步。
- 閱讀並接受授權合約,然後按下一步。
- 在 [連線至來源] 頁面,輸入來源 vCenter Server 執行個體的詳細資料,然後按下一步。
- 輸入 IP 位址或 FQDN。
- 輸入在 vCenter Server 執行個體上具有管理權限之使用者 (例如 administrator@your_domain_name 使用者) 的使用者名稱和密碼。
- 輸入您在 Migration Assistant 指示中接收的 Migration Assistant 連接埠。
- (選擇性) 檢閱警告訊息並嘗試解決警告 (如果有),然後按一下是。
- 連線至您要移轉來源 vCenter Server 至其中的目標伺服器。
選項 步驟 您可以連線要在其上部署目標應用裝置的 ESXi 主機。 - 輸入 ESXi 主機的 FQDN 或 IP 位址。
- 輸入 ESXi 主機的 HTTPS 連接埠。
- 輸入擁有 ESXi 主機管理權限之使用者的使用者名稱和密碼,例如,根使用者。
- 按下一步。
- 如果出現任何憑證警告,請按一下是接受警告。
您可以連線到 vCenter Server 執行個體,並瀏覽詳細目錄,以選取要在其上部署目標應用裝置的 ESXi 主機或 DRS 叢集。 - 輸入 vCenter Server 執行個體的 FQDN 或 IP 位址。
- 輸入 vCenter Server 執行個體的 HTTPS 連接埠。
- 輸入在 vCenter Server 執行個體上具有管理權限之 vCenter Single Sign-On 使用者 (例如 administrator@your_domain_name 使用者) 的使用者名稱和密碼。
- 按下一步。
- 如果出現任何憑證警告,請按一下是接受警告。
- 選取包含您要在其上部署新應用裝置之 ESXi 主機或 DRS 叢集的資料中心或資料中心資料夾,然後按下一步
備註: 您選取的資料中心或資料中心資料夾中必須至少包含一個未處於鎖定或維護模式的 ESXi 主機。
- 選取您要在其上部署新應用裝置的 ESXi 主機或 DRS 叢集,然後按下一步。
- 在 [設定目標應用裝置虛擬機器] 頁面上,輸入目標 vCenter ServerAppliance 的名稱,設定根使用者的密碼,然後按下一步。
密碼必須至少包含八個字元,一個數字、大寫字母與小寫字母以及一個特殊字元,例如,驚歎號 (!)、雜湊鍵 (#)、@ 記號 (@) 或括弧 (())。重要: 本機作業系統密碼未移轉至目標應用裝置。
- 選取 vSphere 詳細目錄的新 vCenter ServerAppliance 的部署大小。
備註: 您不能選取小於來源部署的部署大小。
部署大小選項 說明 微型 部署具有 2 個 vCPU 和 12 GB 記憶體的應用裝置。 適合具有最多 10 台主機或 100 台虛擬機器的環境
小型 部署具有 4 個 CPU 和 19 GB 記憶體的應用裝置。 適合具有最多 100 台主機或 1,000 台虛擬機器的環境
中等 部署具有 8 個 CPU 和 28 GB 記憶體的應用裝置。 適合具有最多 400 台主機或 4,000 台虛擬機器的環境
大型 部署具有 16 個 CPU 和 37 GB 記憶體的應用裝置。 適合具有最多 1,000 台主機或 10,000 台虛擬機器的環境
超大型 部署具有 24 個 CPU 和 56 GB 記憶體的應用裝置。 適合具有最多 2,500 台主機或 45,000 台虛擬機器的環境
備註: 在部署大小資料表底部,某資料列會顯示來源機器的大小資訊。此大小資訊由 Migration Assistant 報告,並且有助於您瞭解為何無法選取某些部署大小。 - 選取新 vCenter ServerAppliance 的儲存區大小,然後按下一步。
儲存區大小選項 微型部署大小的說明 小型部署大小的說明 中型部署大小的說明 大型部署大小的說明 超大型部署大小的說明 預設值 部署具有 315 GB 儲存區的應用裝置。 部署具有 380 GB 儲存區的應用裝置。 部署具有 600 GB 儲存區的應用裝置。 部署具有 965 GB 儲存區的應用裝置。 部署具有 1705 GB 儲存區的應用裝置。 大型 部署具有 1390 GB 儲存區的應用裝置。 部署具有 1435 GB 儲存區的應用裝置。 部署具有 1600 GB 儲存區的應用裝置。 部署具有 1665 GB 儲存區的應用裝置。 部署具有 1805 GB 儲存區的應用裝置。 超大型 部署具有 3145 GB 儲存區的應用裝置。 部署具有 3195GB 儲存區的應用裝置。 部署具有 3360 GB 儲存區的應用裝置。 部署具有 3425 GB 儲存區的應用裝置。 部署具有 3565 GB 儲存區的應用裝置。 - 從可用資料存放區清單,選取要儲存所有虛擬機器組態檔以及虛擬磁碟的位置,並選擇性地選取啟用精簡型磁碟模式以啟用精簡型佈建。NFS 資料存放區預設為精簡佈建。
- 在來源 vCenter Server 和目標 vCenter Server Appliance 之間設定臨時網路以進行通訊,然後按下一步。
選項 動作 選擇網路 選取要暫時連線新應用裝置的網路。 顯示在下拉式功能表中的網路取決於目標伺服器的網路設定。如果您直接在 ESXi 主機上部署應用裝置,則非暫時分散式虛擬連接埠群組不受支援,且不會顯示在下拉式功能表中。
重要: 如果您要指派具有 DHCP 配置的臨時 IPv4 位址,則必須選取與接受 MAC 位址變更的連接埠群組相關聯的網路。IP 位址家族 選取新應用裝置的臨時 IP 位址版本。 可以是 IPv4 或 IPv6。
網路類型 選取應用裝置的臨時 IP 位址配置方法。 - 靜態
該精靈會提示您輸入臨時 IP 位址及網路設定。
- DHCP
DHCP 伺服器用於配置臨時 IP 位址。僅當 DHCP 伺服器在您的環境中可用時,選取此選項。
- 靜態
- 在 [即將完成階段 1] 頁面中,檢閱目標 vCenter Server 應用裝置的部署設定,然後按一下完成以啟動 OVA 部署程序。
- 等待 OVA 部署程序完成,然後按一下繼續繼續移轉程序的階段 2,以傳輸來源 vCenter Server 的資料,然後啟動目標應用裝置的服務。
備註: 如果您透過按一下 關閉來結束精靈,則必須登入新部署之目標 vCenter Server Appliance 的 vCenter Server 管理介面,以便傳輸來源 vCenter Server 的資料和設定服務。
結果
新部署的目標 vCenter ServerAppliance 版本 7.0 在目標伺服器上執行,但是未進行設定。
重要: 來源
vCenter Server中的資料尚未傳輸,並且目標應用裝置的服務未啟動。