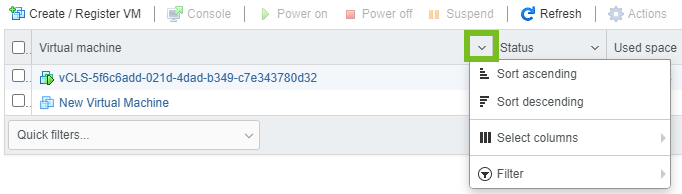在 VMware Host Client 中建立虛擬機器後,可以對虛擬機器執行不同的管理工作。
您可以從主機刪除虛擬機器、從資料存放區移除虛擬機器、重新在資料存放區上登錄等。您亦可將虛擬機器傳回主機。
在 VMware Host Client 中存取虛擬機器
您可以在登入的主機上存取虛擬機器,以設定虛擬機器硬體和選項、執行管理工作並執行基本疑難排解工作。
若要在 VMware Host Client 詳細目錄中顯示虛擬機器,請開啟虛擬機器的電源。
程序
- ♦ 若要存取您登入之主機上可用的虛擬機器,請在 VMware Host Client 詳細目錄中按一下虛擬機器。
結果
現在即可在清單中的虛擬機器上編輯虛擬機器設定並執行不同的管理及疑難排解工作。
VMware Host Client 中虛擬機器的電源狀態
虛擬機器的基本電源作業包括開啟電源、關閉電源、暫停和重設。
必要條件
- 確認您具有權限。
- 確認您具有權限。
- 確認您具有權限。
- 確認您具有權限。
程序
- 在 VMware Host Client 詳細目錄中,按一下虛擬機器。
- 在虛擬機器上按一下滑鼠右鍵,然後選取電源作業。
選項 說明 開啟電源 (  )
)在虛擬機器停止時開啟虛擬機器的電源。 關閉電源 (  )
)關閉虛擬機器電源並關閉客體作業系統。關閉虛擬機器電源可能會導致資料遺失。 暫停 (  )
)暫停執行中的虛擬機器並使其保持與網路的連線。恢復暫停的虛擬機器時,虛擬機器將在虛擬機器暫停時的同一時間點繼續運作。 重設 (  )
)在不關閉虛擬機器電源的情況下,關閉並重新啟動客體作業系統。
在 VMware Host Client 中使用虛擬機器資料行組態
透過 VMware Host Client 中的虛擬機器面板,可以設定要顯示的資訊。可以顯示或隱藏不同欄,例如狀態、已用空間、主機名稱、主機 CPU 等。
程序
在 VMware Host Client 中從主機移除虛擬機器
如果要在資料存放區中保留虛擬機器,但不再需要 VMware Host Client 詳細目錄顯示虛擬機器,則可以將其解除登錄。
必要條件
關閉虛擬機器電源。
程序
- 在 VMware Host Client 詳細目錄中按一下虛擬機器。
- 在清單中的虛擬機器上按一下滑鼠右鍵,然後選取解除登錄。
- 若要確認將虛擬機器從詳細目錄中移除,請按一下是。
結果
在 VMware Host Client 中從資料存放區移除虛擬機器
若要釋放資料存放區上的空間,可以移除不再需要的虛擬機器。從 VMware Host Client 詳細目錄移除虛擬機器會從資料存放區刪除所有虛擬機器檔案,包括組態檔和虛擬磁碟檔案。您可以刪除多個虛擬機器
必要條件
- 關閉虛擬機器電源。
- 確認該虛擬機器未與其他虛擬機器共用磁碟。如果兩個虛擬機器共用一個磁碟,則不會刪除磁碟檔案。
程序
在 VMware Host Client 中登錄虛擬機器
如果將虛擬機器或範本從主機移除,但未從主機資料存放區中移除,則可將其傳回主機的詳細目錄。
程序
- 在 VMware Host Client 詳細目錄中按一下儲存區。
- 在清單中的資料存放區上按一下滑鼠右鍵,然後按一下登錄虛擬機器。
- 在清單中選取要登錄的虛擬機器,然後按一下登錄。