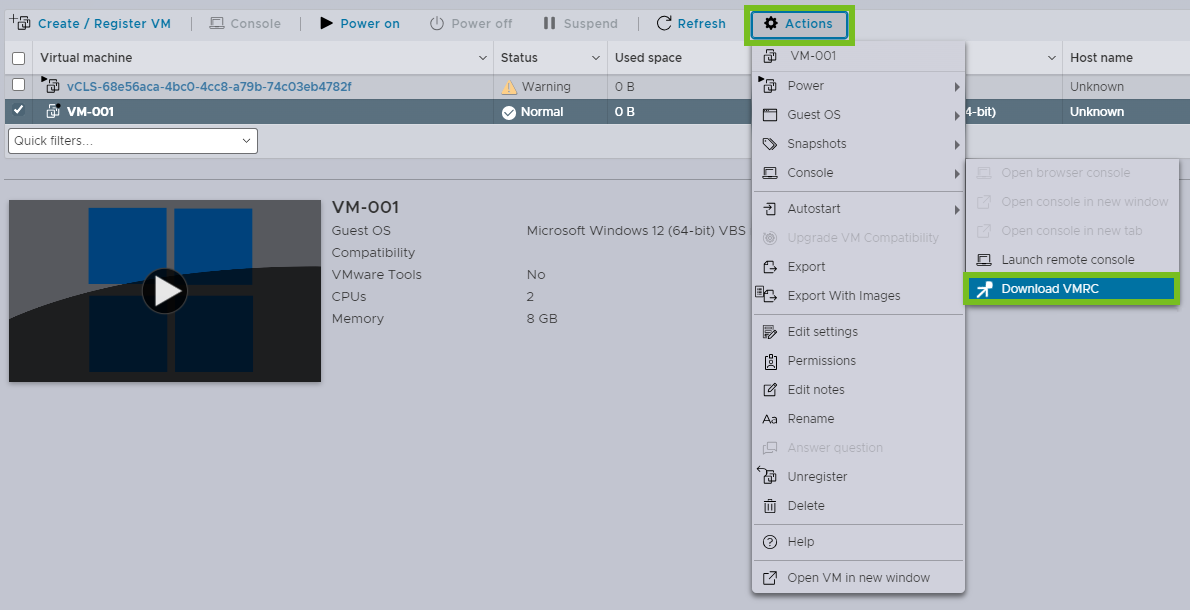您可以在 VMware Host Client 中透過瀏覽器主控台或 VMware Remote Console (VMRC) 存取虛擬機器,然後在該虛擬機器上執行各種工作。
使用瀏覽器主控台
您可以使用瀏覽器主控台存取客體作業系統,而無需安裝其他軟體。如需其他主控台功能,例如附加本機硬體,請安裝 VMware Remote Console。
使用 VMware Remote Console
VMware Remote Console 可提供對遠端主機上虛擬機器的存取,並執行主控台和裝置作業,如設定作業系統設定和監控 VMware vSphere 中的虛擬機器主控台。您可以在虛擬機器上執行各種工作,如重新啟動和關閉虛擬機器客體作業系統、恢復和暫停虛擬機器、設定 VMware Tools 更新、設定和管理虛擬機器及不同裝置等。VMRC 還可以修改虛擬機器設定,如 RAM、CPU 核心及磁碟。VMware Workstation™、VMware Fusion™ 或 VMware Player™ 如 VMRC 一般運作,只要您的系統上安裝了這三個中的任何一個,就無需下載和安裝 VMRC。
如需全套主控台功能,請下載並安裝 VMRC。
在 VMware Host Client 中安裝 VMware Remote Console 應用程式
VMware Remote Console (VMRC) 是獨立主控台應用程式,可讓您連線到用戶端裝置並啟動遠端主機上的虛擬機器主控台。
程序
在 VMware Host Client 中啟動虛擬機器遠端主控台
可以使用 VMware Remote Console 在 VMware Host Client 中存取虛擬機器。可以啟動一或多個主控台以同時存取多個遠端虛擬機器。
必要條件
確認 VMware Remote Console 已安裝在本機系統上。
程序
在 VMware Host Client 中開啟虛擬機器主控台
VMware Host Client 可讓您啟動虛擬機器的主控台來存取虛擬機器的桌面。透過主控台,您可以在虛擬機器中執行各種工作,例如,設定作業系統設定、執行應用程式、監控效能等等。
程序
- 在 VMware Host Client 詳細目錄中按一下虛擬機器。
- 從清單中選取已開啟電源的虛擬機器。
- 從動作功能表中,選取主控台,然後選取要在快顯視窗還是新視窗或新索引標籤中開啟主控台。