使用 VMware Host Client 連線主機時,您可以監控主機健全狀況狀態,並檢視效能圖、事件、工作、系統記錄和通知。
在 VMware Host Client 中檢視圖
登入 VMware Host Client 後,您可以檢視以折線圖表示的所管理 ESXi 主機的資源使用量相關資訊。
若要降低記憶體耗用量,VMware Host Client 僅會包含過去一小時的統計資料。
程序
- 在 VMware Host Client 中按一下監控,然後按一下效能。
- (選擇性) 若要檢視過去一小時的主機使用量,請從下拉式功能表中選取選項。
- 若要檢視主機在過去一小時使用的 CPU 百分比,請選取 CPU。
- 若要檢視主機在過去一小時耗用的記憶體百分比,請選取記憶體。
- 若要檢視主機在過去一小時耗用的網路百分比,請選取網路。
- 若要檢視主機在過去一小時耗用的磁碟使用量,請選取磁碟。
在 VMware Host Client 中監控硬體健全狀況狀態
登入 VMware Host Client 時,可監控 ESXi 主機硬體的健全狀況狀態。
備註: 硬體健全狀況狀態僅在基礎硬體支援時可用。
程序
- 在 VMware Host Client 詳細目錄中按一下監控,然後按一下硬體。
- 選取要檢視的資訊類型。
- (選擇性) 使用清單上方的篩選控制,即可篩選清單。
- (選擇性) 按一下任一資料行標題可排序清單。
在 VMware Host Client 中檢視事件
事件為 ESXi 主機上發生的使用者動作或系統動作的記錄。登入 VMware Host Client 後,您可以檢視與所管理主機相關聯的所有事件。
必要條件
所需權限:唯讀。
程序
- ♦ 在 VMware Host Client 詳細目錄中按一下監控,然後按一下事件。
- (選擇性) 選取任一事件查看事件詳細資料。
- (選擇性) 使用清單上方的篩選控制,即可篩選清單。
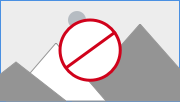
- (選擇性) 按一下任一資料行標題可排序清單。
在 VMware Host Client 中檢視工作
登入 VMware Host Client 後,您可以檢視與 ESXi 主機相關的工作。您可以檢視有關工作啟動器、工作狀態、工作結果、工作說明等的資訊。
程序
- ♦ 在 VMware Host Client 詳細目錄中按一下監控,然後按一下工作。
- (選擇性) 選取任務以查看任務詳細資料。
- (選擇性) 使用清單上方的篩選控制,即可篩選清單。
- (選擇性) 按一下任一資料行標題可排序清單。
在 VMware Host Client中檢視系統記錄
使用 VMware Host Client登入 ESXi 主機後,您可以檢視記錄項目以取得各種資訊,例如產生事件的人員、事件建立時間和事件類型。
程序
在 VMware Host Client 中檢視通知
登入 VMware Host Client 後,您可以檢視應執行的相關任務的主機通知和建議。