您可以使用 GUI 安裝程式執行vCenter ServerAppliance 的互動式部署。您必須從 Windows、Linux 或 Mac 機器執行 GUI 部署,該機器位於想要在其上部署應用裝置的網路中。
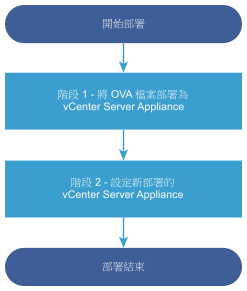
必要條件
階段 1 - 將 OVA 檔案部署為 vCenter Server 應用裝置
藉由部署程序的階段 1,您將包含在 vCenter Server 安裝程式中的 OVA 檔案部署為 vCenter Server 應用裝置。
程序
- 在 vCenter Server 安裝程式中,導覽至 vcsa-ui-installer 目錄,前往您作業系統的子目錄,然後執行安裝程式可執行檔。
- 針對 Windows 作業系統,前往 win32 子目錄,然後執行 installer.exe 檔案。
- 針對 Linux 作業系統,前往 lin64 子目錄,然後執行 installer 檔案。
- 針對 Mac 作業系統,前往 mac 子目錄,然後執行 Installer.app 檔案。
- 在 [首頁] 上,按一下安裝以啟動部署精靈。
- 檢閱 [簡介] 頁面,瞭解部署程序,然後按下一步。
- 閱讀並接受授權合約,然後按下一步。
- 連線至您想要在其上部署 vCenter Server Appliance 的目標伺服器。
選項 步驟 您可以連線至要部署應用裝置的 ESXi 主機。 - 輸入 ESXi 主機的 FQDN 或 IP 位址。
- 輸入 ESXi 主機的 HTTPS 連接埠。
- 輸入擁有 ESXi 主機管理權限之使用者的使用者名稱和密碼,例如,根使用者。
- 按下一步。
- 確認憑證警告會顯示目標 ESXi 主機上安裝之 SSL 憑證的 SHA1 指紋,然後按一下是接受憑證指紋。
您可以連線至 vCenter Server 執行個體,然後瀏覽詳細目錄以選取要在其上部署應用裝置的 ESXi 主機或 DRS 叢集。 - 輸入 vCenter Server 執行個體的 FQDN 或 IP 位址。
- 輸入 vCenter Server 執行個體的 HTTPS 連接埠。
- 輸入擁有 vCenter Server 執行個體 vCenter Single Sign-On 管理權限之使用者的使用者名稱和密碼,例如,administrator@your_domain_name 使用者。
- 按下一步。
- 確認憑證警告會顯示目標 vCenter Server 執行個體上安裝之 SSL 憑證的 SHA1 指紋,然後按一下是接受憑證指紋。
- 選取包含您要在其上部署應用裝置之 ESXi 主機或 DRS 叢集的資料中心或資料中心資料夾,然後按下一步
備註: 您選取的資料中心或資料中心資料夾中必須至少包含一個未處於鎖定或維護模式的 ESXi 主機。
- 選取您要在其上部署應用裝置的 ESXi 主機或 DRS 叢集,然後按下一步。
- 在 [設定應用裝置虛擬機器] 頁面上,輸入 vCenter Server 應用裝置的名稱,設定根使用者的密碼,然後按下一步。
應用裝置名稱不得包含百分比符號 (%)、反斜線 (\) 或正斜線 (/),且長度不得超過 80 個字元。
密碼必須僅包含不含空格的下部 ASCII 字元,至少 8 個字元,一個數字、大寫字母與小寫字母,以及特殊字元,例如,驚歎號 (!)、雜湊鍵 (#)、@ 記號 (@) 或圓括弧 (())。
- 針對 vSphere 詳細目錄選取 vCenter Server Appliance 的部署大小。
如需可選取的部署大小的相關資訊,請參閱 vCenter Server 應用裝置的硬體需求。您所選的選項將決定應用裝置的 CPU 數目和記憶體數量。
- 選取 vCenter Server Appliance 的儲存區大小,然後按下一步。
所需的儲存區不僅取決於 vSphere 環境的大小,而且還取決於磁碟佈建模式。請參閱 vCenter Server 應用裝置的儲存區需求。
- 為將儲存所有虛擬機器組態檔和虛擬磁碟的 vCenter Server Appliance 選取儲存區位置。
選項 動作 在可從目標主機存取的現有資料存放區上安裝 從相容資料存放區清單中選取資料存放區。 在包含目標主機的新 vSAN 叢集上安裝 指定建立新 vSAN 叢集或 vSAN Express Storage Architecture (vSAN ESA) 叢集以儲存 vCenter Server Appliance 所需的詳細資料。
在現有的 vSAN 資料存放區上安裝並宣告其他磁碟 指定在 vSAN 資料存放區上建立叢集所需的詳細資料。僅當您的環境中包含 vSAN 資料存放區時,才會顯示此選項。 若要啟用精簡佈建,請選取啟用精簡型磁碟模式。NFS 資料存放區預設為精簡佈建。
- (選擇性) 如果選取 vSAN 作為儲存區位置,則必須宣告用於儲存區的磁碟。
- 對於 vSAN,請為快取層和容量層單獨宣告磁碟。
- 對於 vSAN ESA,請從相容磁碟清單中宣告磁碟。
- 在 [設定網路設定] 頁面上,設定網路設定。
應用裝置的 IP 位址或 FQDN 將用作系統名稱。建議使用 FQDN。但是,如果您想要使用 IP 位址,請使用應用裝置的靜態 IP 位址配置,因為由 DHCP 配置的 IP 位址可能會變更。
選項 動作 網路 選取要連線應用裝置的網路。 顯示在下拉式功能表中的網路取決於目標伺服器的網路設定。如果您在 ESXi 主機上直接部署應用裝置,則非暫時分散式虛擬連接埠群組不受支援,且不會顯示在下拉式功能表中。
IP 版本 選取應用裝置 IP 位址的版本。 您可以選取 IPv4 或 IPv6。
IP 指派 選取如何配置應用裝置的 IP 位址。 - 靜態
精靈會提示您輸入 IP 位址和網路設定。
- DHCP
DHCP 伺服器用於配置 IP 位址。僅當 DHCP 伺服器在您的環境中可用時,選取此選項。
如果您的環境中具有已啟用的 DDNS,則可為應用裝置輸入慣用完整網域名稱 (FQDN)。
一般連接埠 您可以自訂 HTTP 和 HTTPS 連接埠 (選擇性)。
若要指定自訂 HTTP 和 HTTPS 連接埠號碼,請確保不會使用已由 vCenter Server 使用的連接埠號碼或預設 HTTP 和 HTTPS 連接埠 80 和 443。備註:- 在安裝期間只能自訂 HTTP 和 HTTPS 連接埠。無法自訂任何其他連接埠。
- 安裝後便無法變更任何連接埠。
- 升級或移轉程序會保留所有連接埠組態。從 Windows 移轉至 Linux 時,先前 Windows 作業系統部署中支援的連接埠自訂會保留下來。
- 靜態
- 在 [即將完成階段 1] 頁面上,檢閱 vCenter Server 應用裝置的部署設定,然後按一下完成開始 OVA 部署程序。
- 等待 OVA 部署完成,然後按一下繼續繼續部署程序的階段 2,以設定和啟動新部署的應用裝置的服務。
備註: 如果您透過按一下 關閉結束精靈,則必須登入 vCenter Server 管理介面來設定並啟動服務。
結果
新部署的 vCenter Server 應用裝置正在目標伺服器上執行,但服務未啟動。
階段 2 - 設定新部署的 vCenter Server應用裝置
OVA 部署完成後,您會被重新導向至部署程序的階段 2,以設定並啟動新部署的 vCenter Server應用裝置的服務。
程序
- 檢閱部署程序中階段 2 的簡介,然後按下一步。
- 設定應用裝置中的時間設定,可選擇性地對應用裝置啟用遠端 SSH 存取,然後按下一步。
選項 說明 與 ESXi 主機同步時間 啟用定期時間同步化,VMware Tools 會將客體作業系統的時間設定為與 ESXi 主機的時間相同。 與 NTP 伺服器同步時間 將網路時間通訊協定伺服器用於同步時間。如果選取此選項,您必須輸入 NTP 伺服器的名稱或 IP 位址 (以逗點分隔)。 - 建立新的 vCenter Single Sign-On 網域或加入現有網域。
選項 說明 建立新的 Single Sign-On 網域 建立新的 vCenter Single Sign-On 網域。 - 輸入網域名稱,例如 vsphere.local。
備註: 確保網域名稱不包含任何大寫字母。
- 設定 vCenter Single Sign-On 管理員帳戶的密碼。
此為使用者 administrator@your_domain_name 的密碼。
- 確認管理員密碼,然後按下一步。
加入現有 vCenter Single Sign-On 網域 將新的 vCenter Single Sign-On 伺服器加入現有的 vCenter Single Sign-On 網域。您必須提供想要向其中加入新 vCenter Single Sign-On 伺服器之 vCenter Single Sign-On 伺服器的相關資訊。 - 輸入要加入的 vCenter Single Sign-On 伺服器的完整網域名稱 (FQDN) 或 IP 位址。
- 輸入用於與 vCenter Single Sign-On 伺服器通訊的 HTTPS 連接埠。
- 輸入您要加入之 vCenter Single Sign-On 的網域名稱,例如,vsphere.local。
- 輸入 vCenter Single Sign-On 管理員帳戶的密碼。
- 按下一步。
選取加入現有的 vCenter Single Sign-On 網域時,需要啟用 [增強型連結模式] 功能。基礎結構資料會與已加入的 vCenter Single Sign-On 伺服器一起複寫。 - 輸入網域名稱,例如 vsphere.local。
- 檢閱 [VMware 客戶經驗改進計劃 (CEIP)] 頁面並選擇是否要加入此計劃。
如需有關 CEIP 的資訊,請參閱 vCenter Server 和主機管理中的〈設定客戶體驗改進計劃〉一節。
- 在 [即將完成] 頁面上,檢閱 vCenter Server 應用裝置的組態設定,按一下完成,接著按一下確定完成部署程序的階段 2,然後設定應用裝置。
- (選擇性) 初始設定完成後,以 https://vcenter_server_appliance_fqdn/ui 格式在瀏覽器中輸入 URL,前往 vSphere Client 並登入 vCenter Server Appliance 中的 vCenter Server 執行個體,或按一下 https://vcenter_server_appliance_fqdn:443 前往 vCenter Server Appliance [入門] 頁面。
- 按一下關閉,結束精靈。
系統會將您重新導向到 vCenter Server Appliance [入門] 頁面。
下一步
您可以為 vCenter Server Appliance 設定高可用性。如需提供 vCenter Server Appliance 高可用性的相關資訊,請參閱vSphere 可用性。