您可以使用 vCenter Server Appliance GUI 安裝程式將 vCenter Server 還原到 ESXi 主機或 vCenter Server 執行個體。還原程序分為兩個階段。第一個階段會部署新的 vCenter Server Appliance。第二個階段會使用以檔案為基礎的備份中儲存的資料填入新部署的 vCenter Server Appliance。
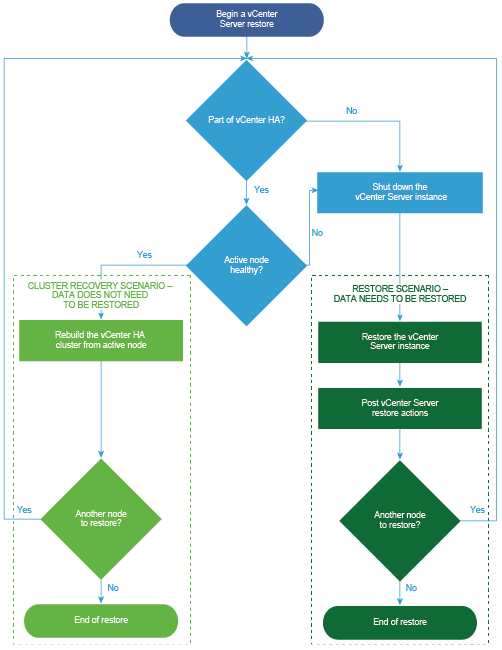
必要條件
- 確認系統符合最低軟體和硬體需求。請參閱vCenter Server Appliance 的系統需求。
- 如果 vCenter Server 執行個體是 vCenter High Availability 叢集的一部分,您必須關閉此叢集之主動節點、被動節點和見證節點的電源,然後再還原 vCenter Server。
階段 1 - 部署新應用裝置
在還原程序的階段 1 中,您將部署 vCenter Server GUI 安裝程式中包含的 OVA 檔案。
除了使用 GUI 安裝程式執行還原的第一個階段以外,您也可以使用 vSphere Client 來部署新 vCenter Server Appliance 的 OVA 檔案。在部署 OVA 之後,您必須登入新部署的應用裝置的 vCenter Server 管理介面,以便繼續還原程序的第二個階段。如需使用 vSphere Client 部署 OVA 檔案的相關資訊,請參閱vSphere 虛擬機器管理《vSphere 虛擬機器管理》中的〈部署 OVF 或 OVA 範本〉。
必要條件
- 下載並掛接 vCenter Server 安裝程式。請參閱下載並掛接 vCenter Server 安裝程式。
- 如果您計劃在 ESXi 主機上還原 vCenter Server,請確認目標 ESXi 主機未處於鎖定或維護模式,也不屬於全自動 DRS 叢集。
- 如果您計劃在 vCenter Server 詳細目錄的 DRS 叢集上還原 vCenter Server,請確認該叢集至少包含一個未處於鎖定或維護模式的 ESXi 主機。
- 如果您計劃指派靜態 IP 位址給應用裝置,請確認您已針對 IP 位址設定正向和反向 DNS 記錄。
- 如果您嘗試還原仍在執行的 vCenter Server 執行個體,請關閉已備份 vCenter Server 的電源,然後再開始還原作業。
程序
結果
新部署的 vCenter Server Appliance 將在目標伺服器上執行,但未從備份位置複製資料。
階段 2 - 將資料傳輸到新部署的應用裝置
OVA 部署完成後,系統會將您重新導向至還原程序的階段 2,在此階段中,資料將從備份位置複製到新部署的 vCenter ServerAppliance。