若要使用 vSGA,必須設定 ESXi 主機並設定虛擬機器。
設定 ESXi 主機。
若要啟用 vSGA 功能,請透過執行以下高層級步驟來設定 ESXi 主機。
必要條件
確認 ESXi 主機與 ESXi 8.0 Update 2 或更新版本相容。
程序
- 在 ESXi 主機上安裝圖形卡。
- 將主機置於維護模式。如需詳細資訊,請參閱將主機置於維護模式。
- 在主機上安裝關聯的 GPU 圖形卡 VIB 檔案。例如,執行下列 ESXCLI 命令。
esxcli software vib install -v $PWD/VendorName-vsga-driver_x.y.z-1OEM.a.b.c.vib - 在 vSphere Client 中,驗證 GPU 圖形卡是否處於共用模式。
- 選取主機,然後導覽至。
- 按一下圖形裝置索引標籤,然後檢查已設定的類型欄。
- 若要變更 vGPU 模式,請選取圖形卡,然後按一下編輯。
此時將顯示編輯圖形裝置設定視窗。
![[編輯圖形裝置設定] 視窗](images/GUID-32959ACD-D1BC-4B90-A9AD-64971A62FEC2-low.png)
- 選取共用,然後按一下確定。
- 將主機重新開機,然後結束維護模式。
- 若要驗證是否至少有一個驅動程式虛擬機器啟動,請從 SSH 終端機執行
crx-cli list命令。
設定虛擬機器的一般設定
設定 ESXi 主機後,必須設定虛擬機器一般設定。
必要條件
- 確認虛擬機器電源已關閉。
- 確認虛擬機器未暫停。
程序
- 在詳細目錄中的虛擬機器上按一下滑鼠右鍵,然後選取編輯設定。
| 設定 | 說明 |
|---|---|
| 硬體版本 | 確保虛擬機器為所有主機支援的最新硬體版本。
|
| CPU | 所需的 CPU 數目取決於使用情況,並由實際工作負載決定。為獲得最佳效能,請為虛擬機器配置 2 個虛擬 CPU。 |
| 記憶體 | 虛擬硬體記憶體大小取決於使用情況以及虛擬機器內執行的應用程式數目。將虛擬機器的記憶體大小設定為
|
| 網路介面卡 | 選取 VMXNET 3 介面卡類型。 |
| SCSI 控制器 | 選取 LSI Logic SAS 控制器類型。對於使用以 Flash 為基礎的本機儲存區的最高工作負載,請使用 VMware 半虛擬化。 |
| 其他裝置 | 移除所有未使用的裝置,例如 COM、LTP、DVD 或磁碟片。 |
設定虛擬機器以啟用 vSGA
若要啟用 vSGA,請透過執行以下高層級步驟來設定虛擬機器。
程序
- 若要啟用 3D 圖形,請選取啟用 3D 支援核取方塊。如需詳細資訊,請參閱〈如何設定 3D 圖形〉。
- 將 3D 轉譯器設定為自動或硬體。
- 選取圖形卡 3D 記憶體的大小。
- 512 MB (如果虛擬機器執行基本的生產力應用程式)。
- 2048 MB (如果虛擬機器執行 3D 應用程式)。為實現最大整合,請將 3D 記憶體大小設定為客體作業系統應用程式所需的最小值。客體作業系統使用的圖形記憶體通常不能超過可用系統記憶體的一半。因此,若要執行更大的圖形工作負載,必須增加客體作業系統記憶體。
為 vSGA 設定 Windows 虛擬機器
設定虛擬機器的一般設定後,請下載並在虛擬機器中安裝相應的 VMware Tools 版本。
程序
- 安裝 VMware Tools。如需詳細資訊,請參閱〈安裝 VMware Tools〉。
- 重新啟動虛擬機器並執行 dxdiag.exe。
- 按一下顯示索引標籤。您應該會看到下列參數。
表 2. 裝置面板和驅動程式面板參數 裝置面板 驅動程式面板 - 名稱:VMware SVGA 3D
- 裝置類型:全顯示裝置
- Direct3D DDI:11.1
- 功能層級:11_0、10_1、10_0、9_3、9_2、9_1
- 驅動程式型號:WDDM 1.2
| VMware Tools 版本 | 最大 WDDM 版本 | 最大 DirectX 版本 | 最大 OpenGL 版本 |
|---|---|---|---|
| VMware Tools 10.0 | WDDM 1.0 | DirectX 10.0 | OpenGL 3.3 |
| VMware Tools 10.3.2 | WDDM 1.0 | DirectX 10.1 | OpenGL 3.3 |
| VMware Tools 11.1.5 | WDDM 1.1 | DirectX 11.0 | OpenGL 4.1 |
| VMware Tools 12.0 | WDDM 1.2 | DirectX 11.0 | OpenGL 4.3 |
為 vSGA 設定 Linux 虛擬機器
設定虛擬機器的一般設定後,請在 Linux 虛擬機器中安裝 Open VM Tools (open-vm-tools)。
程序
- 安裝 Open VM Tools。如需詳細資訊,請參閱〈安裝 Open VM Tools〉。
- 驗證是否已安裝 VMware 圖形驅動程式。
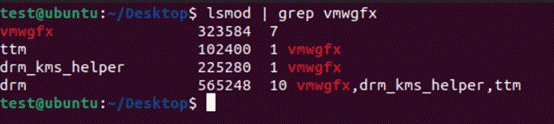
- 若要確保 OpenGL 應用程式在虛擬機器中執行,請在虛擬機器中安裝 Mesa 並驗證 OpenGL 版本是否為 3.3 或更新版本。
例如,執行下列命令:
glxinfo | grep "OpenGL version"。 - 使用 drm_info 工具驗證 vmwgfx drm (直接轉譯管理程式) 驅動程式版本。
例如,執行下列指令碼。
drm_info | head -n 2 Node: /dev/dri/card0 ───Driver: vmwgfx (Linux drm driver for VMware graphics devices) version 2.20.0 (20211206)
表 4. Linux DRM、Mesa 和 OpenGL 版本 Linux DRM 版本 Mesa 版本 OpenGL 版本 DRM 2.9 Mesa 11.1.0 OpenGL 3.3 DRM 2.18 Mesa 20.2.0 OpenGL 4.1 DRM 2.20 Mesa 22.0.0 OpenGL 4.3