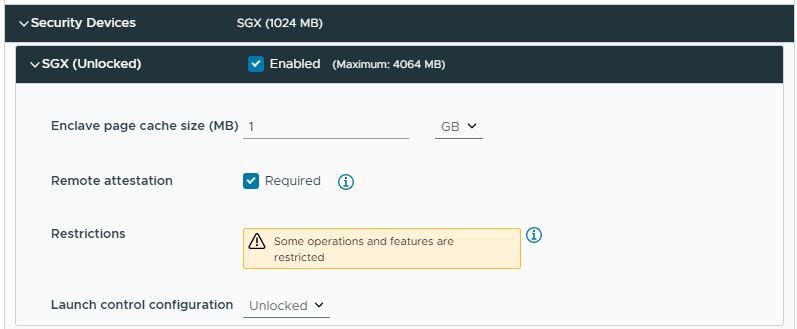當您部署虛擬機器、編輯或複製現有的虛擬機器時,您可以在虛擬機器上啟用 vSGX。
若要對使用 SGX Enclave 的虛擬機器使用遠端證明,具有單一 CPU 通訊端的主機不需要向 Intel 登錄伺服器進行登錄。
在 vSphere 8.0 中,透過啟用 SGX 主機登錄,可以對多通訊端主機上執行的虛擬機器進行遠端證明。
必要條件
若要使用 vSGX,您的
vSphere Client 環境必須符合需求清單:
- 虛擬機器需求:
- EFI 韌體
- 硬體版本 17 或更新版本
- 確認虛擬機器電源已關閉
- 確認您擁有建立、複製或編輯虛擬機器設定的權限。如需詳細資訊,請參閱使用 [新增虛擬機器] 精靈建立虛擬機器和複製現有的虛擬機器
- 若要啟用遠端證明,請確認虛擬機器的硬體版本為 20 或更新版本
- 元件需求:
- vCenter Server 7.0 及更新版本
- ESXi 7.0 或更新版本
- ESXi主機必須安裝在支援 SGX 的 CPU 上,並且必須在ESXi 主機的 BIOS 中啟用 SGX。如需支援 CPU 的相關資訊,請參閱 VMware 知識庫文章,網址為 https://kb.vmware.com/s/article/71367。
- 若要為主機啟用遠端證明,請向 Intel 登錄伺服器登錄主機。這樣一來,在主機上執行的虛擬機器就可以使用遠端證明。如需有關如何登錄多通訊端 ESXi 的詳細資訊,請參閱《vCenter Server 和主機管理》說明文件。
- 客體作業系統支援:
- Linux
- Windows Server 2016 (64 位元) 及更新版本
- Windows 10 (64 位元) 及更新版本
備註: 啟用 vSGX 時,虛擬機器不支援某些作業和功能。
- 運用 vMotion 進行移轉
- Storage vMotion 移轉
- 暫停或恢復虛擬機器
- 建立虛擬機器的快照,尤其是建立虛擬機器記憶體的快照時
- Fault Tolerance
- 啟用客體完整性 (GI,VMware AppDefense™ 1.0 的平台基礎)。