此 Cloud Assembly 導覽顯示了快速入門的設定和部署情況。它旨在引導您瀏覽使用者介面,並協助您瞭解稍後可以自行執行的某些工作。
登入 vRealize Automation 時,您可能會看到 [身分識別與存取管理] 和 [商標] 索引標籤。導覽中未涵蓋這些索引標籤。您可以在新增使用者和管理組織時使用它們。
如需有關身分識別管理和商標的詳細資訊,請參閱〈管理 vRealize Automation〉
必要條件
- 此程序假設您已執行快速入門。請參閱如何使用 VMware vCenter Server 快速入門開始使用 vRealize Automation。
- 以具有管理員角色的使用者身分登入。
程序
- 以雲端管理員身分登入 vRealize Automation。
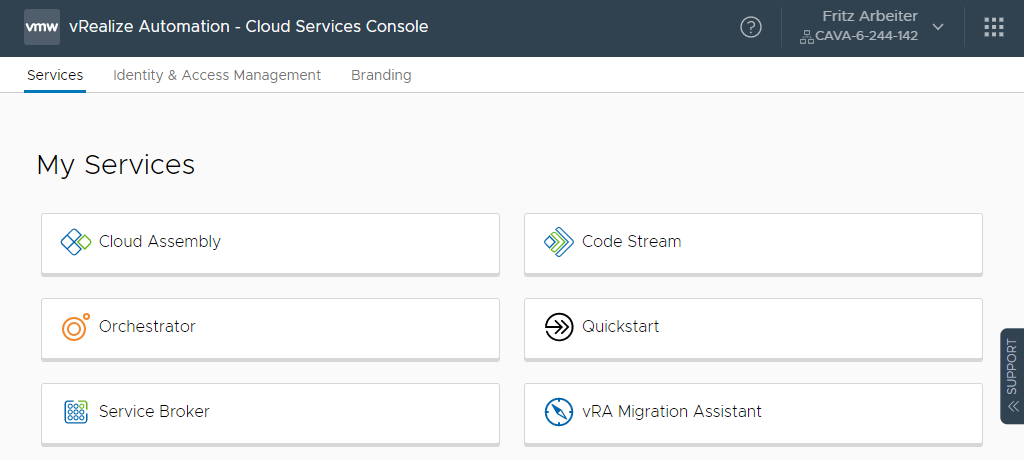
- 按一下 Cloud Assembly。
Cloud Assembly 隨即開啟,且 [部署] 頁面處於作用中狀態。
Cloud Assembly 中的部署是在雲端帳戶平台上佈建的雲端範本。成功部署雲端範本是您作為管理員或雲端範本設計人員的最終目標。由於此導覽旨在協助您瞭解工作流程,因此我們首先連線至雲端帳戶,稍後再返回部署。
- 若要存取 Service Broker,請按一下工具列上的 VMware Cloud Services 切換器圖示,然後按一下 Service Broker。
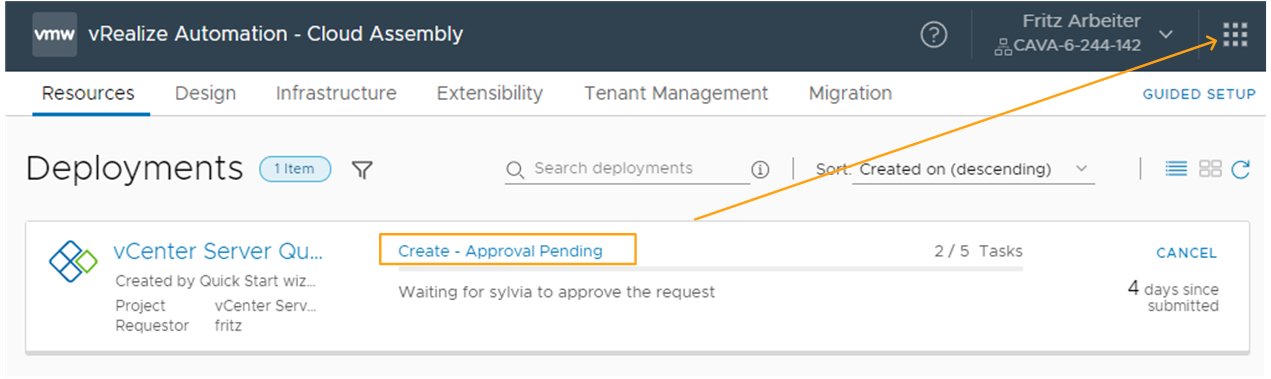
- 若要存取 Service Broker,請按一下工具列上的 VMware Cloud Services 切換器圖示,然後按一下 Service Broker。
請考慮在新的索引標籤中開啟,其目的只是為了提高效率。您將回到 Cloud Assembly,只需幾個步驟即可重新啟動導覽。
- 以核准使用者身分登入,然後按一下核准索引標籤。
![Service Broker [核准] 索引標籤。核准請求的動作已開啟並反白顯示。](images/GUID-45F8DEE2-0EE7-41D9-8EF9-626783585137-low.png)
如果您沒有看到列出的核准請求,則表示您是核准者。您可以設定已指派的使用者,也可以為您自己授與權限。若要為您自己授與核准權限,請返回 Cloud Assembly 並授與自己「管理核准」角色。如果您看到核准請求,請略過此權限區段。
- 在 Cloud Assembly 中,選取基礎結構 > 管理 > 自訂角色,然後按一下新增自訂角色。
- 輸入名稱,選取管理核准,然後按一下建立。
- 在卡上或開啟自訂角色時,按一下 [指派],然後將自己新增為使用者。
- 在 Service Broker 的 [核准] 索引標籤上,按一下動作,然後選取核准。
- 返回到 Cloud Assembly,然後選取資源 > 部署。
部署程序完成後,我們會繼續進行導覽。以下成功部署的範例。
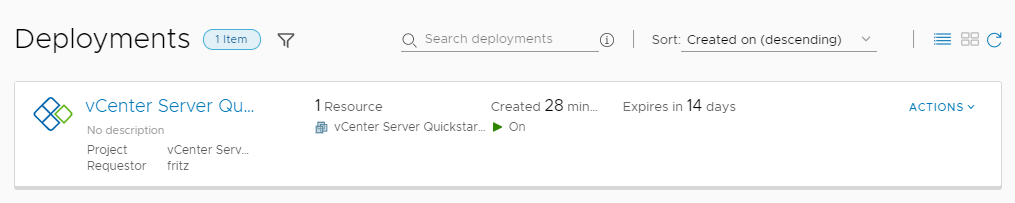
- 若要存取 Service Broker,請按一下工具列上的 VMware Cloud Services 切換器圖示,然後按一下 Service Broker。
- 若要瞭解 vCenter Server 快速入門如何設定 Cloud Assembly 以支援部署,請先選取基礎結構 > 連線 > 雲端帳戶。
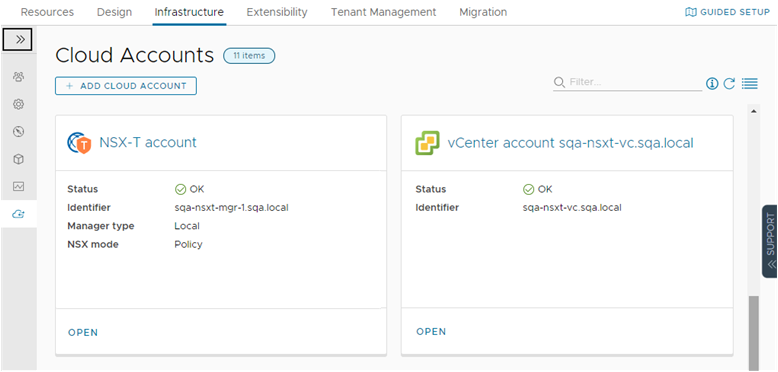
雲端帳戶提供用於連線到目標系統的認證。使用提供的認證,Cloud Assembly 可以監控狀態,收集資訊,以及將工作負載部署到這些系統。在此範例中,您可以看到在快速入門中提供的 NSX 和 vSphere 執行個體。
每次執行快速入門時,都會新增一個雲端區域。
- 按一下 vSphere 雲端帳戶名稱。
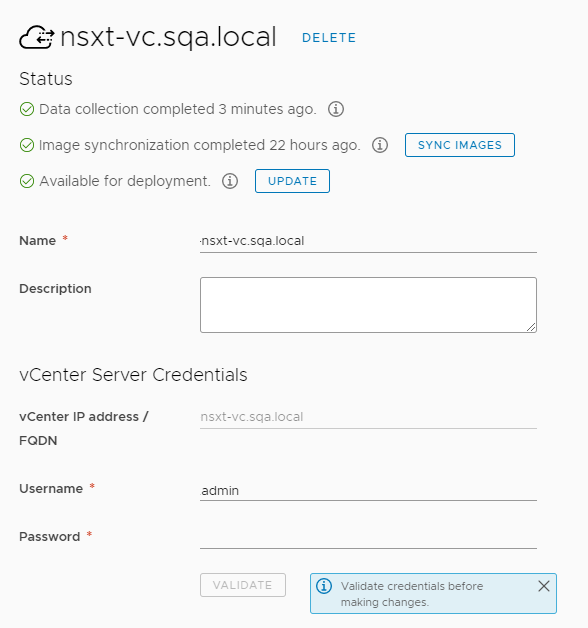
請注意,帳戶名稱以 vCenter Server FQDN 為基礎,並且 NSX 端點與您所提供的 NSX 執行個體相符。
如果查看 NSX 雲端帳戶,您會看到有關名稱和 vSphere 端點的相同關係。此使用者介面中的端點為雲端帳戶。
- 按一下 vSphere 雲端帳戶名稱。
- 讓我們看看從雲端帳戶建立的雲端區域。選取基礎結構 > 設定 > 雲端區域
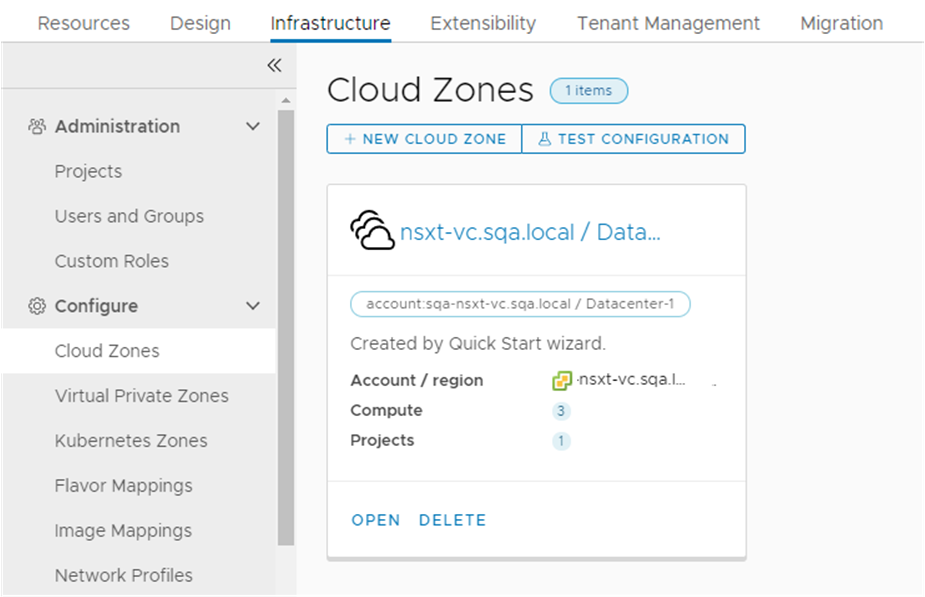
雲端區域是與雲端帳戶相關聯的帳戶區域或資料中心。如果雲端帳戶包含多個區域,則可能會從該雲端帳戶建立多個雲端區域。例如,您可能有多個資料中心或區域,而每個資料中心或區域成為一個雲端區域。然後,雲端區域與專案建立關聯,從而能夠為使用者授與部署到一組特定雲端資源的權限。
- 若要查看已設定的網路,請選取基礎結構 > 設定 > 網路設定檔。
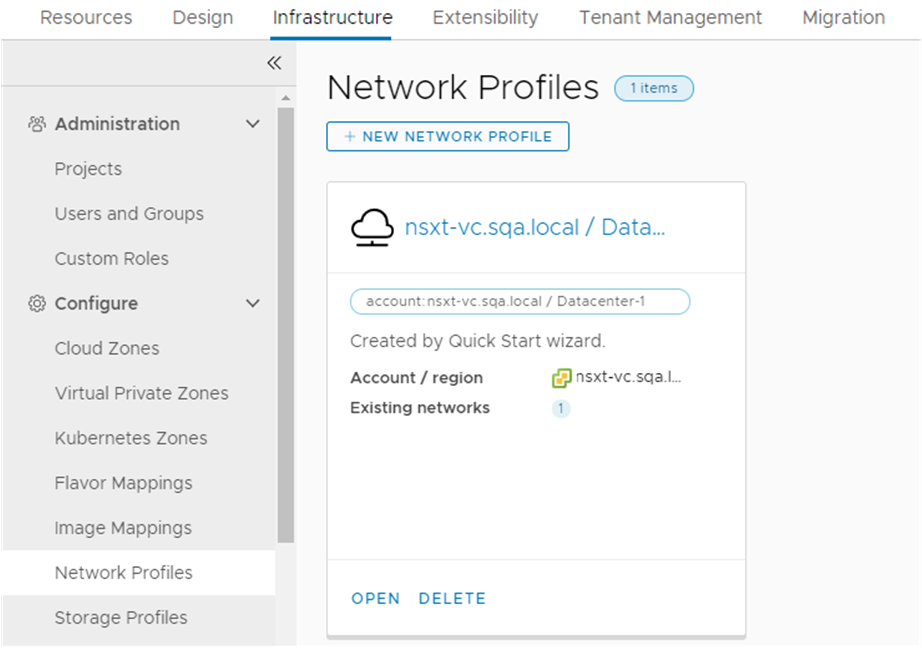
網路設定檔定義適用於特定區域或資料中心的雲端帳戶的一組網路和網路設定。
如果您多次執行快速入門,則會在每次執行時新增一個網路設定檔。
- 若要查看已設定的儲存區,請選取基礎結構 > 設定 > 儲存區設定檔。
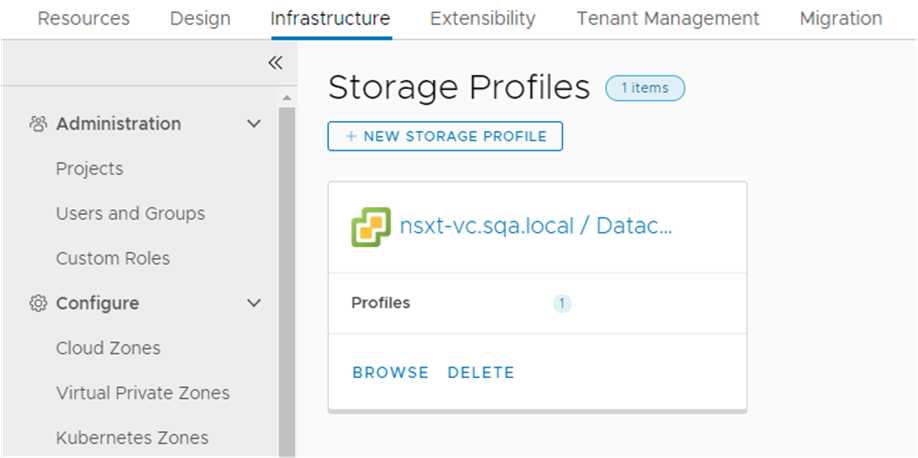
儲存區設定檔在特定於雲端的區域下進行組織整理。一個雲端帳戶可能擁有多個區域,每個區域中可能有多個儲存區設定檔。
如果您多次執行快速入門精靈,則會在每次執行該精靈時將儲存區設定檔新增到相關聯的資料中心。
- 若要查看已建立的專案,即使您未提供特定值,請選取基礎結構 > 專案 > 專案。
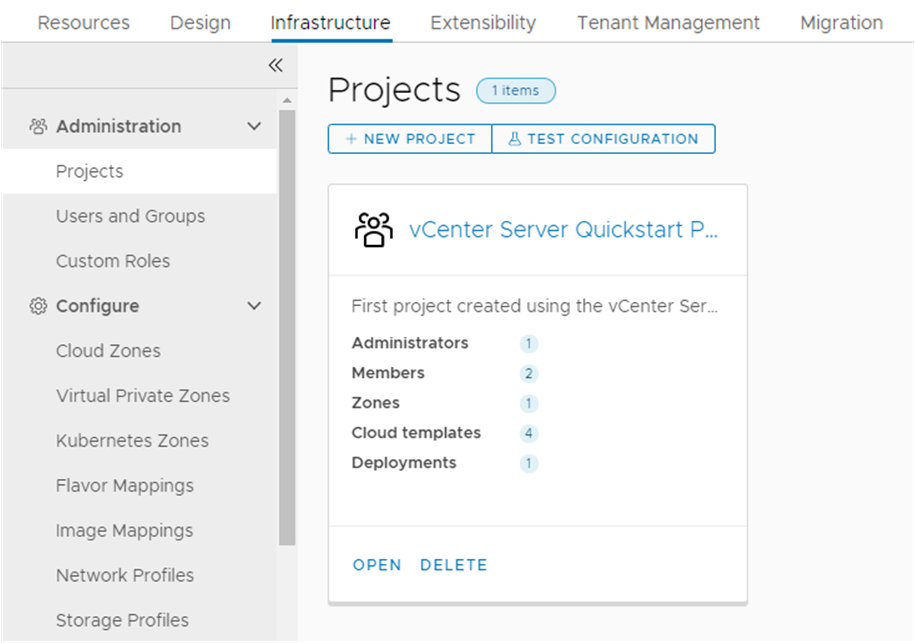
專案會連結使用者和資源,以便使用者只能部署到您指定的雲端區域。您稍後可以建立其他專案以支援不同的開發團隊。
- 按一下專案名稱,然後按一下使用者索引標籤。
您可以透過此索引標籤將更多使用者新增至專案。
- 按一下佈建索引標籤。
您可以透過此索引標籤新增或移除雲端區域。請注意,您具有 快速入門雲端區域。
- 向下捲動佈建頁面,找到自訂命名。
請注意,自訂命名範本具有您在快速入門的原則區段中選取的機器名稱前置詞格式。自訂命名與專案相關聯。
- 按一下專案名稱,然後按一下使用者索引標籤。
- 若要查看已建立的雲端範本,請按一下雲端範本索引標籤。
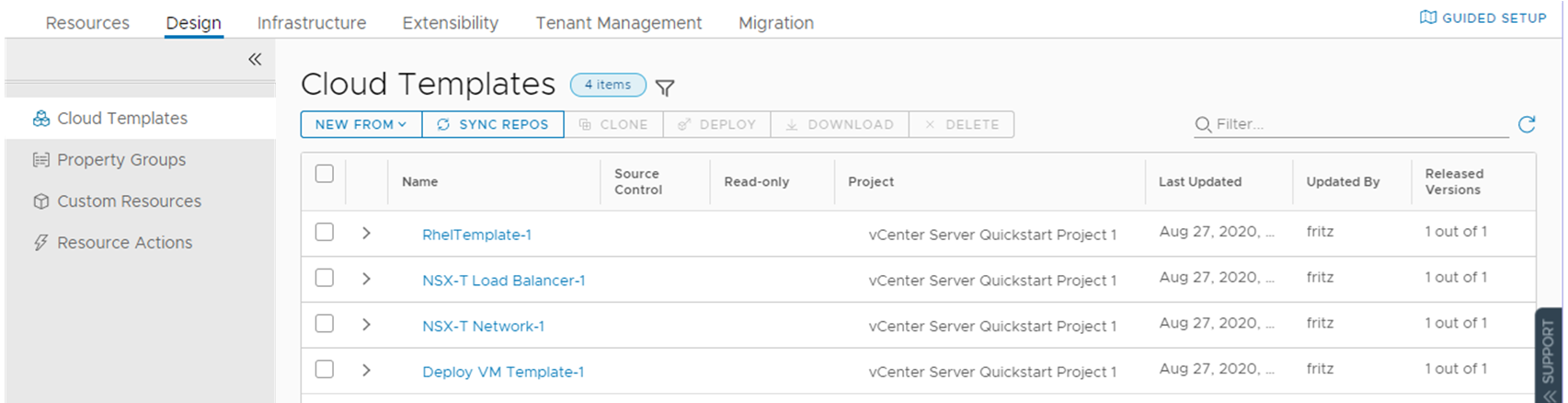
在快速入門中,您有三個雲端範本。機器雲端範本已部署,NSX-T 網路和負載平衡器範本作為範例提供,但未進行部署。
如果您多次執行快速入門精靈,將擁有為每個精靈組態建立的多個雲端範本。
- 在 [專案] 資料行中,請注意,雲端範本與快速入門專案相關聯。
- 在 [發行的版本] 資料行中,請注意,每個雲端範本均已發行。
- 若要查看雲端範本畫布和範本的發行位置,請按一下您在快速入門中選取的範本的名稱。在此範例中,雲端範本名稱以 開頭。
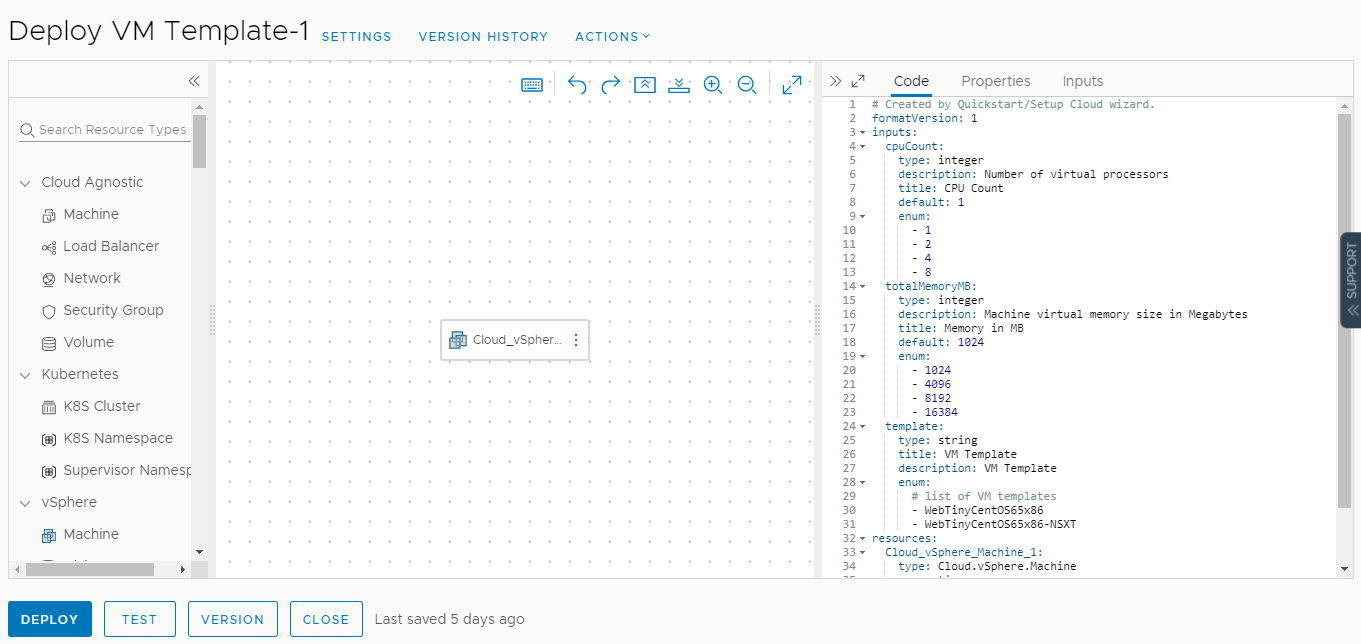
- 中心是畫布,您可在其中拖曳和連線元件。
- 右側是雲端範本即代碼 YAML 編輯器,您可在其中細分雲端範本的所有詳細資料。
YAML 會定義雲端範本元件。
- 左側是可供您新增至雲端範本的可搜尋元件清單。
- 若要對雲端範本進行版本設定,請按一下版本,並注意到已發行一個範本版本。
您可以在 Cloud Assembly 中部署已發行或取消發行的雲端範本。若要使範本在 Service Broker 中可用,必須發行這些範本。
- 選取資源 > 部署。
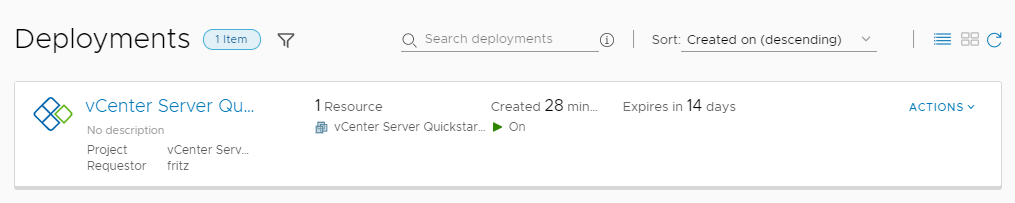 如果您多次執行快速入門精靈,將擁有作為每個精靈組態驗證的部署。
如果您多次執行快速入門精靈,將擁有作為每個精靈組態驗證的部署。- 檢閱部署卡上所提供的資訊。
- 部署名稱為快速入門部署。
- 專案為快速入門專案。
- 申請者為 Fritz。在環境中,這是您用來執行快速入門的使用者帳戶。
- 資源名稱為 fritz-001。此名稱以您在快速入門中定義的自訂命名為基礎。如果您使用此命名慣例部署其他資源,則該名稱可能為 fritz-002。
- 電源狀態指示資源已開啟。
- 當月到期後即會開始租用期間。該值會倒數計時至到期日期。
- 動作是您可以進行的部署層級變更,包括關閉電源或銷毀。
- 在部署清單中按一下部署名稱,以便您可以查看部署詳細資料並檢閱可用資訊。
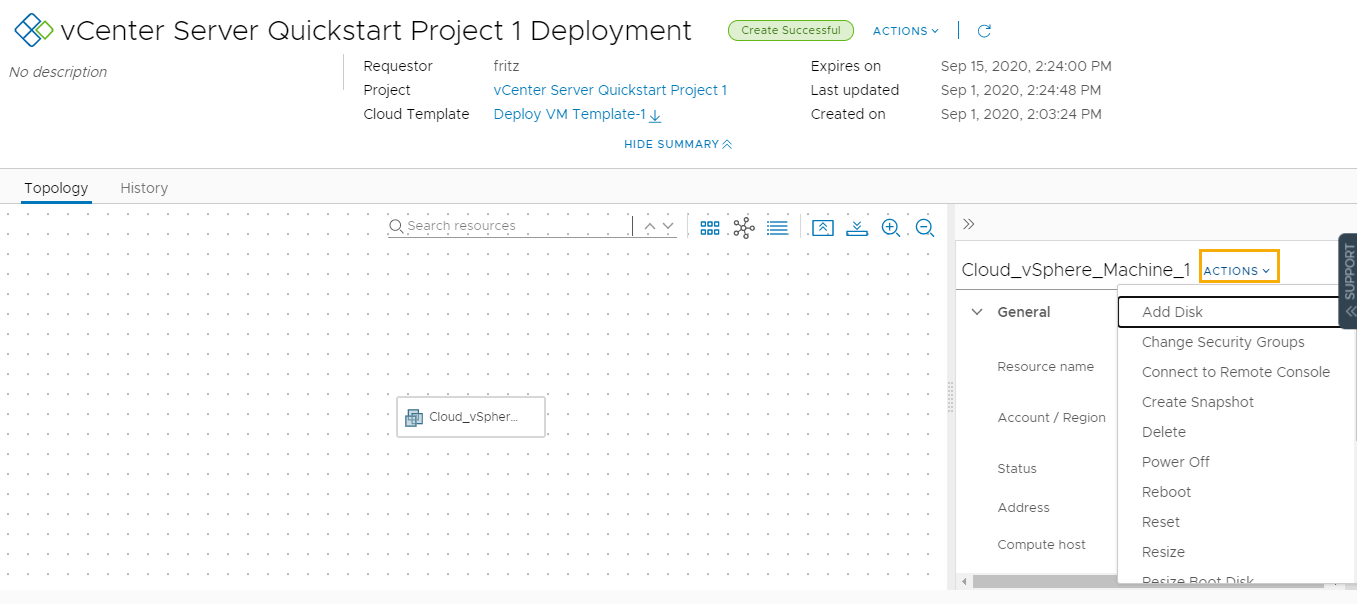
- 用於建立部署的雲端範本的名稱。在此範例中,它是您在快速入門中選取的範本。
- [拓撲] 索引標籤提供了已部署元件之間關係的視覺化。此範例是簡單的機器。如果部署包含多個機器、網路和儲存區,您可以看到更強大的拓撲。
- [歷程記錄] 和 [監控] 索引標籤。[歷程記錄] 是指部署的記錄,以及您使用動作進行的任何變更。如果與 vRealize Operations Manager 整合,則 [監控] 是相關的。
- 部署資源所在的帳戶區域。
- 可以在所選資源上執行的動作。
- 檢閱部署卡上所提供的資訊。
- 若要瞭解如何佈建部署,請選取基礎結構 > 活動 > 申請,然後按一下部署名稱。
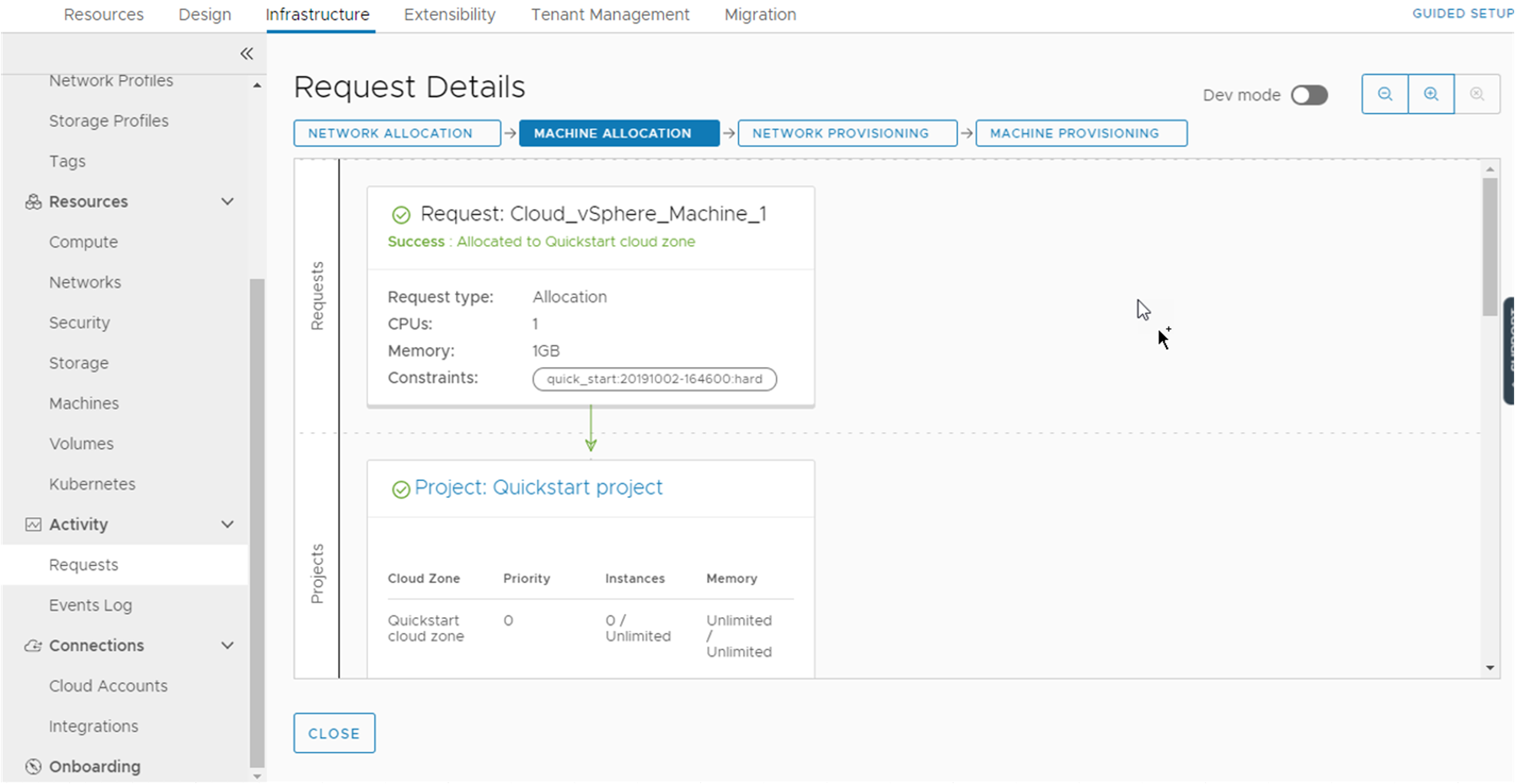
[請求詳細資料] 提供如何處理和佈建部署請求的圖形視圖。您可以查看專案、機器、網路配置和佈建,以查看工作負載的放置位置。
當您建立基礎結構和雲端範本時,[請求詳細資料] 會提供可用於疑難排解非預期行為或部署失敗的見解。
下一步
繼續在 Service Broker 中進行導覽。