如果使用 VMware Cloud Foundation 來管理 SDDC,則快速入門會協助您將其連線至 vRealize Automation,以便您可以佈建資源,然後管理這些資源的生命週期。
透過使用 Cloud Foundation 快速入門,您可以執行下列在此程序中使用的 Cloud Assembly 和 Service Broker 工作。
- 針對與所選 SDDC Manager 工作負載網域相關聯的 vCenter Server 執行個體,新增 vCenter Server 雲端帳戶。雲端帳戶是用於從 vCenter Server 執行個體收集資料並將資源部署到其中的認證。
- 新增 NSX-T 雲端帳戶。NSX Cloud 帳戶是用於建立和部署 NSX 網路資源的認證。
- 選取資料中心。資料中心將新增為雲端帳戶區域。
- 建立可部署的範例機器雲端範本。
- 建立專案。此專案會將使用者與雲端帳戶區域連結在一起,讓他們能夠使用網路和儲存資源將雲端範本部署到 vCenter Server 執行個體。
- 建立租用和機器命名原則。租用原則可控制部署處於作用中狀態的時間長度。命名原則為資源提供標準化命名慣例。
- 將範本新增到目錄。
- 從目錄部署機器。
第一次執行快速入門後,快速入門會新增為 [主控台服務] 頁面上的動態磚。您可以再次執行以新增 vCenter Server 或 Cloud Foundation 執行個體。
對於您而言,許多此類術語可能是新術語。當您完成快速入門時,請檢閱導覽。雖然此導覽是以 vCenter Server 快速入門為基礎,但導覽適用於 Cloud Foundation。在導覽中,將會向您更詳細地介紹新概念。如需詳細資訊,請參閱瀏覽 vRealize Automation 以查看快速入門的功能。
必要條件
- 確認您具有要新增為雲端帳戶的 Cloud Foundation SDDC Manager 的 IP 位址或 FQDN。您還必須具有含必要權限的 SDDC Manager 使用者帳戶的認證。
- 確認您的 Cloud Foundation 執行個體中存在以下項目。
- 確認您具有可部署的虛擬機器範本,vRealize Automation 可將其部署為快速入門的一部分。
程序
- 安裝 vRealize Automation 並首次登入後,按一下啟動快速入門。
- 在 VMware Cloud Foundation 卡上,按一下開始。
- 新增 SDDC Manager。
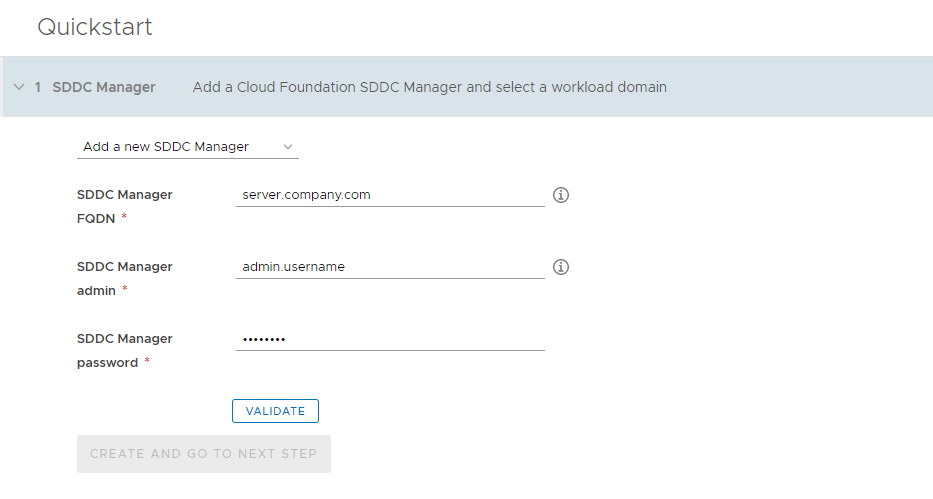
請注意,此處的所有值均為使用案例範例。帳戶值取決於環境。
輸入值時,避免開頭或結尾出現空格。
- 輸入位址和認證。
- 按一下驗證。
如果憑證尚未設定,則會顯示有關憑證不受信任的警告。您可以解決信任問題,也可以按一下
接受並繼續。
- 成功驗證後,選取您要部署到的工作負載網域。
工作負載網域在
vRealize Automation 中新增為帳戶區域雲端區域。
- 按一下建立並移至下一步。
- 驗證與工作負載網域相關聯的 vCenter Server,然後選取資料中心。
- 檢閱資訊,提供認證,然後按一下驗證和建立。
- 選取您要部署到的資料中心。
每個資料中心都新增為
vRealize Automation 中的帳戶區域雲端區域。
- 按一下建立並移至下一步。
- 驗證與工作負載網域相關聯的 NSX-T,然後選取路由器和 Edge。
- 檢閱資訊,然後按一下驗證和建立。
- 選取要在網路設定檔中使用的第 0 層路由器和 Edge 叢集。
- 按下一步。
- 設定您的雲端範本。
此程序設定了基礎結構中的元素。提供
Cloud Assembly 和
Service Broker 中使用的詞彙,以便您可以熟悉它們以及如何在 UI 中使用這些詞彙。
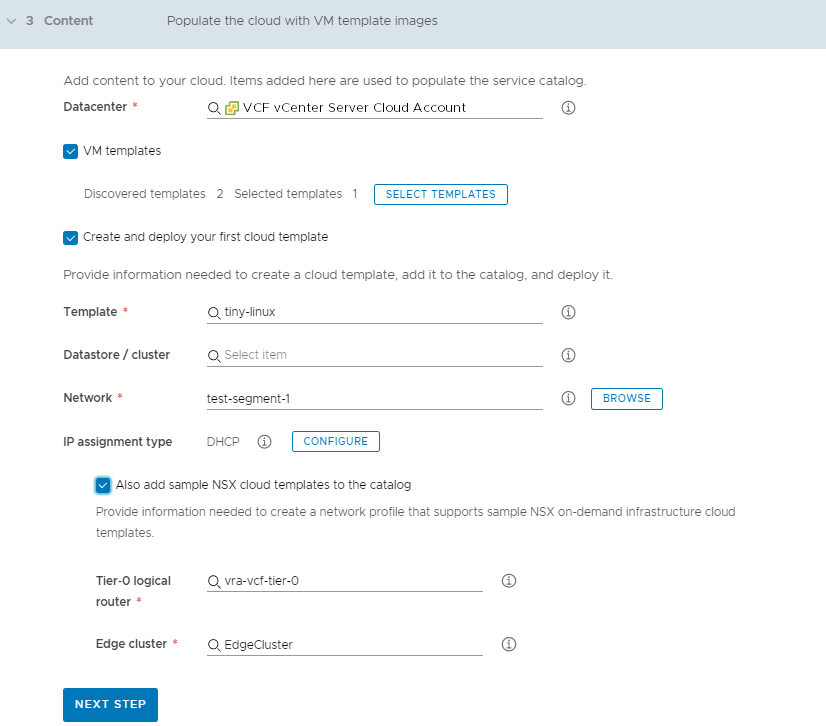
- 按一下文字方塊以選取資料中心。
將會根據提供的認證從
vCenter Server 執行個體收集此頁面上的其他可能值。此資料中心將成為
Cloud Assembly 中的雲端區域。
- 若要將 vCenter Server 上存在的一或多個範本新增至您的目錄,請選取虛擬機器範本,然後選取範本。
這些範本是 vCenter Server 執行個體上的虛擬機器範本。
- 若要部署範本,請按一下選取範本,然後找到您要部署的範本。
- 選取資料存放區/叢集。
此資料存放區將成為儲存區設定檔。
- 若要新增網路,請按一下瀏覽,然後選取網路。
如果您正在設定 NSX,請選取 NSX 網路,而非 vCenter Server 網路。
此網路將成為支援網路設定檔的雲端區域。
- 若要選取並設定 DHCP 或靜態 IP 連線類型,請按一下設定,並提供特定於您環境的值。
您設定的網路連線將成為網路設定檔。
- 若要新增 NSX 範本,請按一下同時將範例 NSX Cloud 範本新增至目錄,然後選取第 0 層邏輯路由器和 Edge 叢集。
- 按下一步。
在此設定過程中,系統將為您定義快速入門專案。此專案最終會連結使用者、基礎結構和佈建範本。您可以在導覽中查看專案。
- 建立專案並指派使用者。
專案可用於管理人員、指派的資源、雲端範本和部署。它們可以操作業務群組來管理存取權和成本。
![VCF [快速入門] 精靈中的 [專案] 區段。包含的範例資料。](images/GUID-2EBA733B-0759-4C38-A4CA-76D1C37D8409-low.png)
- 如果這是您第一次使用快速入門,請選取建立新專案。
如果您要使用快速入門將更多範本新增至專案,請選取
使用現有專案。
- 如果您要使這些範本可供他人使用,請新增管理員和成員。
管理員比成員擁有更多的權限。
- 按下一步。
- 提供起始原則和機器命名原則,以便所有部署都具有相同的核准需求和租用時間,並遵循標準命名慣例。
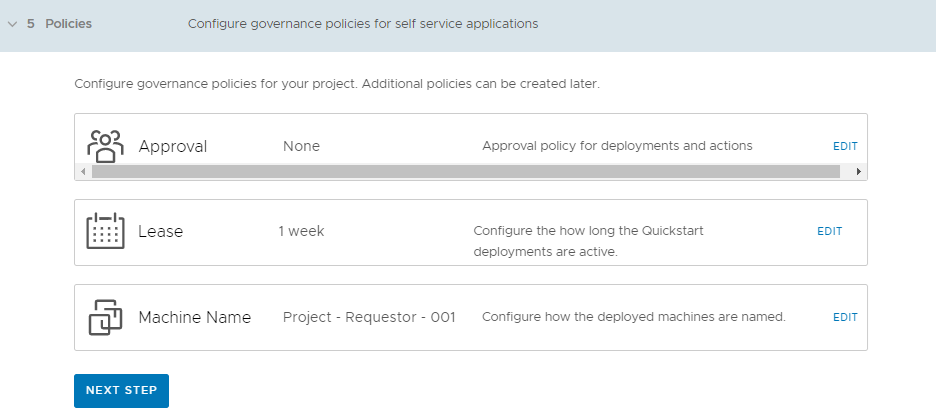
這些原則適用於與快速入門專案相關聯的部署。快速入門會根據預設名稱或您提供的名稱為您建立專案。您可以定義原則。
- 編輯核准原則並將其指派給您自己。
核准原則要求指派的使用者在部署資源之前核准部署請求。如果您將其指派給其他人,則必須變更您的自訂權限,以授與自己核准請求的能力。
- 編輯租用,然後選取在使用者未更新資源的情況下多久後會銷毀資源。
- 編輯機器名稱,然後選取您想要使用的命名慣例。
- 按下一步。
- 在 [摘要] 頁面上驗證組態申請。
- 按一下執行快速入門。
下一步
瀏覽 Cloud Assembly 和 Service Broker 以進一步瞭解如何管理基礎結構、建立雲端範本,以及部署和管理資源。請參閱瀏覽 vRealize Automation 以查看快速入門的功能。
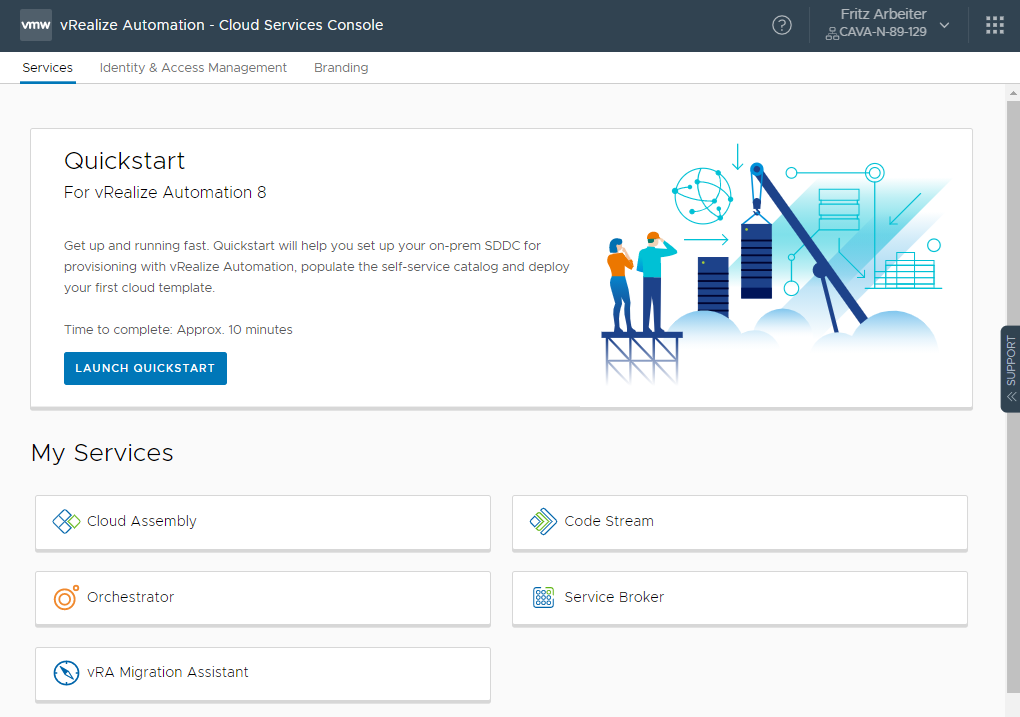
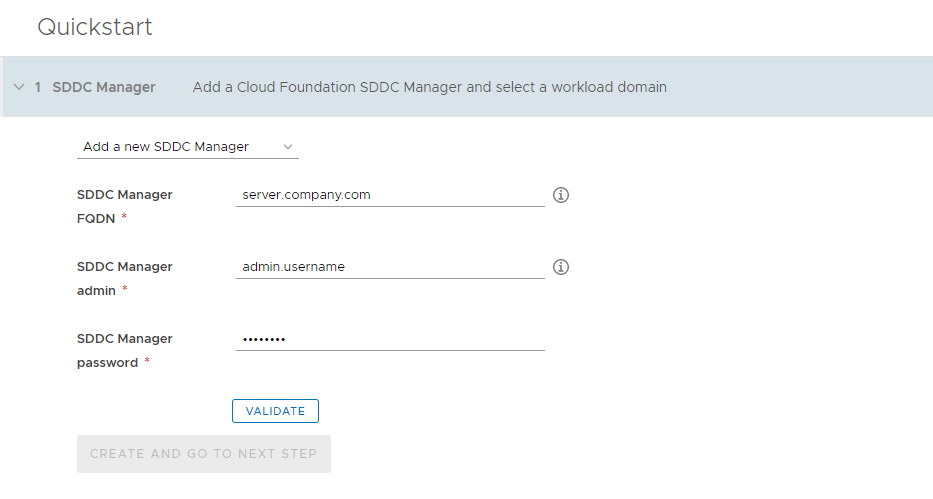
![按一下 [驗證] 後,可以選取工作負載網域。](images/GUID-3E7457CA-44A6-4639-B581-9D0F68AE2722-low.png)
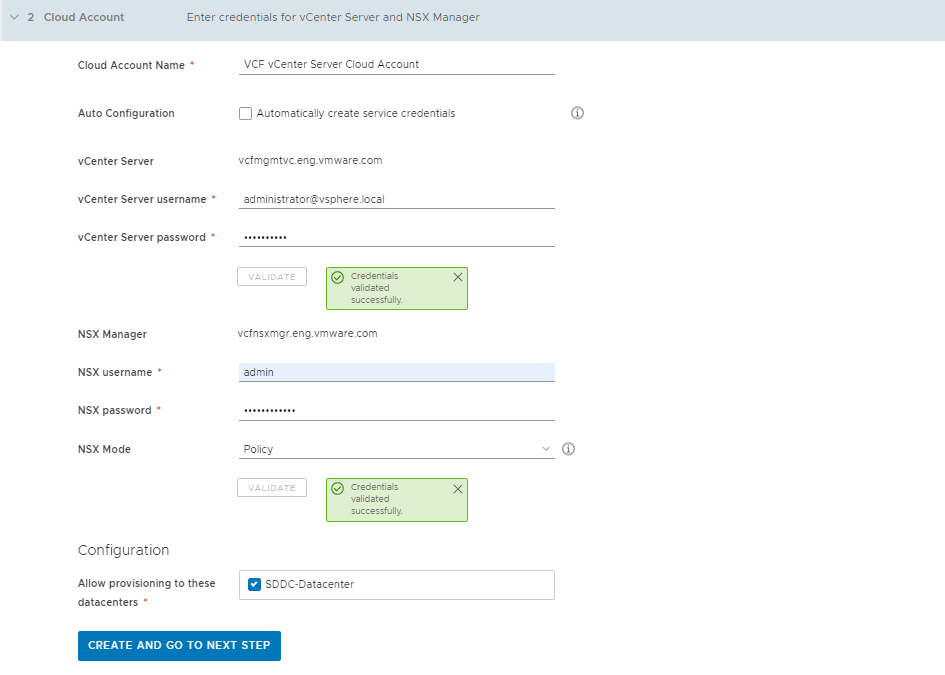

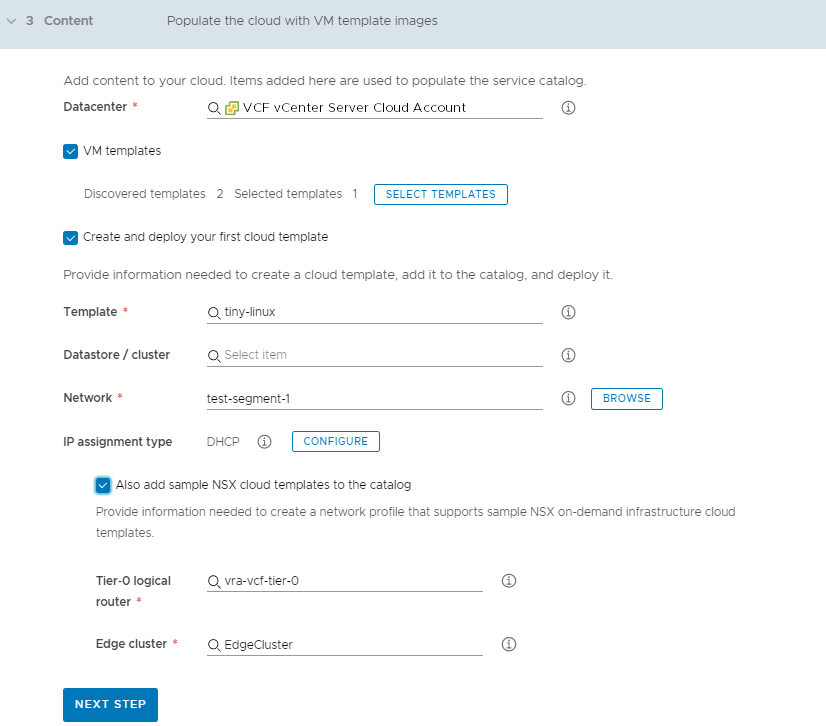
![VCF [快速入門] 精靈中的 [專案] 區段。包含的範例資料。](images/GUID-2EBA733B-0759-4C38-A4CA-76D1C37D8409-low.png)
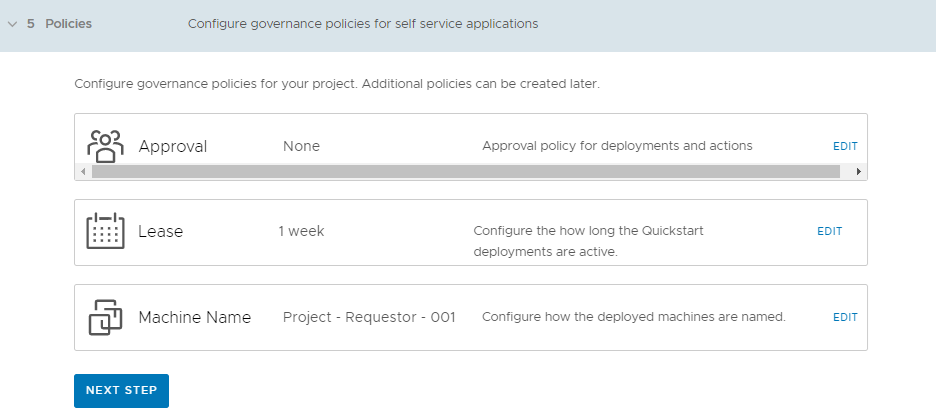
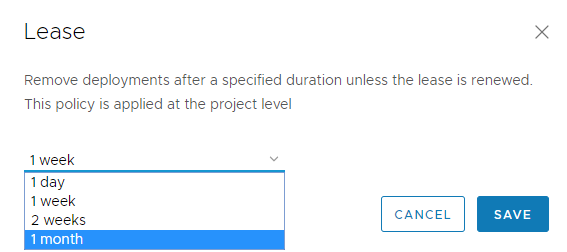
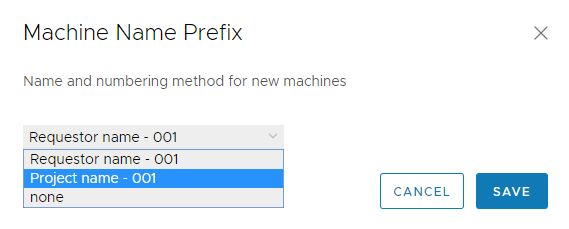
![VCF 精靈的 [摘要] 區段。顯示資料中心、內容、雲端範本以及專案和原則。](images/GUID-A6875289-0DD5-46C2-B509-D24042DF5FFA-low.png)