如果您是 Service Broker 管理員,則可以使用 [耗用] 索引標籤上的 [資源] 頁面管理探索到的機器。只有管理員才能在各個頁面上查看已探索到的資源。
此工作流程側重於管理已探索到的虛擬機器。
找到已探索到的虛擬機器
已探索到的資源從雲端帳戶區域收集,並新增到 [耗用] 索引標籤上 [部署] 節點的資源中。以下範例重點介紹虛擬機器,但也會收集其他資源類型,包括儲存區和網路資訊。
- 選取。
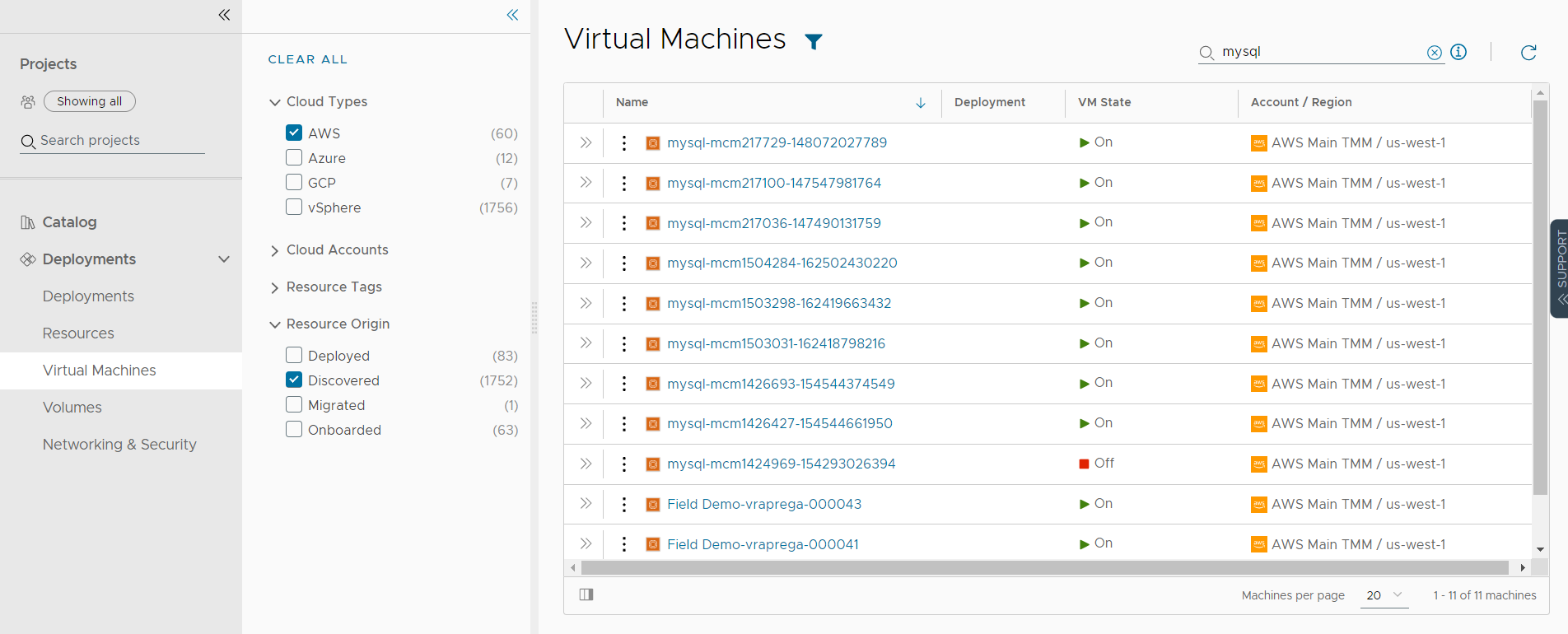
- 若要找到 AWS 虛擬機器,請按一下頁面標籤附近的篩選器圖示。
- 在篩選器清單中,展開雲端類型,然後選取 AWS。
此清單現在僅列出 AWS 虛擬機器。您可能會看到已部署、已探索到和其他來源類型。
- 在篩選器清單中,展開資源來源,然後選取已探索到。
此清單現在僅列出已探索到的 AWS 虛擬機器。
- 若要找到特定機器,可以使用搜尋資源選項按名稱、IP 位址、標籤或值進行搜尋。
在此範例中,mysql 是搜尋詞彙。
檢閱虛擬機器詳細資料
資源詳細資料包括針對該資源收集的所有資訊。可以使用這些資訊瞭解資源以及與其他資源的任何關聯。
- 在 [虛擬機器] 清單中找到虛擬機器。
- 若要檢視資源詳細資料,請按一下機器名稱或按一下左側資料行中的雙箭頭。
詳細資料窗格將在清單右側開啟。
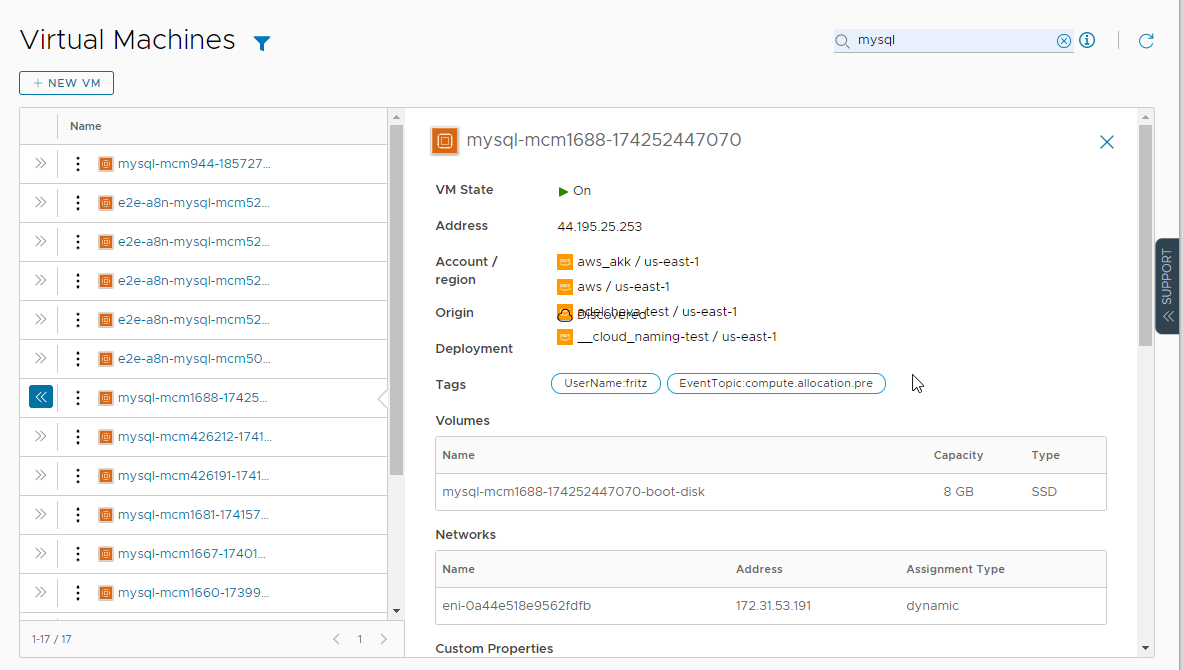
- 檢閱詳細資料,包括儲存區、網路、自訂內容和其他收集的資訊。
- 若要關閉窗格,請按一下雙箭頭或按一下資源名稱。
對虛擬機器執行第 2 天動作
可以使用第 2 天動作管理資源。已探索到虛擬機器的目前動作包括 [開啟電源] 和 [關閉電源]。如果要管理 vSphere 虛擬機器,還可以執行 [連線到遠端主控台]。
- 在 [虛擬機器] 清單中找到機器。
- 按一下垂直省略符號以查看可用動作。
AWS 虛擬機器的可能動作包括 [關閉電源] 和 [開啟電源]。[開啟電源] 未處於作用中狀態,因為機器已開啟。
- 按一下關閉電源並提交請求。
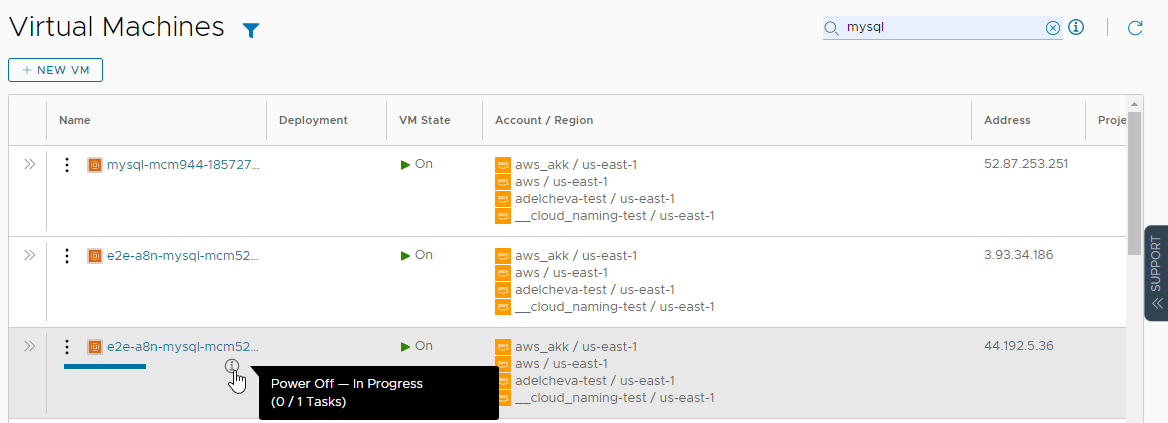
該程序完成後,機器將關閉電源。現在可以重新開啟電源。