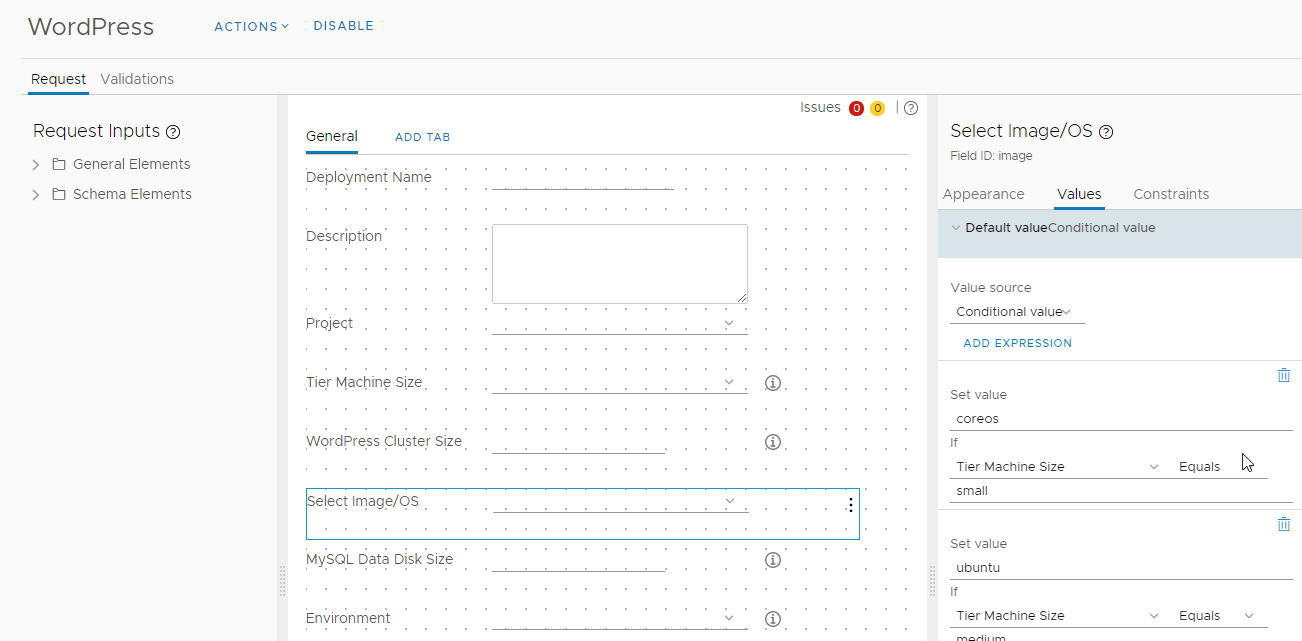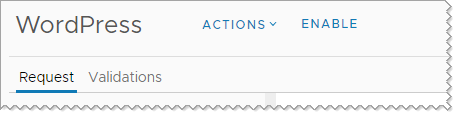在 Service Broker 中,您可以自訂代表目錄中內容的圖示、限制目錄項目的已部署執行個體數目,以及自訂已匯入範本的請求表單。自訂請求表單時,您也可以設計允許使用者請求目錄項目提供值的輸入參數。您可以自訂在表單中顯示自訂選項的方式。
您提供的圖示可協助您和目錄取用者使用視覺佇列來識別特定項目。如果只想要一個自訂圖示,則不需要自訂表單。您也不需要在建立自訂表單時自訂圖示。
建立自訂表單時,會使用 WordPress 雲端範本作為此使用案例中的範例。如果您不自訂請求表單,它就是一個很簡單的參數清單。請參閱下列範例。
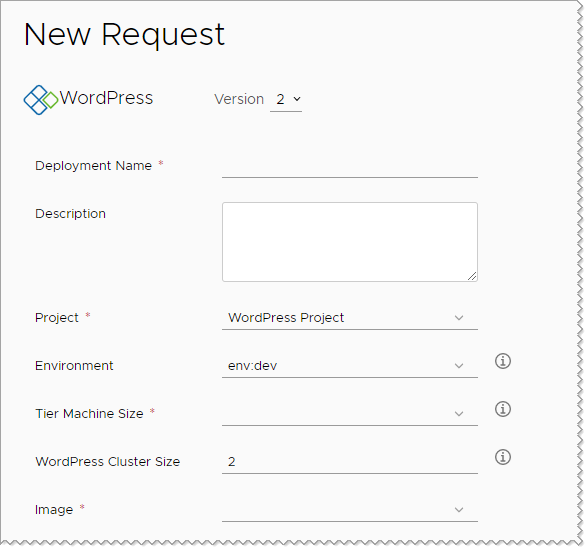
在此使用案例中,您可以自訂下列選項:
- 將 WordPress 叢集大小的數目上限從 5 縮減至 3。
- 根據節點大小指定作業系統。例如,如果大小較小,則作業系統為 coreos。如果為中等,則作業系統為 ubuntu。
- 將 MySQL 資料磁碟大小值設為 5,並對申請使用者隱藏此選項。
必要條件
- 若要新增圖示,請確認您的映像不超過 100 KB。最佳大小不超過 100x100 像素。
- 此使用案例假設您從 Cloud Assembly 匯入了 WordPress 使用案例雲端範本,或具有包含輸入參數的雲端範本或範本。
程序
結果
請求表單現在與下列範例類似。
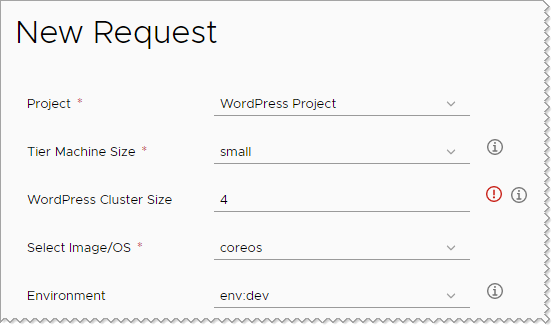
請注意,[Wordpress 叢集大小] 欄位表示錯誤。此限制為 3,但使用者輸入的值為 4。