依預設,您可以看到,vRealize Business for Cloud 中已新增 Amazon Web Services (AWS) 和 Microsoft Azure。另外,您還可以將自己的公有雲帳戶新增至 vRealize Business for Cloud,然後將虛擬機器群組的成本與私有雲及其他公有雲 (例如 AWS 或 Azure) 的成本進行比較。
必要條件
確認您具有包含採用指定格式之所有必要資訊的 DRL 檔案或 XLS 檔案,以便新增公有雲。
程序
- 以管理員的身分登入 vRealize Business for Cloud。
- https://vRealize_Automation_host_name/vcac/org/tenant_URL (適用於 vRealize Automation 整合式 vRealize Business for Cloud 設定)
- https://vRealize_Business_for_Cloud_host_name/itfm-cloud (適用於 vRealize Business for Cloud 獨立設定)
- 按一下管理索引標籤。
- 按一下 Business Management。
若是
vRealize Business for Cloud 獨立設定,請忽略此步驟。
- 按一下管理公有雲連線。
- 選取其他雲端提供者,然後按一下 [新增選項] 圖示。
- 在新增雲端提供者對話方塊中,更新雲端提供者詳細資料。
| 元件 |
說明 |
| 雲端提供者名稱 |
(選擇性) 輸入雲端提供者名稱。 |
| URL |
(選擇性) 輸入雲端提供者的 URL。 |
| 標誌 |
(選擇性) 上傳雲端提供者的標誌。 |
| 按一下以下載雲端提供者比較範本 |
下載 DRL 或 XLS 檔案的範本,以根據指定的格式來更新雲端的組態。如需更多資訊,請參閱下列主題:
- 更新用於雲端比較的 DRL 檔案
- 更新用於雲端比較的 XLS 檔案
|
| 上傳設定檔案 |
按一下瀏覽以尋找檔案連結,然後選取您的組態檔。 |
- 按一下儲存,然後在 [成功] 對話方塊中按一下確定。
- 若要修改現有雲端提供者的定價,請執行以下步驟。
- 按一下 [編輯] 選項。
- 按一下 [下載目前設定]
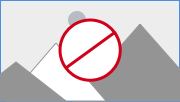 選項。
選項。
- 開啟 DRL 或 XLS 檔案,進行所需的變更並儲存檔案。
- 按一下瀏覽以尋找檔案連結,然後選取您的組態檔。
- 按一下儲存以儲存您的雲端提供者詳細資料。
- 若要刪除執行個體,請從資料表中選取執行個體,按一下執行個體資料列中的 [刪除] 圖示,然後在確認對話方塊中按一下刪除。
結果
如果 DRL 檔案或 XLS 檔案有效,則公有雲帳戶將新增至 vRealize Business for Cloud。
後續步驟
您可以在雲端比較索引標籤中使用此帳戶,以將您的雲端提供者成本與其他公有雲提供者 (例如 AWS 或 Azure) 的成本進行比較。