警示首位是指在 vRealize Operations 中設定用於監控的物件上嚴重性最高的警示。這些警示最有可能對您的環境產生負面影響,因此您應加以評估並處理。
警示首位 Widget 與組態選項的運作方式
可以將警示首位 Widget 新增到一或多個自訂儀表板,並將其設定為顯示對不同儀表板使用者十分重要的資料。Widget 中顯示的資料以每個 Widget 執行個體的已設定選項為基礎。
可在將頂層警示 Widget 新增到儀表板後對其編輯。您對選項執行的變更可協助您建立自訂 Widget 來滿足儀表板使用者的需求。
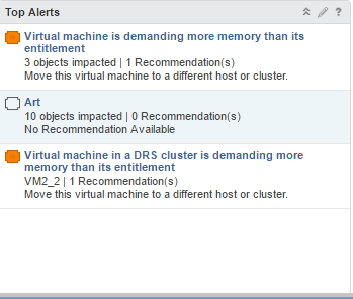
找到警示首位 Widget 的位置
Widget 可以包括在任何自訂儀表板中。從左側功能表中,按一下以查看設定的儀表板。
若要自訂儀表板 Widget 中顯示的資料,請從左側功能表中按一下。若要建立儀表板,請從左側功能表中按一下。從儀錶板面板中,按一下創建。若要編輯儀表板,請從左側功能表中按一下。從儀表板面板中,選取要編輯的儀表板,然後選取。在視圖與 Widget 選項之間切換,以檢視 Widget 或視圖並將其新增到儀表板。Widget 清單面板會顯示所有預先定義的 Widget 清單。將 Widget 拖曳到上方面板中的儀表板工作區。
警示首位 Widget 顯示選項
警示首位 Widget 包括為 Widget 設定的警示的簡短說明。警示名稱開啟次要視窗,您可以從中連結到警示詳細資料。在警示詳細資料中,您可以開始解析警示。
| 選項 | 說明 |
|---|---|
| 警示名稱 | 所產生警示的名稱按一下名稱可開啟警示詳細資料。 |
| 警示說明 | 受影響物件的數目,用於解析警示的建議數目和最佳建議。 |
頂層警示組態選項
在 Widget 的標題列上,按一下編輯 Widget 圖示以設定 Widget。
組態選項分為一或多個區段群組。您可以選取要做為 Widget 資料基礎的物件,並微調以下區段中的物件。每個區段會進一步篩選物件,並將經過篩選的物件推送至下一區段。Widget 資料是以前一區段的輸出物件為基礎。
組態區段會提供適用於 Widget 的一般組態選項。
輸入資料區段提供的選項可用來指定 Widget 的輸入。當 Widget 處於自我提供者模式時,即會出現此區段。
輸入轉換區段提供的選項可用來轉換 Widget 的輸入。
| 選項 | 說明 |
|---|---|
| 標題 | 輸入從基於相同 Widget 範本的其他執行個體識別此 Widget 的自訂標題。 |
| 重新整理內容 | 在此 Widget 中,啟用或停用資料的自動重新整理。 如果未啟用,則 Widget 僅會在儀表板已開啟或您按一下儀表板中 Widget 上的重新整理按鈕時更新。 |
| 重新整理間隔 | 如果啟用重新整理內容選項,請指定在此 Widget 中重新整理資料的頻率。 |
| 自我提供者 |
表示在 Widget 中顯示其資料的物件是在此 Widget 中定義的還是由其他 Widget 提供。
|
| 影響徽章 | 選取您想要為其警示顯示的徽章。 設定警示定義時將設定受影響的徽章。 |
| 警示的數目 | 選取顯示在 Widget 中的警示數目上限。 |
| 輸入資料 | |
| 物件 | 搜尋您的環境中的物件,然後選取 Widget 資料基礎的物件。您也可以按一下新增物件圖示,然後從物件清單中選取物件。您可以使用篩選器文字方塊以微調物件清單,並使用標籤篩選窗格以選取標籤值為基礎的物件。 |
| 輸入轉換 | |
| 關聯性 | 依據物件的關聯性轉換 Widget 輸入。例如,如果您選取子系核取方塊並將深度設為 1,則子物件為 Widget 的轉換輸入。 |