拓撲圖 Widget 提供詳細目錄中物件及其關係的圖形表示。您可以在儀表板中自訂 Widget 的每個執行個體。
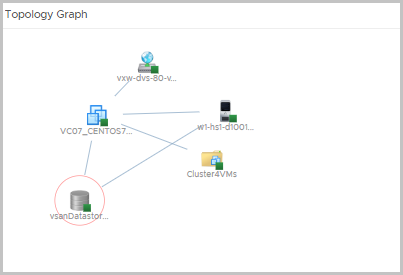
拓撲圖 Widget 與組態選項的運作方式
拓撲圖 Widget 可讓您深入瞭解連線至詳細目錄中物件的所有節點和路徑。物件之間的連線可以是邏輯、實體或網路連線。該 Widget 會顯示一個圖,該圖顯示兩個物件之間的路徑中的所有節點,或顯示與詳細目錄中的節點相關的物件。您可以在設定 Widget 時於深入瞭解模式中選取圖類型。您可以在顯示的圖中選取節點之間的深入瞭解層級,方法是在編輯 Widget 時使用關係核取方塊。依預設,Widget 會顯示詳細目錄中的所有物件類型,但您可以在設定期間使用 [物件視圖] 清單選取要檢視的物件類型。按兩下圖上的物件可進入有關該物件的詳細資料頁面。
找到拓撲圖 Widget 的位置
Widget 可以包括在任何自訂儀表板中。在功能表中按一下儀表板,以查看設定的儀表板。
若要自訂顯示在儀表板 Widget 中的資料,請在功能表中按一下儀表板。按一下,以新增或編輯儀表板。在視圖與 Widget 選項之間切換,以檢視 Widget 並將它新增到儀表板。Widget 清單面板會顯示所有預先定義的 Widget 清單。將 Widget 拖曳到上方面板中的儀表板工作區。
拓撲圖 Widget 工具列選項
在 Widget 的標題列上,按一下顯示工具列圖示以存取工具列選項。
| 選項 | 說明 |
|---|---|
| 動作 | 用於針對每種物件類型從預先定義的動作中進行選取。若要查看可用的預先定義的動作,請選取圖中的物件,然後按一下工具列以選取動作。例如,當您選取圖中的資料存放區物件時,可以按一下刪除資料存放區未使用的快照,以將此動作套用至該物件。 |
| 儀表板導覽 | 為您提供預先定義的物件。例如,當您從圖中選取資料存放區並按一下儀表板導覽時,可在 vSphere Web Client 中開啟資料存放區。 |
| 平移 | 用於移動整個圖。 |
| 在點上顯示值 | 當您指向圖中的物件時,提供工具提示和參數。 |
| 放大 | 放大圖。 |
| 縮小 | 縮小圖。 |
| 階層視圖 | 用於切換到階層視圖。只有在處於節點深入瞭解模式且搭配所選詳細目錄樹狀結構的情況下,才能啟用階層視圖。 |
| 圖表視圖 | 用於切換到圖表視圖。 |
| 物件詳細資料 | 選取物件並按一下此圖示,以顯示物件的 [物件詳細資料] 頁面。 |
| 展開節點 | 選取與物件相關的要在圖上顯示的物件類型。例如,如果您從圖中選取虛擬機器,然後按一下展開節點工具列圖示並選取主機系統,則虛擬機器所在的主機會新增至圖中。 |
| 隱藏節點 | 用於從圖中移除指定物件 |
| 重設為初始物件 | 用於返回最初顯示的圖和設定的物件類型。 |
| 深入瞭解節點 | 用於深入瞭解圖中所選物件的節點。例如,如果圖顯示虛擬機器、主機及資料存放區之間的連線,但您想要檢查主機與詳細目錄中其他物件的連線,則可選取該主機並按一下深入瞭解模式。 |
| 狀態 | 用於根據其狀態選取物件。 |
拓撲圖 Widget 組態選項
在 Widget 的標題列上,按一下編輯 Widget 圖示以設定 Widget。
組態選項分為一或多個區段群組。您可以選取要做為 Widget 資料基礎的物件,並微調以下區段中的物件。每個區段會進一步篩選物件,並將經過篩選的物件推送至下一區段。Widget 資料是以前一區段的輸出物件為基礎。
組態區段會提供適用於 Widget 的一般組態選項。
輸入資料區段提供的選項可用來指定 Widget 的輸入。當 Widget 處於自我提供者模式時,即會出現此區段。
| 選項 | 說明 |
|---|---|
| 標題 | 輸入從基於相同 Widget 範本的其他執行個體識別此 Widget 的自訂標題。 |
| 組態 | |
| 重新整理內容 | 在此 Widget 中,啟用或停用資料的自動重新整理。 如果未啟用,則 Widget 僅會在儀表板已開啟或您按一下儀表板中 Widget 上的重新整理按鈕時更新。 |
| 重新整理間隔 | 如果您啟用重新整理內容選項,請指定在此 Widget 中重新整理資料的頻率。 |
| 自我提供者 |
表示在 Widget 中顯示其資料的物件是在此 Widget 中定義的還是由其他 Widget 提供。
|
| 深入瞭解模式 | 使用節點深入瞭解模式從物件清單觀察選取的物件以及與其相關的物件。例如,如果您選取了虛擬機器和節點深入瞭解模式,則 Widget 會顯示虛擬機器所在的主機和儲存虛擬機器之檔案的資料存放區。 使用路徑深入瞭解模式觀察兩個物件之間的關係。您必須從 [選取第一個物件] 清單和 [選取第二個物件] 清單中選取它們。例如,如果您選取深入瞭解虛擬機器和 vCenter Server 之間的路徑,則圖表會顯示兩個物件,並將虛擬機器和伺服器之間的路徑中的所有節點顯示為資料存放區、資料存放區叢集和資料中心。
重要: 必須選取物件視圖,Widget 才能開始以路徑深入瞭解模式運作。
|
| 顯示路徑 | 使用全部以觀察某個節點和與其相關的節點之間的連線,以及相關節點之間的連線。例如,如果您使用節點深入瞭解模式,並選取觀察某個虛擬機器和所有物件類型,則圖表會顯示該虛擬機器與其資料存放區和主機相連線,以及主機和資料存放區之間的連線。 |
| 使用僅探索到的以觀察直接相關的節點。例如,如果您使用節點深入瞭解模式,並選取觀察某個虛擬機器和所有物件類型,則圖表會顯示該虛擬機器與其資料存放區和主機相連線,但不顯示主機和資料存放區之間的連線。 | |
| 組態檔 | 預設組態包括父系和子關聯性。下拉式選項視安裝的解決方案而定。可以將新類型的關聯性新增到 [關聯性] 窗格。 |
| 度量組態 | 指定要顯示的屬性清單。 若要透過 CLI 目錄新增資源互動 XML 檔案,請參閱新增資源互動 XML 檔案。若要透過 UI 新增資源互動 XML 檔案,請參閱管理度量組態。 新建立的 XML 檔案會出現在 Widget 的度量組態下拉式功能表中。 |
| 配置 | 選取是否需要拓撲圖的圖表視圖或階層視圖。 |
| 數狀結構類型 | 針對階層配置,選取是否需要樹狀結構類型視圖。 |
| 輸入資料 | |
| 所選物件 | 從物件清單中,選取您要做為 Widget 資料基礎的物件。 |
| 分離度 | 僅在選取節點深入瞭解模式時可用。用來定義節點深入瞭解模式中的深入瞭解層級。最低程度的組態僅會顯示直接相關的節點,而較高程度的組態會詳細顯示詳細目錄。 |
| 選取第一個物件 | 僅在路徑深入瞭解模式下可用。從物件清單中選取第一個物件。 |
| 選取第二個物件 | 僅在路徑深入瞭解模式下可用。從物件清單中選取第二個物件。 |
| 物件視圖 | 用來選取要在圖表中觀察的物件類型。 |
| 關聯性 | 選取要在圖表中觀察的物件之間的關聯性類型,分別表示有關詳細目錄的詳細資料。所有物件的一般關聯性都是父系和子系,但是關聯性清單會因新增到 vRealize Operations Manager 的解決方案而有所差別。 |