在您定義的間隔內滾動檢視圖 Widget 循環切換所選度量,並一次顯示一張度量圖。會針對所有所選度量在 Widget 底部顯示微型圖,可以展開該微型圖。
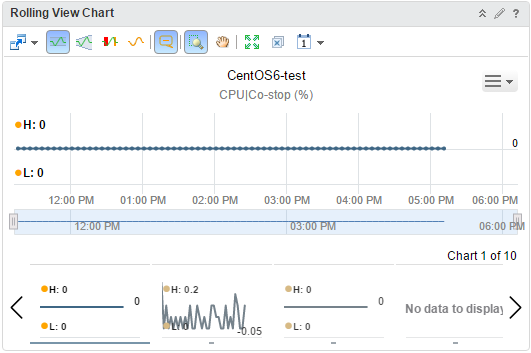
滾動檢視圖 Widget 與組態選項的運作方式
滾動檢視圖 Widget 一次可顯示一個所選度量的完整圖。其他所選度量的微型圖會顯示在 Widget 的底部。您可以按一下微型圖來查看該度量的完整圖,或者設定 Widget 在您定義的間隔滾動瀏覽所有選取的度量。圖中的索引鍵表示折線圖上點的數目上限和下限。
將滾動檢視圖 Widget 新增至儀表板之後,加以編輯。您對選項所做的變更會建立自訂圖,以符合儀表板使用者的需求。
找到滾動檢視圖 Widget 的位置
Widget 可以包括在任何自訂儀表板中。從左側功能表中,按一下以查看設定的儀表板。
若要自訂儀表板 Widget 中顯示的資料,請從左側功能表中按一下。若要建立儀表板,請從左側功能表中按一下。從儀錶板面板中,按一下創建。若要編輯儀表板,請從左側功能表中按一下。從儀表板面板中,選取要編輯的儀表板,然後選取。在視圖與 Widget 選項之間切換,以檢視 Widget 或視圖並將其新增到儀表板。Widget 清單面板會顯示所有預先定義的 Widget 清單。將 Widget 拖曳到上方面板中的儀表板工作區。
滾動檢視圖 Widget 工具列選項
在 Widget 的標題列上,按一下顯示工具列圖示以存取工具列選項。
工具列包含可用於變更圖表視圖的圖示。
| 選項 | 說明 |
|---|---|
| 趨勢線 | 顯示或隱藏代表度量趨勢的線與資料點。趨勢線會沿時間表篩選出度量噪音,方法是繪製與其鄰近資料點平均值相關的每個資料點。 |
| 動態臨界值 | 顯示或隱藏 24 小時期間內已計算的動態臨界值。 |
| 顯示整個期間動態臨界值 | 顯示或隱藏圖整個期間的動態臨界值。 |
| 異常 | 顯示或隱藏異常。度量違反臨界值時的期間會出現陰影。度量超過動態或靜態臨界值 (高於或低於) 時會產生異常。 |
| 縮放為最適大小 | 變更所有圖以顯示整個期間和值範圍。 |
| 縮放視圖 | 按一下此圖示後,拖動可概略列出階層的一部分。顯示會縮放到僅顯示概略列出的區段。 |
| 平移 | 按一下此圖示後,按一下並拖曳階層,可顯示階層的不同部分。 |
| 顯示資料值 | 按一下顯示資料點提示圖示擷取資料後,按一下此圖示並指向圖中的資料點,可顯示其時間和精確值。在非分割模式下,可將游標暫留在圖例中的度量上,以顯示完整的度量名稱、為度量所屬的資源提供資料之介面卡執行個體 (如果有) 的名稱、目前值以及一般範圍。如果度量目前在警示中,則圖例中的文字色彩會變為黃色或紅色 (視您的色彩配置而定)。按一下圖例中的度量可在顯示中反白顯示度量。再按一下度量可切換其反白顯示的狀態。 |
| 日期控制 | 使用日期選取器將每張圖中顯示的資料限制在您所檢查的期間內。 選取儀表板時間以啟用儀表板時間面板。在儀表板時間面板中選擇的選項會生效。預設時間為 6 小時。 儀表板時間是預設選項。 |
滾動檢視圖 Widget 組態選項
在 Widget 的標題列上,按一下編輯 Widget 圖示以設定 Widget。
組態選項分為一或多個區段群組。您可以選取要做為 Widget 資料基礎的物件,並微調以下區段中的物件。每個區段會進一步篩選物件,並將經過篩選的物件推送至下一區段。Widget 資料是以前一區段的輸出物件為基礎。
組態區段會提供適用於 Widget 的一般組態選項。
輸入資料區段提供的選項可用來指定 Widget 的輸入。當 Widget 處於自我提供者模式時,即會出現此區段。
輸入轉換區段提供的選項可用來轉換 Widget 的輸入。
輸出資料區段提供的選項可用來選取要做為 Widget 資料基礎的物件類型。
輸出篩選器區段提供的選項可用來限制以所選篩選準則為基礎的 Widget 資料。
| 選項 | 說明 |
|---|---|
| 標題 | 輸入從基於相同 Widget 範本的其他執行個體識別此 Widget 的自訂標題。 |
| 組態 | |
| 重新整理內容 | 在此 Widget 中,啟用或停用資料的自動重新整理。 如果未啟用,則 Widget 僅會在儀表板已開啟或您按一下儀表板中 Widget 上的重新整理按鈕時更新。 |
| 重新整理間隔 | 如果您啟用重新整理內容選項,請指定在此 Widget 中重新整理資料的頻率。 |
| 自我提供者 |
表示在 Widget 中顯示其資料的物件是在此 Widget 中定義的還是由其他 Widget 提供。
|
| 自動轉換間隔 | 在 Widget 中的圖之間切換的時間間隔。 |
| 輸入資料 | |
| 度量 |
選取您要做為 Widget 資料基礎的度量。您可以選取物件並挑選其度量。
您可以在清單中定義度量的測量單位。按兩下度量清單中,在單位下拉式清單中選取測量單位,然後按一下更新。 |
| 物件 |
選取您要做為 Widget 資料基礎的物件。
|
| 全部 | 如果您選取此選項,Widget 資料會以環境中的所有物件為基礎。以下幾節提供的選項可用來微調 Widget 資料的物件。 |
| 輸入轉換 | |
| 關聯性 | 依據物件的關聯性轉換 Widget 輸入。例如,如果您選取子系核取方塊並將深度設為 1,則子物件為 Widget 的轉換輸入。 |
| 輸出資料 | |
| 空白下拉式功能表 | 指定要顯示的屬性清單。 |
| 新增以物件類型為基礎的度量。對應於所選度量的物件是 Widget 資料的基礎。
|
|
| 輸出篩選器 | |
| 請依據物件類型的篩選準則,進一步精簡 Widget 資料。Widget 資料是以經過篩選之物件類型的物件為基礎。 如果物件已在基本子區段中套用標籤篩選器,您必須為已套用標籤篩選器之物件的物件類型定義篩選準則。如果已套用標籤篩選器的物件不屬於此篩選準則中的任何物件類型,Widget 會略過此篩選器並納入已套用標籤篩選器的所有物件。 如果物件已套用輸入轉換,您必須為已轉換物件的物件類型定義篩選準則。
|
|