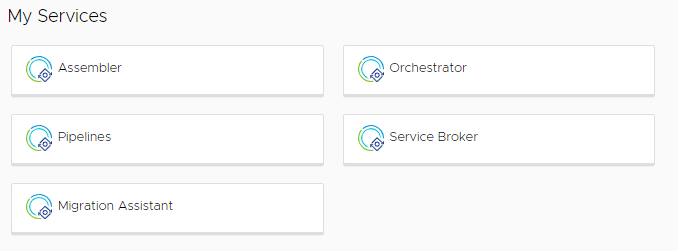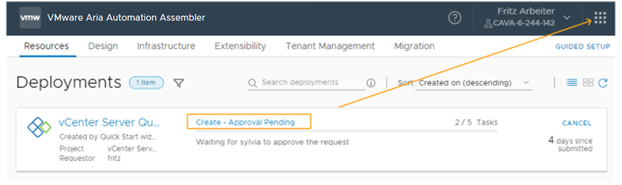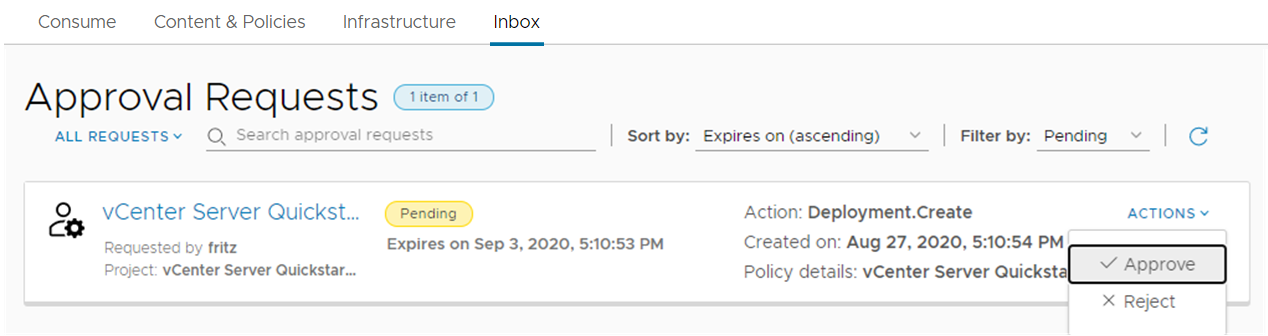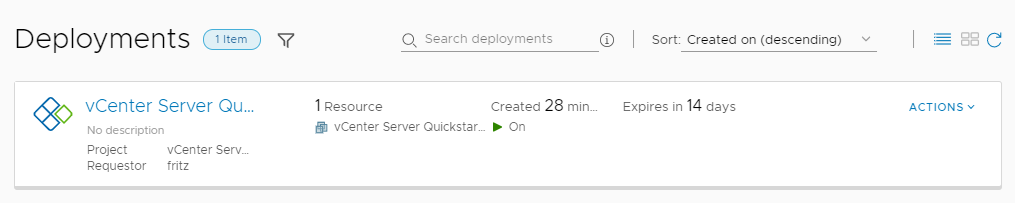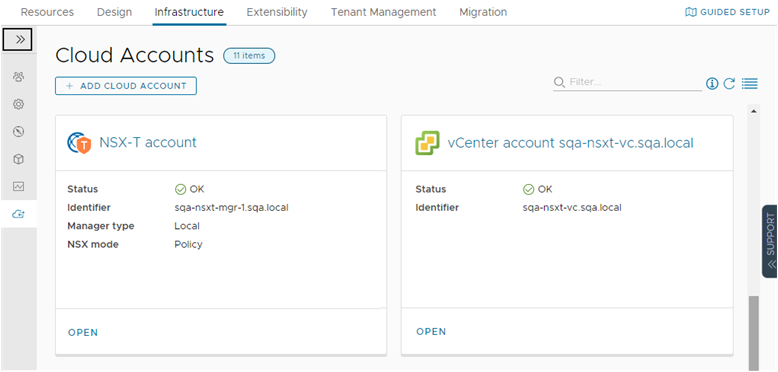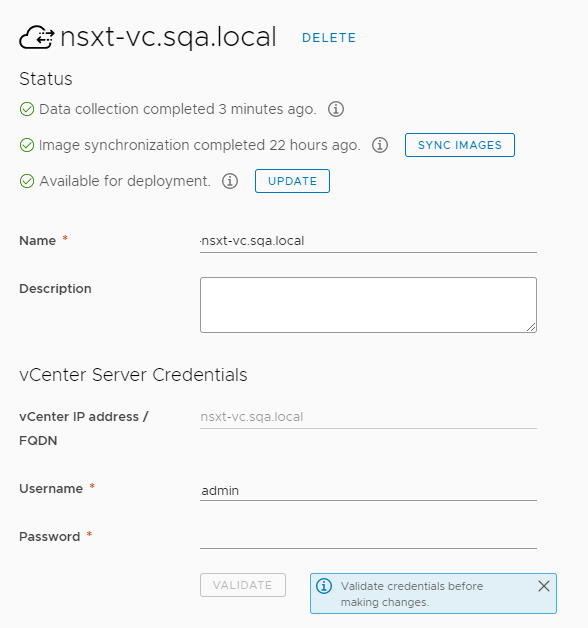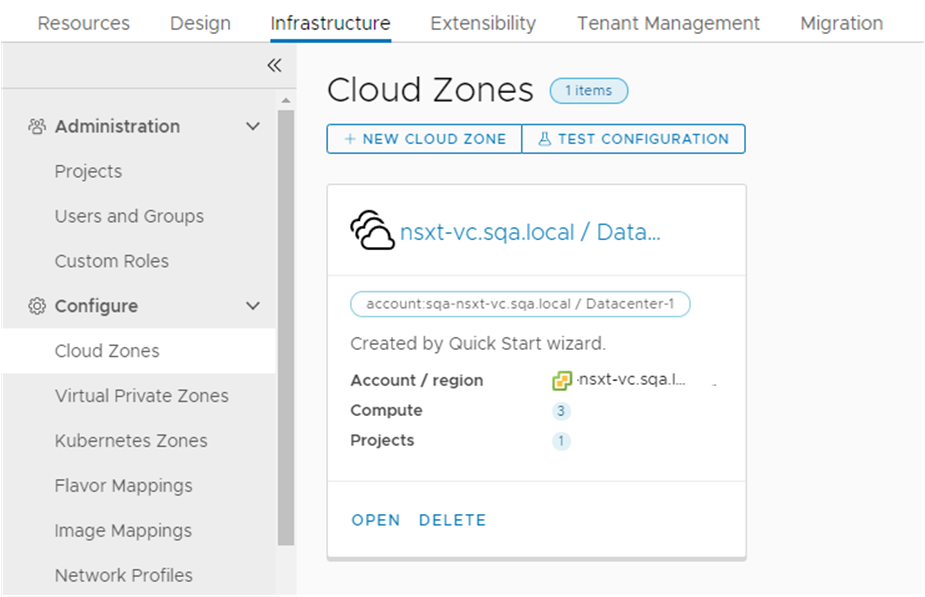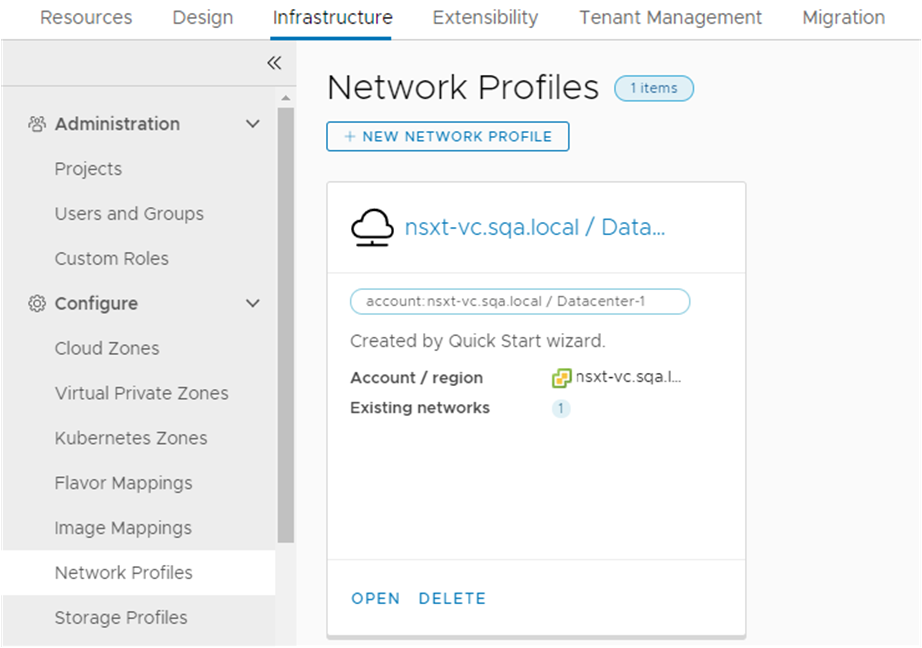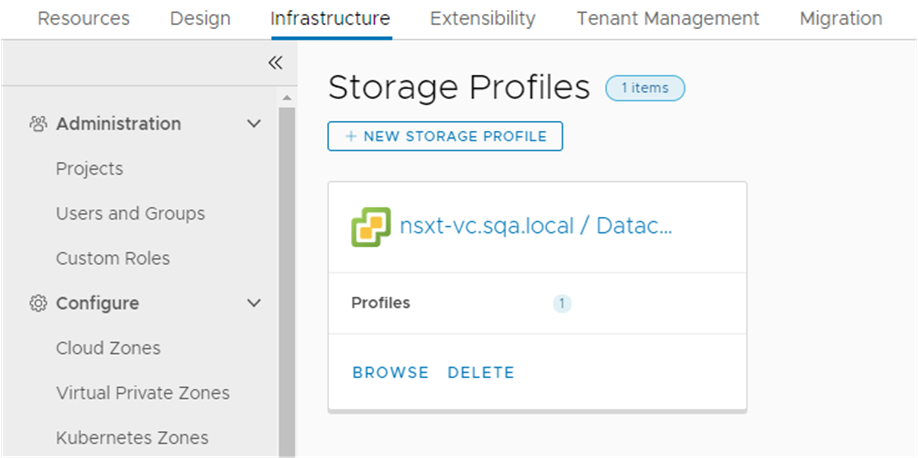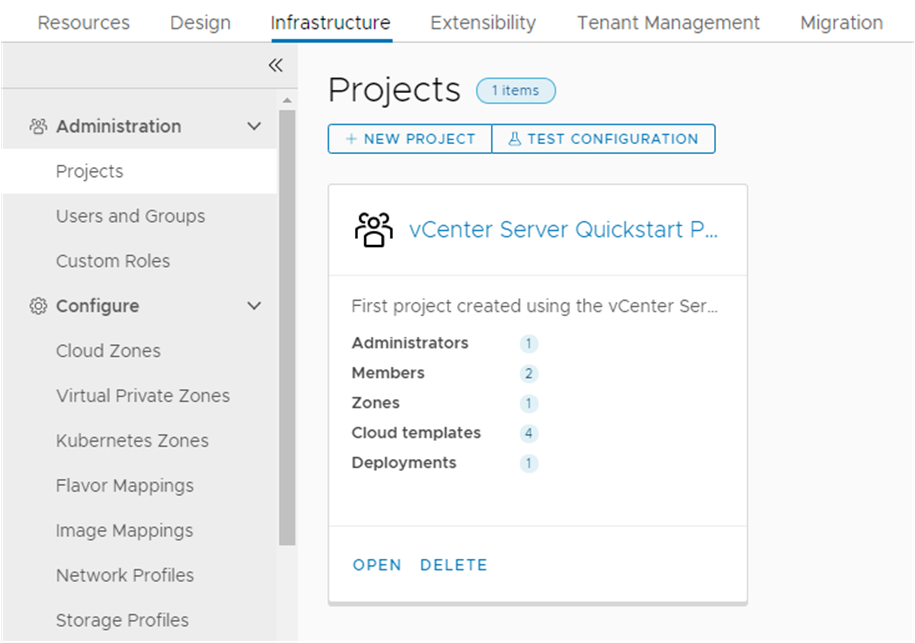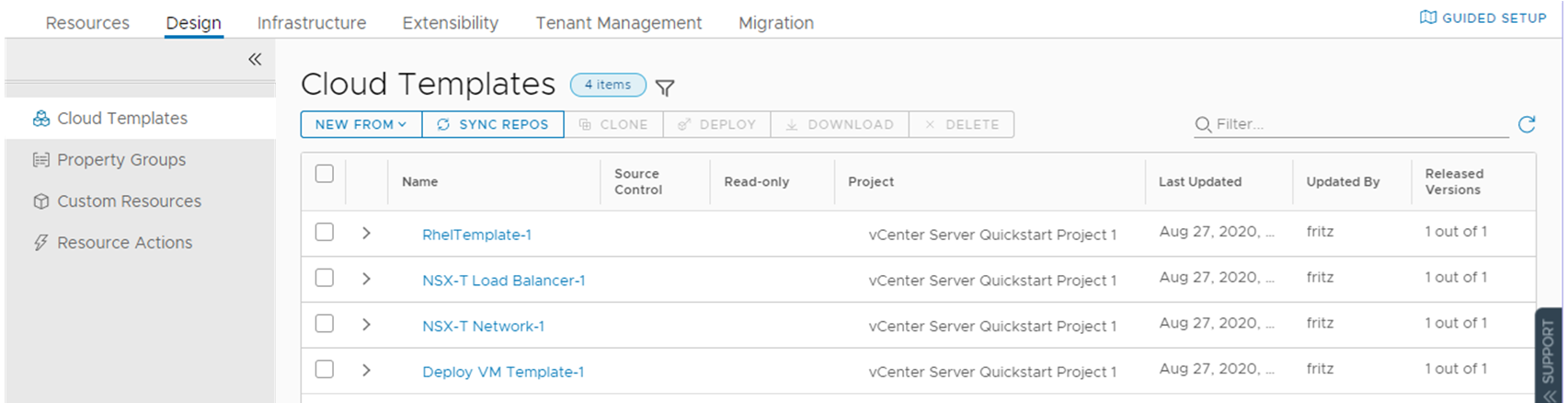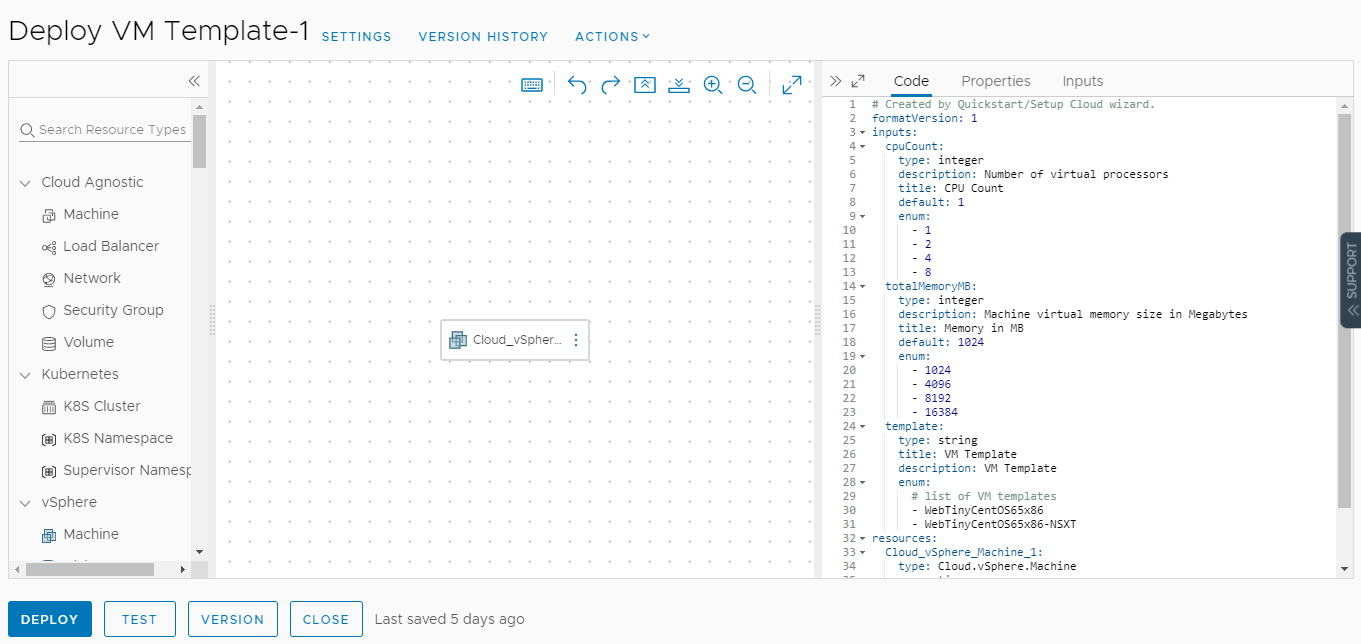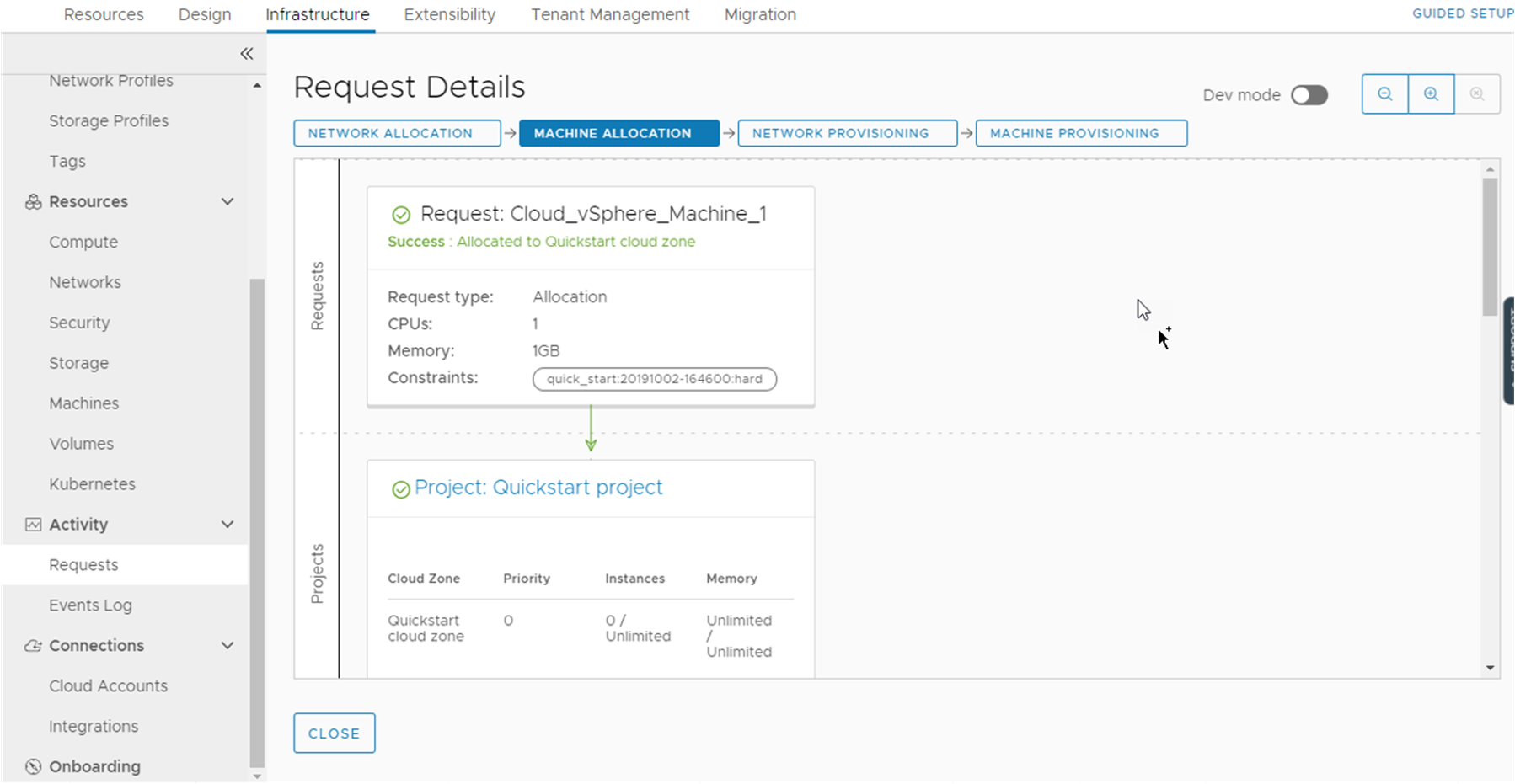Se você executar o Início Rápido do VMware Aria Automation, o assistente configurará contas de nuvem, uma parte da infraestrutura, um projeto e alguns modelos de nuvem. Ele também implantará um modelo de nuvem. Siga as etapas neste procedimento para ver o que foi adicionado. Você também pode usar este tour para saber mais sobre alguns dos recursos do Automation Assembler e do Automation Service Broker.
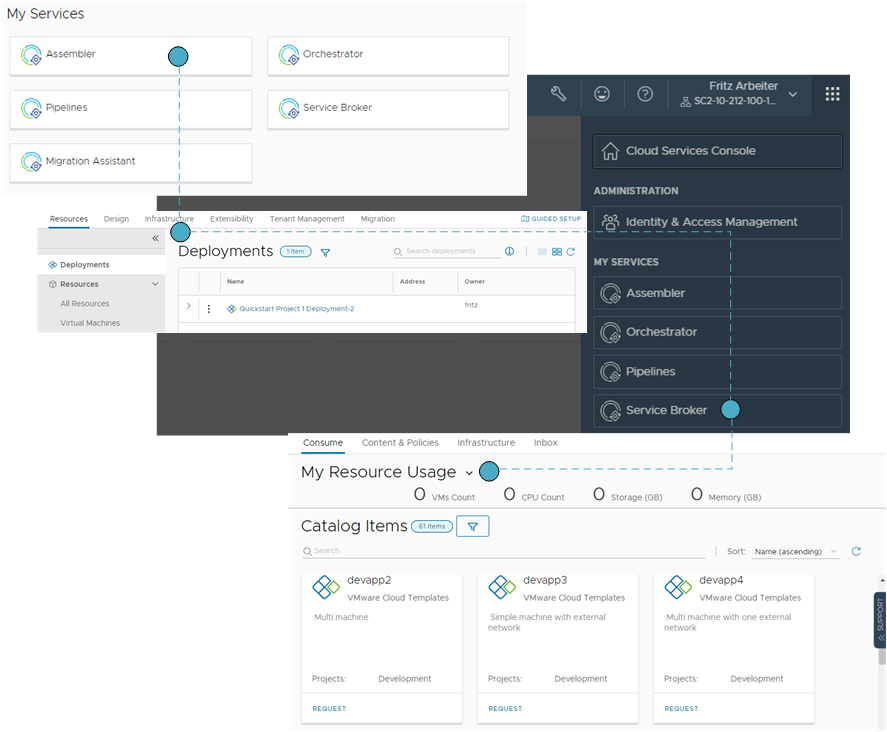
As informações apresentadas neste tour são baseadas no Início Rápido do vCenter Server, mas os resultados serão semelhantes se você executar o Início Rápido do VMware Cloud Foundation.
O tour segue o fluxo de trabalho básico que você usa à medida que adiciona novas contas de nuvem, desenvolve seus próprios modelos de nuvem e os disponibiliza para os seus consumidores como um catálogo. Para expandir sua infraestrutura configurada para oferecer suporte a uma ampla variedade de projetos da equipe de operações de desenvolvimento, você deve ampliar sua infraestrutura para poder criar modelos de nuvem mais refinados. Este tour é apenas um ponto de partida. Ele tem o objetivo de familiarizar você com a interface do usuário e como usá-la.
Você começa com o console e depois segue para o Automation Assembler, onde os administradores de nuvem e os desenvolvedores de modelo de nuvem fazem a maior parte do trabalho. Isso é seguido pelo Automation Service Broker, que você configura para fornecer itens de catálogo que os seus consumidores podem solicitar e gerenciar.
Pré-requisitos
- O procedimento pressupõe que você tenha executado o Início Rápido. Consulte Como você começa a trabalhar com o VMware Aria Automation usando o Início Rápido do VMware vCenter Server.
- Caso contrário, você poderá usar a Configuração Guiada para começar a criar sua infraestrutura de nuvem. Consulte Como você começa a trabalhar com o Automation Assembler usando a Configuração Guiada.
- Faça login como um usuário com função de administrador de nuvem.
O tour do Início Rápido muda para Automation Assembler
Este tour do Automation Assembler mostra o que o Início Rápido configurou e implantou. Ele foi projetado para orientá-lo pela interface do usuário e ajudá-lo a compreender algumas das tarefas que você poderá realizar posteriormente por conta própria.
Quando você entrar no VMware Aria Automation, poderá ver a guia Gerenciamento de Acesso e Identidade Visual. Essas guias não são abordadas como parte do tour. Você as usa à medida que adiciona usuários e gerencia suas organizações.
Para obter mais informações sobre gerenciamento de identidade e identidade visual, consulte Administração do VMware Aria Automation
Pré-requisitos
- Este procedimento pressupõe que você tenha executado o Início Rápido. Consulte Como você começa a trabalhar com o VMware Aria Automation usando o Início Rápido do VMware vCenter Server.
- Faça login como um usuário com função de administrador.
Procedimento
O que Fazer Depois
Continue seu tour no Automation Service Broker.
O tour do Início Rápido muda para Automation Service Broker
O Automation Service Broker é onde você fornece aos seus usuários um catálogo de modelos que eles podem implantar nas contas de nuvem que você fornece. Nesta parte do tour, é possível ver o que o Início Rápido configurou para você.
Esse tour permite que você comece a aprender a interface do usuário e a entender algumas das tarefas que poderá realizar posteriormente por conta própria.
Se você executar o assistente de Início Rápido mais de uma vez, verá exemplos representativos de cada execução à medida que avança neste tour.
Pré-requisitos
Reveja o tour do Automation Assembler. Consulte O tour do Início Rápido muda para Automation Assembler.
Procedimento
- Para ver como seus consumidores implantam modelos, navegue até Automation Service Broker usando o menu no canto superior direito.
- Clique na matriz de navegação no canto superior direito.
- Selecione Service Broker.
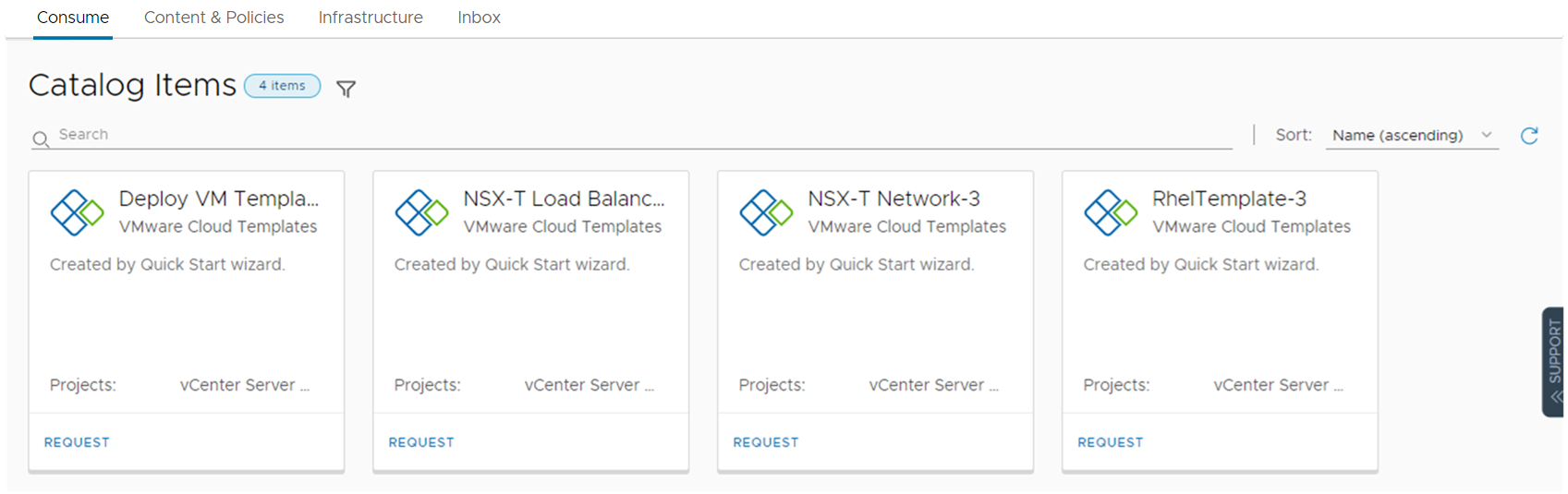
Observe que os três itens de catálogo são os VMware Cloud Templates lançados do Automation Assembler.
- Para ver o que o Início Rápido implantou, selecione .
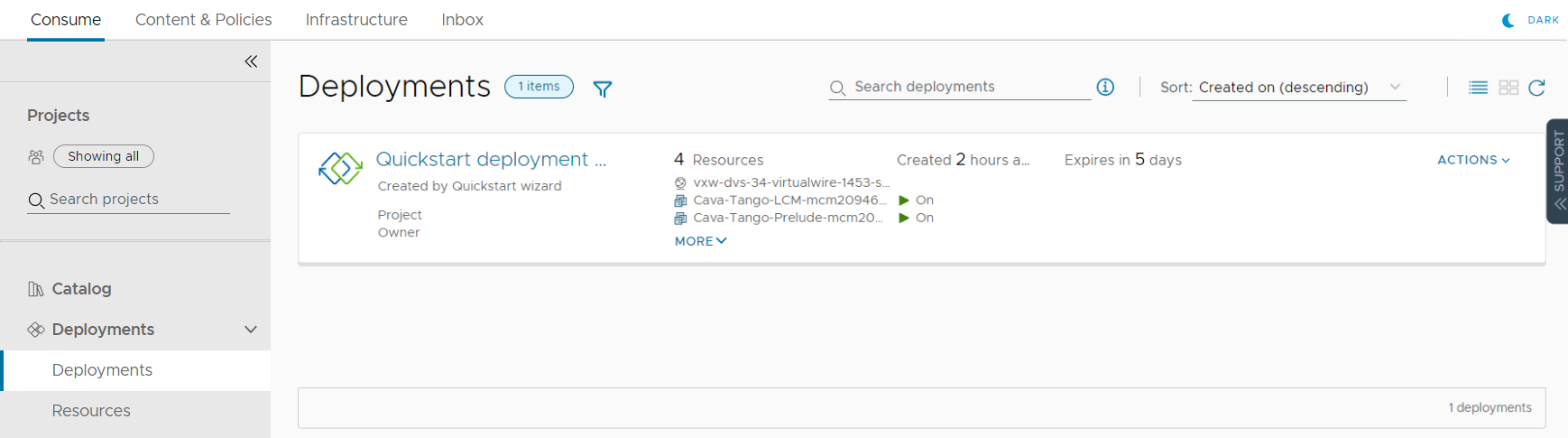
Observe que essa implantação é a mesma que vimos no Automation Assembler .
- Para revisar como o Início Rápido configurou o Automation Service Broker para fornecer os modelos no catálogo, selecione .
- Clique em Fontes de Conteúdo.
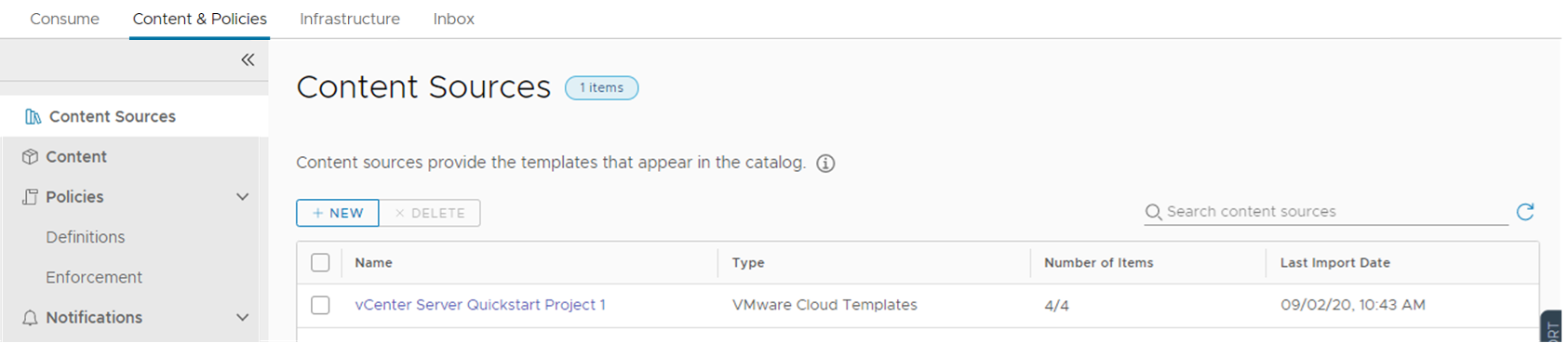
Nesse caso, os modelos são a fonte de conteúdo. Você também pode adicionar modelos do Amazon Web Services CloudFormation, fluxos de trabalho do Automation Orchestrator e modelos que deseja fornecer aos seus consumidores.
- Clique em Conteúdo.
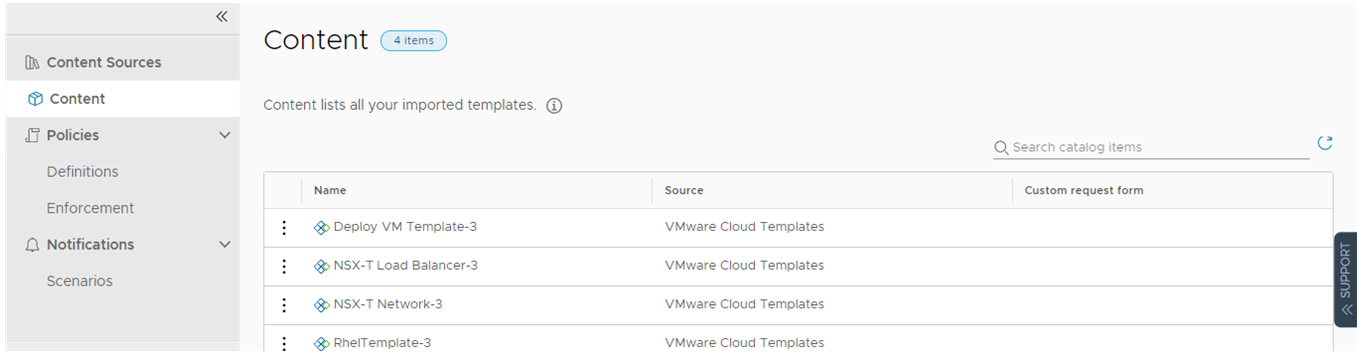
Esta lista é onde você vê a lista de todo o conteúdo no Automation Service Broker, incluindo os modelos do Automation Assembler.
- Selecione .
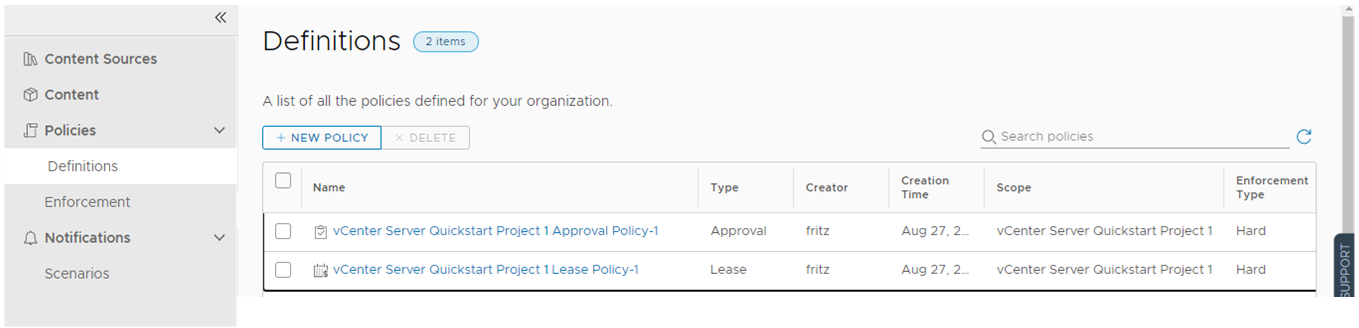
Você cria e gerencia políticas no Automation Service Broker, incluindo políticas de concessão que se aplicam a implantações do Automation Assembler.
- Para revisar o projeto e o nome personalizado que você criou no Início Rápido e que viu na parte Automation Assembler do tour, selecione .
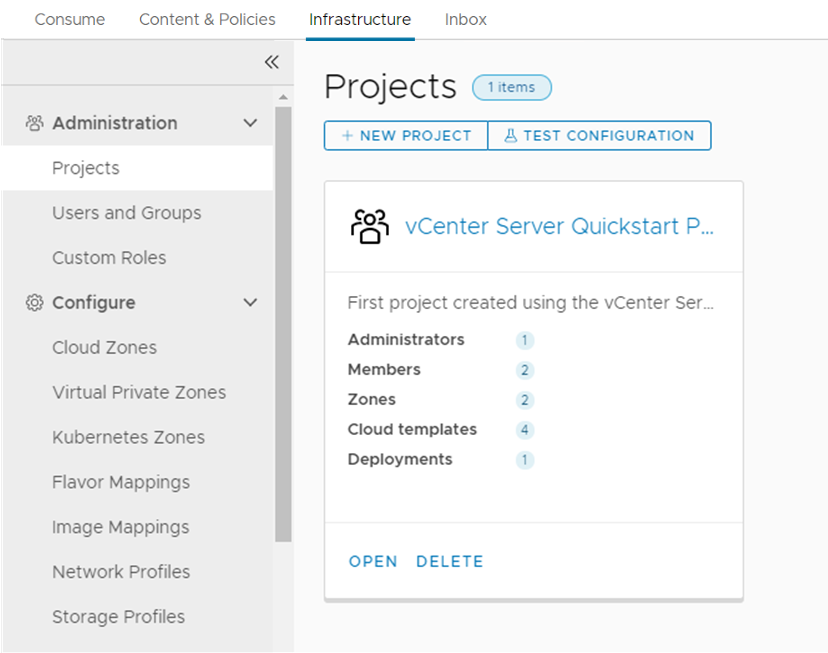
Observe que apenas um número limitado de opções de infraestrutura que você viu no Automation Assembler estão disponíveis no Automation Service Broker. Apenas as opções que você deve usar para configurar o catálogo para os seus consumidores são fornecidas.
- Clique em Fontes de Conteúdo.
O que Fazer Depois
Para adicionar outra conta de nuvem, configurar a infraestrutura para oferecer suporte a ela e implantar um modelo para suportá-la, use a configuração guiada. Consulte Como você começa a trabalhar com o Automation Assembler usando a Configuração Guiada.