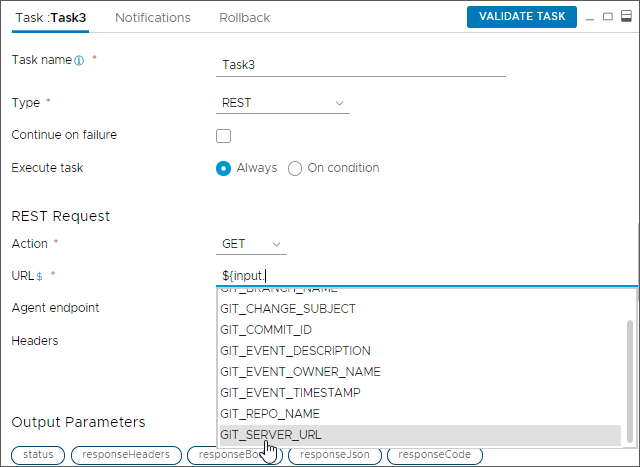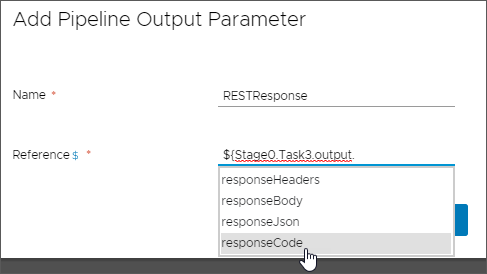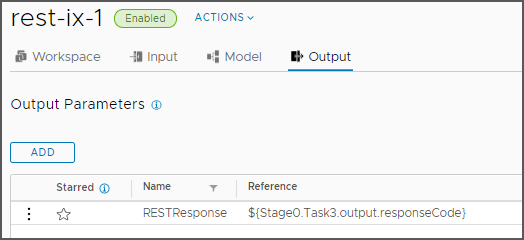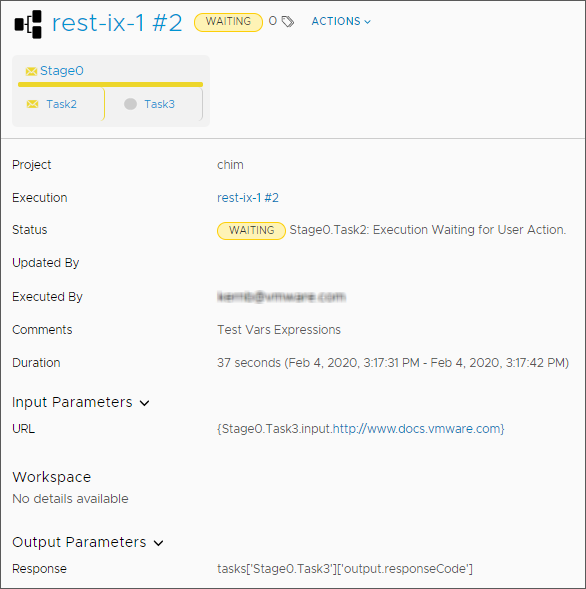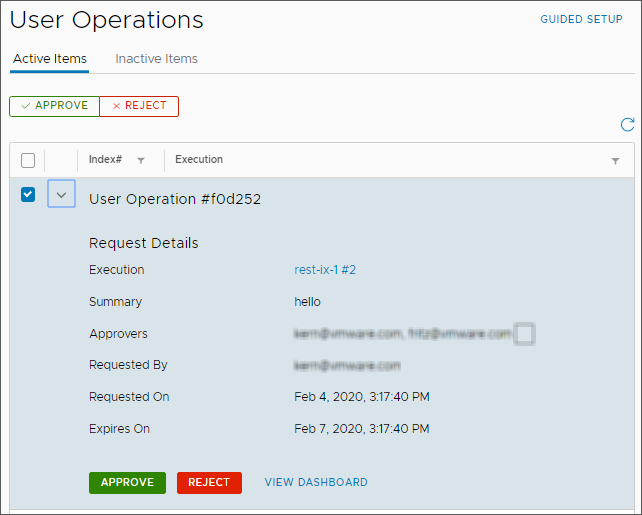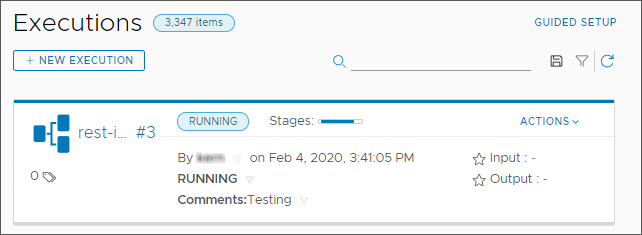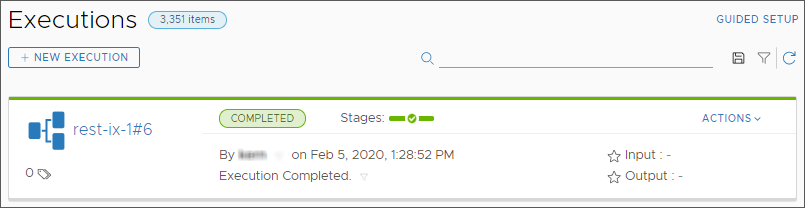A associação de uma tarefa de pipeline significa que você cria uma dependência para a tarefa quando esse pipeline é executado. É possível criar uma associação para uma tarefa de pipeline de várias maneiras. Você pode associar uma tarefa a outra, associá-la a uma variável e uma expressão ou associá-la a uma condição.
Como aplicar associações de cifrão a variáveis de modelo de nuvem em uma tarefa de modelo de nuvem
É possível aplicar associações de cifrão a variáveis de modelo de nuvem em uma tarefa de modelo de nuvem de pipeline do Automation Pipelines. A maneira como você modifica as variáveis no Automation Pipelines depende da codificação das propriedades da variável no modelo de nuvem.
Se você tiver que usar associações com cifrão em uma tarefa de modelo de nuvem, mas a versão atual do modelo de nuvem que você está usando na tarefa de modelo de nuvem não o permitir, modifique o modelo de nuvem no Automation Assembler e implante uma nova versão. Em seguida, use a nova versão do modelo de nuvem na sua tarefa de modelo de nuvem e adicione as associações de cifrão onde necessário.
Para aplicar associações com cifrão aos tipos de propriedades fornecidos pelo modelo de nuvem do Automation Assembler, você deve ter as permissões corretas.
- Você deve ter a mesma função que a pessoa que criou a implantação do modelo de nuvem no Automation Assembler.
- A pessoa que modela o pipeline e a pessoa que executa o pipeline podem ser dois usuários diferentes e pode ter funções diferentes.
- Se um desenvolvedor tiver a função Executor do Automation Pipelines e modelar o pipeline, o desenvolvedor também deverá ter a mesma função do Automation Assembler que a pessoa que implantou o modelo de nuvem. Por exemplo, a função necessária pode ser administrador do Automation Assembler.
- Somente a pessoa que modela o pipeline pode criá-lo e criar a implantação, pois ela tem a devida permissão.
Para usar um token de API na tarefa de modelo de nuvem:
- A pessoa que modelar o pipeline poderá fornecer um token de API para outro usuário que tiver a função Executor do Automation Pipelines. Dessa forma, quando o Executor executar o pipeline, ele usará o token de API e as credenciais que são criadas por esse token.
- Quando um usuário inserir o token de API na tarefa de modelo de nuvem, esse token criará as credenciais exigidas pelo pipeline.
- Para criptografar o valor do token de API, clique em Criar Variável.
- Se você não criar uma variável para o token de API e usá-lo na tarefa de modelo de nuvem, o valor desse token de API aparecerá em texto sem formatação.
Para aplicar associações de cifrão a variáveis de modelo de nuvem em uma tarefa de modelo de nuvem, siga estas etapas.
Comece com um modelo de nuvem que tenha propriedades de variáveis de entrada definidas, como integerVar, stringVar, flavorVar, BooleanVar, objectVar e arrayVar. Você pode encontrar as propriedades da imagem definidas na seção resources. As propriedades no código do modelo de nuvem podem ser semelhantes ao seguinte:
formatVersion: 1 inputs: integerVar: type: integer encrypted: false default: 1 stringVar: type: string encrypted: false default: bkix flavorVar: type: string encrypted: false default: medium BooleanVar: type: boolean encrypted: false default: true objectVar: type: object encrypted: false default: bkix2: bkix2 arrayVar: type: array encrypted: false default: - '1' - '2' resources: Cloud_Machine_1: type: Cloud.Machine properties: image: ubuntu flavor: micro count: '${input.integerVar}'
Você pode usar variáveis de cifrão ($) para image e flavor. Por exemplo:
resources: Cloud_Machine_1: type: Cloud.Machine properties: input: '${input.image}' flavor: '${input.flavor}'
Para usar um modelo de nuvem em um pipeline do Automation Pipelines e adicionar associações com cifrão a ele, siga estas etapas.
- No Automation Pipelines, clique em .
- Adicione uma tarefa de Automation Templates ao pipeline.
- Na tarefa de modelo para Origem do Modelo, selecione Automation Assembler, digite o nome do modelo de nuvem e selecione a versão do modelo de nuvem.
- Observe que você pode inserir um token de API, que fornece credenciais para o pipeline. Para criar uma variável que criptografa o token de API na tarefa do modelo de nuvem, clique em Criar Variável.
- Na tabela de Parâmetros e Valores exibida, observe os valores do parâmetro. O valor padrão para Tipo é Pequeno e o valor padrão para Imagem é ubuntu.
- Digamos que você precise alterar o modelo de nuvem no Automation Assembler. Por exemplo:
- Defina flavor para que ela use uma propriedade do tipo array. O Automation Assembler permite valores separados por vírgula para Tipo quando o tipo é Matriz.
- Clique em Implantar.
- Na página Tipo de Implantação, insira um nome de implantação e selecione a versão do modelo de nuvem.
- Na página Entradas de Implantação, você pode definir um ou mais valores para Tipo.
- Observe que entradas de Implantação incluem todas as variáveis definidas no seu código de modelo de nuvem e aparecem conforme definido no código do modelo de nuvem. Por exemplo:
Integer Var,String Var,Flavor Var,Boolean Var,Object VareArray Var.String VareFlavor Varsão valores de cadeia de caracteres , enquantoBoolean Varé uma caixa de seleção. - Clique em Implantar.
- No Automation Pipelines, selecione a nova versão do modelo de nuvem e insira os valores na tabela Parâmetros e Valores. Modelos de nuvem oferecem suporte para os seguintes tipos de parâmetros, que permitem associações do Automation Pipelines usando variáveis de cifrão. Existem pequenas diferenças entre a interface do usuário da tarefa de modelo de nuvem do Automation Pipelines e a interface do usuário do modelo de nuvem do Automation Assembler. Dependendo da codificação de um modelo de nuvem no Automation Assembler, talvez não seja permitido inserir valores na tarefa de modelo de nuvem no Automation Pipelines.
- Para flavorVar, se o modelo de nuvem tiver definido o tipo como cadeia de caracteres ou matriz, insira uma cadeia de caracteres ou uma matriz de valores separados por vírgula. Uma matriz de exemplo é semelhante a test, test.
- Para BooleanVar, no menu suspenso, selecione true ou false. Ou, para usar uma associação de variável, insira $ e selecione uma associação de variável na lista.
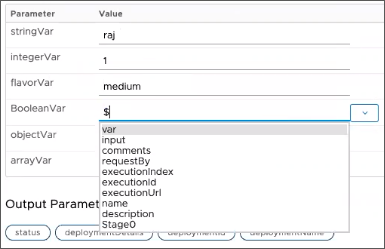
- Para objectVar, insira o valor entre chaves e aspas neste formato: {"bkix":"bkix":}.
- O objectVar será transmitido ao modelo de nuvem e poderá ser usado de várias maneiras, dependendo do modelo de nuvem. Ele permite um formato de cadeia de caracteres para um objeto JSON e pode adicionar pares de chave/valor como valores separados por vírgula na tabela de chaves/valores. Você pode inserir texto sem formatação para um objeto JSON ou um par de chave/valor como um formato de cadeia de caracteres normal para o JSON.
- Para arrayVar, insira o valor de entrada separado por vírgula como uma matriz no seguinte formato: ["1","2"].
- No pipeline, é possível associar um parâmetro de entrada a uma matriz.
- Clique na guia Entrada.
- Insira um nome para a entrada. Por exemplo, arrayInput.
- Na tabela Parâmetros e Valores, clique em arrayVar e insira ${input.arrayInput}.
- Depois de salvar o pipeline e habilitá-lo, quando o pipeline for executado, você deverá fornecer um valor de entrada de matriz. Por exemplo, insira ["1","2"] e clique em Executar.
Agora, você aprendeu a usar associações de variáveis de cifrão ($) em um modelo de nuvem em uma tarefa de modelo de nuvem de pipeline do Automation Pipelines.
Como transmitir um parâmetro a um pipeline quando ele é executado
Você pode adicionar parâmetros de entrada ao pipeline para que o Automation Pipelines os transmita ao pipeline. Em seguida, quando o pipeline for executado, um usuário deverá inserir o valor para o parâmetro de entrada. Quando você adiciona parâmetros de saída ao pipeline, as tarefas de pipeline podem usar o valor de saída de uma tarefa. O Automation Pipelines oferece suporte ao uso de parâmetros de várias maneiras que dão suporte às suas próprias necessidades de pipeline.
Por exemplo, para solicitar que um usuário insira a URL do servidor Git quando um pipeline com uma tarefa REST for executada, é possível associar a tarefa REST a uma URL do servidor Git.
Para criar a associação de variáveis, adicione uma variável de associação de URL à tarefa REST. Quando o pipeline for executado e atingir a tarefa REST, um usuário deverá inserir a URL do servidor Git. Veja como criar a associação:
- No pipeline, clique em a guia Entrada.
- Para definir o parâmetro, para Parâmetros de injeção automática clique em Git.
A lista de parâmetros Git é exibida e inclui GIT_SERVER_URL. Se você tiver que usar um valor padrão para a URL do servidor Git, edite esse parâmetro.
- Clique em Modelo e clique na tarefa REST.
- Na guia Tarefa, na área URL, insira $ e, em seguida, selecione entrada e GIT_SERVER_URL.
A entrada é semelhante a: ${input.GIT_SERVER_URL}
- Para verificar a integridade da associação de variáveis da tarefa, clique em Validar Tarefa.
O Automation Pipelines indica que a tarefa foi validada com sucesso.
- Quando o pipeline executar a tarefa REST, um usuário deverá inserir a URL do servidor Git. Caso contrário, a tarefa não terminará de ser executada.
Como associar duas tarefas de pipeline criando parâmetros de entrada e saída
Ao associar tarefas ao mesmo tempo, adicione uma variável de associação à configuração de entrada da tarefa de recebimento. Em seguida, quando o pipeline for executado, um usuário deverá substituir a variável de associação pela entrada obrigatória.
Para associar tarefas de pipeline, você usa a variável de sinal de cifrão ($) nos parâmetros de entrada e de saída. Este exemplo mostra como.
Digamos que o pipeline precise chamar uma URL em uma tarefa REST e a saída de uma resposta. Para chamar a URL e gerar a resposta, você inclui parâmetros de entrada e saída na sua tarefa REST. Você também precisa de um usuário que possa aprovar a tarefa e incluir uma tarefa de Operações do Usuário para outro usuário que possa aprová-la quando o pipeline for executado. Esse exemplo mostra como usar expressões nos parâmetros de entrada e saída e fazer com que o pipeline aguarde a aprovação na tarefa.
- No pipeline, clique em a guia Entrada.
- Deixe Parâmetros de injeção automática como Nenhum.
- Clique em Adicionar e insira o nome do parâmetro, o valor e a descrição e clique em OK. Por exemplo:
- Insira um nome de URL.
- Insira o valor:
{Stage0.Task3.input.http://www.docs.vmware.com} - Insira uma descrição.
- Clique na guia Saída, clique em Adicionar e insira o nome e o mapeamento de parâmetros de saída.
- Salve seu pipeline.
- No menu Ações, clique em Executar.
- Clique em .
- Clique na execução do pipeline e examine os parâmetros de entrada e de saída que você definiu.
- Para aprovar o pipeline, clique em Operações do Usuário e exiba a lista de aprovações na guia Itens Ativos. Ou permaneça em Execuções, clique na tarefa e clique em Aprovar.
- Para habilitar os botões Aprovar e Rejeitar, clique na caixa de seleção ao lado da execução.
- Para ver os detalhes, expanda a seta suspensa.
- Para aprovar a tarefa, clique em APROVAR, insira um motivo e clique em OK.
- Clique em Execuções e observe o pipeline continuar.
- Se o pipeline falhar, corrija os erros, salve-o e execute-o novamente.
Como saber mais sobre variáveis e expressões
Para ver detalhes sobre como usar variáveis e expressões ao associar tarefas de pipeline, consulte Que variáveis e expressões eu posso usar ao associar tarefas de pipeline no Automation Pipelines.
Para saber como usar a saída da tarefa de pipeline com uma associação de variável de condição, consulte Como usar associações de variáveis em uma tarefa de condição para executar ou parar um pipeline no Automation Pipelines.