Depois de criar um centro de dados virtual de provedor do VMware Cloud Director, você pode modificar suas propriedades, desativá-lo ou excluí-lo e gerenciar suas políticas de armazenamento e pools de recursos.
Para criar um centro de dados virtual de provedor, você deve usar o Service Provider Admin Portal ou a API do vCloud. Para obter informações sobre como usar o Service Provider Admin Portal, consulte Criar um centro de dados virtual do provedor no seu VMware Cloud Director. Para obter informações sobre como usar a API do vCloud, consulte Guia de programação da API do VMware Cloud Director.
Ativar ou desativar um centro de dados virtual do provedor no seu VMware Cloud Director
No VMware Cloud Director, para desativar todos os centros de dados virtuais (VDCs) de organização existentes que usam os recursos de um VDC de provedor, você pode desativar esse VDC de provedor. Não é possível criar VDCs de organização que usem os recursos de um VDC de provedor desativado.
vApps em execução e máquinas virtuais ligadas continuam ativas nos VDCs de organização existentes suportados pelo VDC desse provedor, mas você não pode criar ou iniciar vApps ou máquinas virtuais adicionais.
Procedimento
- No painel de navegação esquerdo primário, selecione Recursos e, na barra de navegação superior da página, selecione Recursos de Nuvem.
- No painel esquerdo secundário, selecione VDCs de Provedor.
- Clique no botão de opção ao lado do nome do VDC de provedor de destino e clique em Ativar ou Desativar.
- Para confirmar, clique em OK.
Editar as configurações gerais de um data center virtual de provedor no seu VMware Cloud Director
No VMware Cloud Director, você pode alterar o nome e a descrição de um centro de dados virtual (VDC) de provedor. Se o pool de recursos de apoio suportar uma versão de hardware virtual superior, você poderá fazer upgrade do maior hardware virtual compatível com um VDC de provedor.
Procedimento
Conceder seus recursos de VDC de provedor do VMware Cloud Director a um subprovedor
Você pode permitir que os subprovedores do VMware Cloud Director usem recursos dos centros de dados virtuais (VDCs) de provedor.
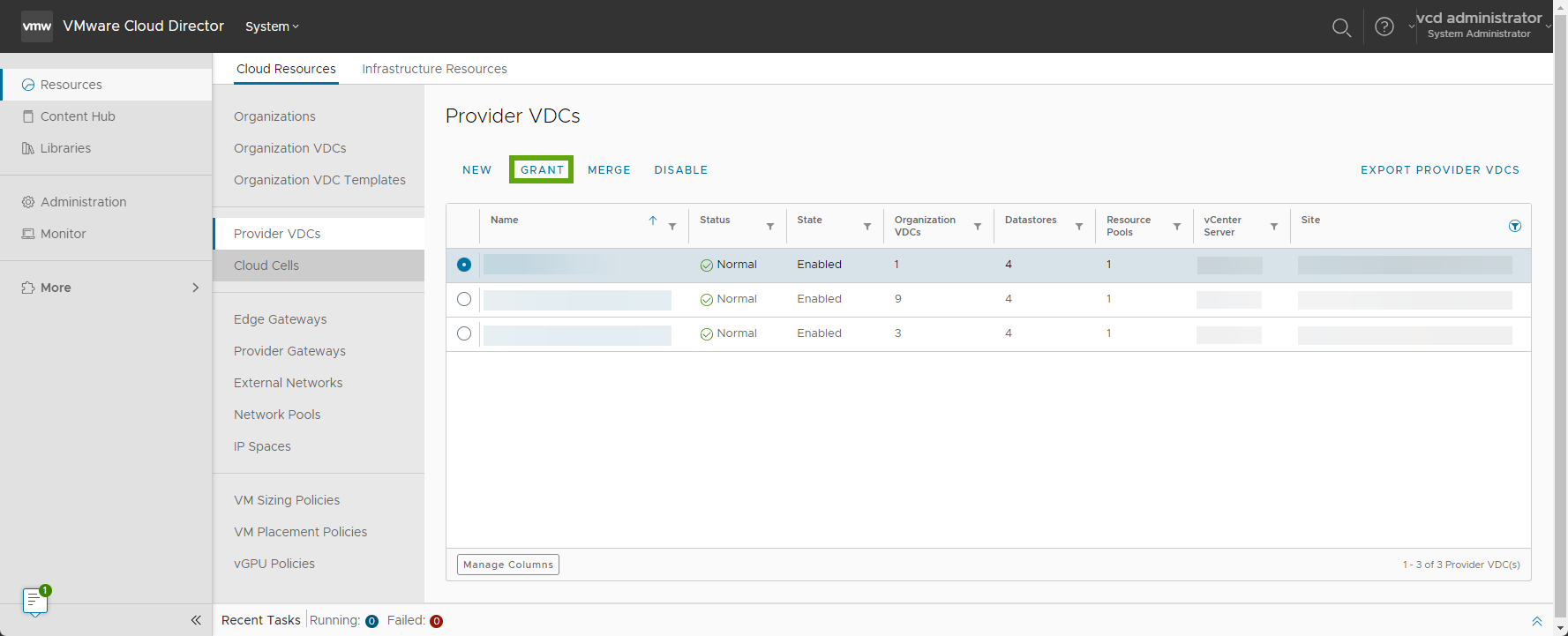
Pré-requisitos
Verifique se pelo menos uma organização tem os direitos de subprovedor necessários. Para obter mais informações sobre os subprovedores e seus direitos e recursos, consulte Visão geral da administração do VMware Cloud Director.
Procedimento
O que Fazer Depois
- Na página Concessões, você pode revisar todas as concessões de recursos para um VDC de provedor. Para ver os detalhes da concessão, expanda a concessão do VDC de provedor.
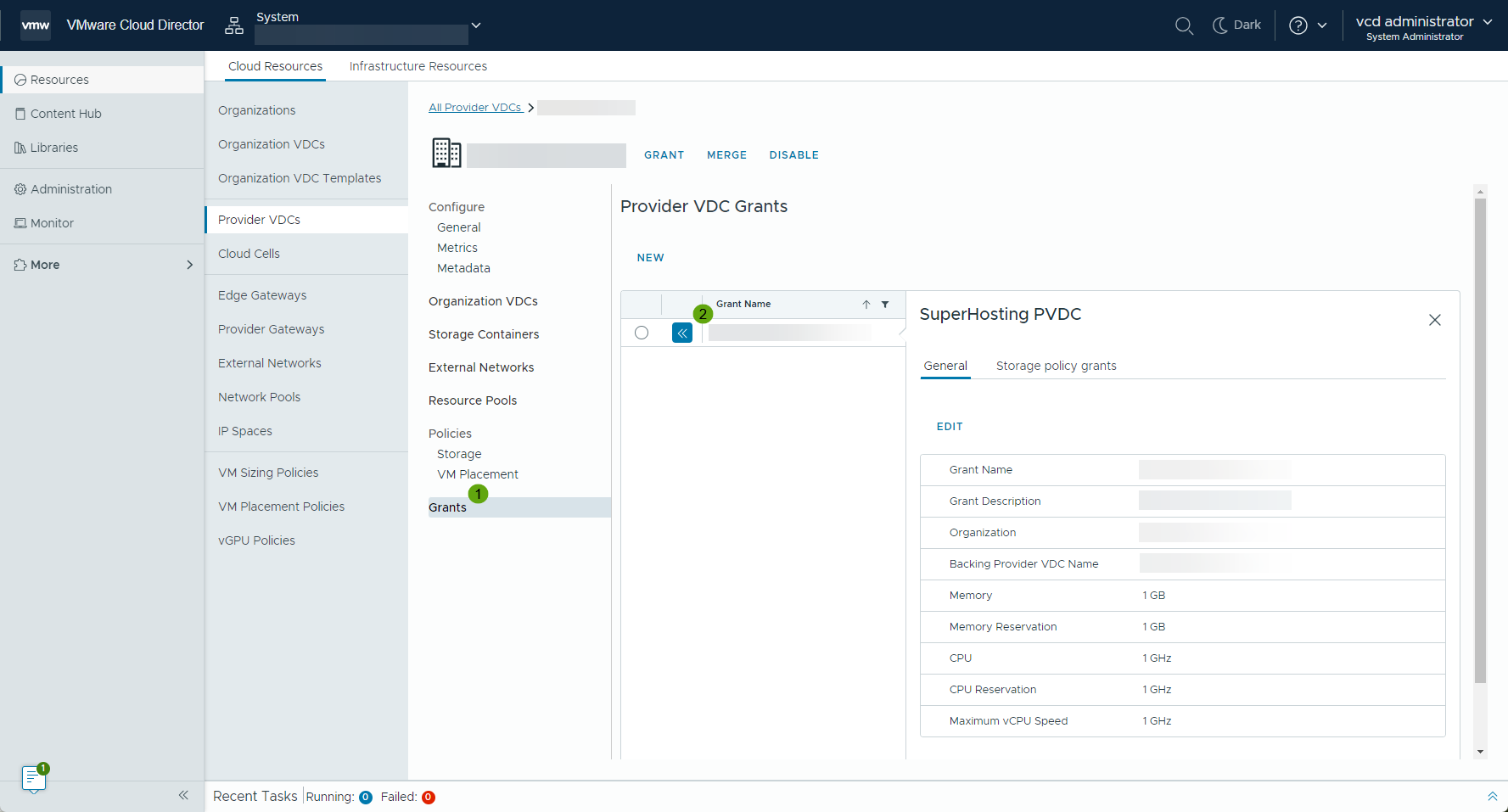
- Conceder uma política de armazenamento do VDC de provedor do VMware Cloud Director
- Para ver todas as concessões para uma organização específica classificada por tipo, você pode navegar até o Tenant Portal de uma organização de subprovedor. Na navegação à esquerda primária, selecione Administração e, na navegação esquerda secundária, em Concessões, selecione VDCs de Provedor.
Editar sua concessão de recurso do VDC de provedor do VMware Cloud Director
Você pode alterar a memória, a CPU e as configurações gerais da concessão de recurso do VDC de provedor.
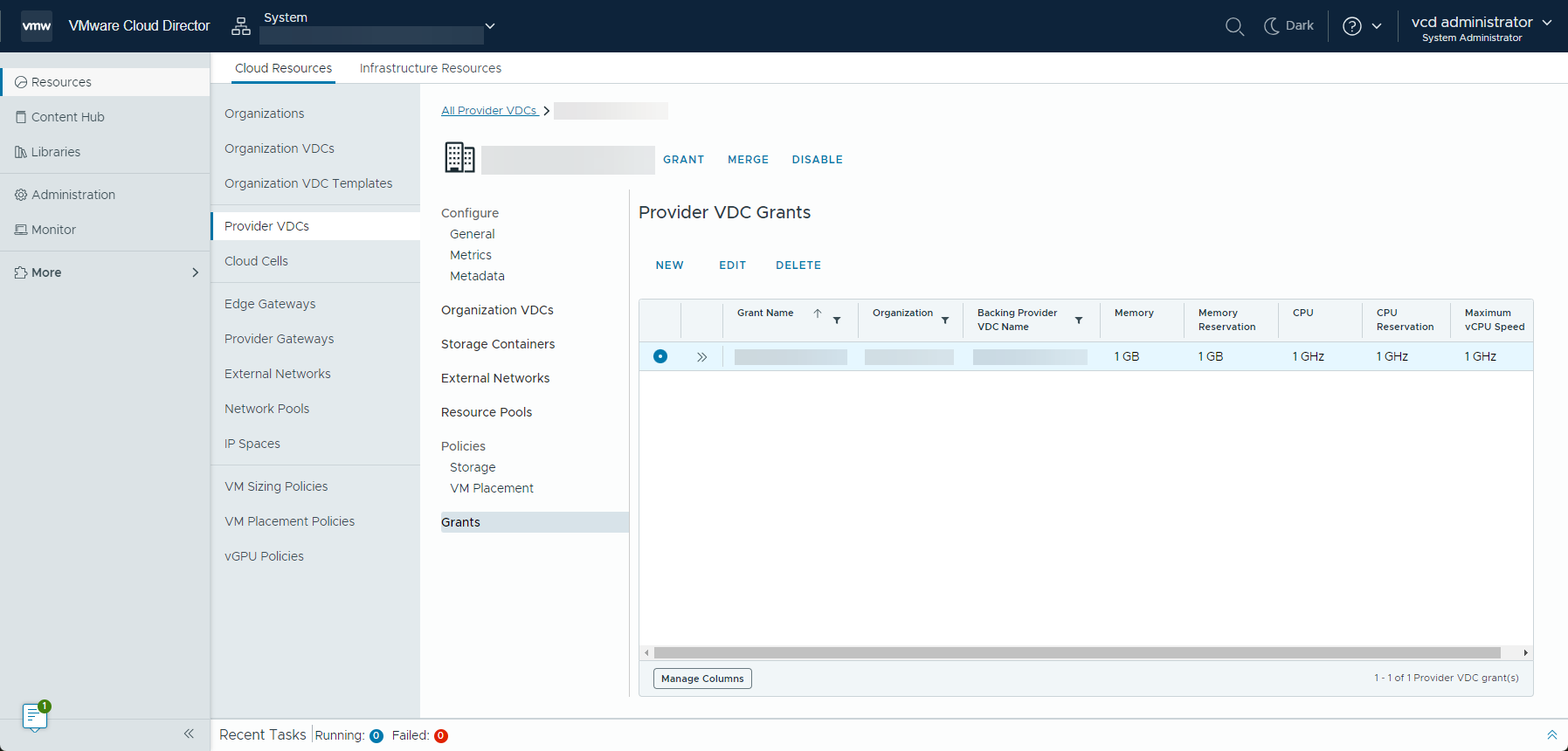
Pré-requisitos
Conceder seus recursos de VDC de provedor do VMware Cloud Director a um subprovedor
Procedimento
O que Fazer Depois
Mesclar centros de dados virtuais de provedor no seu VMware Cloud Director
Para combinar os recursos de dois VDCs de provedor do VMware Cloud Director, você pode mesclar esses VDCs de provedor em um único VDC de provedor.
Você pode mesclar VDCs de provedor com suporte do NSX.
O VMware Cloud Director oferece suporte à mesclagem de VDCs de provedor que não são apoiados por recursos de rede, bem como à mesclagem de um VDC de provedor que não tem suporte de recursos de rede com um VDC de provedor com suporte do NSX.
Pré-requisitos
- Verifique se os dois VDCs de provedor têm o mesmo estado ativado.
- Se você quiser mesclar VDCs de provedor com suporte do NSX, verifique se ambos os VDCs de provedor têm o suporte da mesma instância do NSX Manager e do mesmo pool de redes Geneve.
- Verifique se os dois VDCs de provedor têm o suporte da mesma instância do vCenter e do mesmo centro de dados.
- Verifique se o VDC de provedor que você deseja expandir oferece suporte à versão de hardware mais alta usada no VDC de provedor que deve ser mesclado. Se a mesclagem do VDC de provedor contiver uma VM com uma versão de hardware superior à mais alta com suporte pelo VDC de provedor em expansão, a mesclagem falhará.
- Verifique se os dois VDCs de provedor contêm apenas VDCs de organização elásticos.
- Se você quiser mesclar VDCs de provedor com pools de redes com suporte do VXLAN, verifique se os pools de VXLAN têm o mesmo estado de trabalho do NSX. Consulte "Verificar o estado de funcionamento do NSX" no Guia de Upgrade do NSX.
Procedimento
- No painel de navegação esquerdo primário, selecione Recursos e, na barra de navegação superior da página, selecione Recursos de Nuvem.
- No painel esquerdo secundário, selecione VDCs de Provedor.
- Selecione o centro de dados virtual de provedor que você deseja expandir e clique em Mesclar.
- Selecione o centro de dados virtual de provedor para mesclar com o VDC do provedor de destino e clique em Mesclar.
Visualizar os centros de dados virtuais de organização de um centro de dados virtual de provedor no seu VMware Cloud Director
No VMware Cloud Director, você pode visualizar uma lista dos centros de dados virtuais de organização que estão usando recursos de um centro de dados virtual de provedor.
Procedimento
- No painel de navegação esquerdo primário, selecione Recursos e, na barra de navegação superior da página, selecione Recursos de Nuvem.
- No painel esquerdo secundário, selecione VDCs do Provedor e clique no nome do centro de dados virtual de provedor de destino.
- Clique na guia VDCs de Organização.
Resultados
A lista dos centros de dados virtuais de organização que estão consumindo os recursos desse centro de dados virtual de provedor é exibida. Para cada VDC de organização, a lista inclui informações sobre o status, o estado, o modelo de alocação, a organização, a instância do vCenter, o número de redes, o número de vApps, o número de políticas de armazenamento e o número de pools de recursos.
O que Fazer Depois
- Você pode ir até a exibição do centro de dados virtual de organização no VMware Cloud Director Tenant Portal clicando no ícone pop-out (
 ) ao lado do nome do centro de dados virtual de organização de destino.
) ao lado do nome do centro de dados virtual de organização de destino. - Clicando no botão de opção ao lado do nome de um centro de dados virtual de organização, você pode realizar operações de gerenciamento semelhantes às operações descritas em Gerenciando centros de dados virtuais de organização no VMware Cloud Director.
Visualizar os datastores e os clusters de datastores em um centro de dados virtual de provedor no seu VMware Cloud Director
No VMware Cloud Director, você pode visualizar detalhes sobre os datastores e os clusters de datastores que fornecem capacidade de armazenamento a um centro de dados virtual de provedor (VDC).
Procedimento
O que Fazer Depois
Configurar limites de pouco espaço em disco para um contêiner de armazenamento de centro de dados virtual de provedor no seu VMware Cloud Director
Você pode configurar limites de pouco espaço em disco em um contêiner de armazenamento para receber um e-mail do VMware Cloud Director quando o datastore atingir um limite específico de capacidade disponível. Esses avisos alertam você para uma situação de disco baixo antes de se tornar um problema.
- Limite vermelho: a quantidade de espaço livre em um datastore, abaixo do qual o VMware Cloud Director filtra o datastore durante o posicionamento de qualquer entidade, como uma VM, um modelo ou um disco.
Quando um datastore atinge seu limite vermelho, o mecanismo de posicionamento da carga de trabalho para de colocar novas VMs no datastore, exceto ao importar VMs do vCenter. No caso da importação da VM, se a VM do vCenter já estiver presente no datastore de limite vermelho, o mecanismo de posicionamento preferirá o datastore existente.
O mecanismo de posicionamento da carga de trabalho usa o limite vermelho para todos os fluxos de trabalho. Ao fazer uma solicitação para qualquer novo posicionamento, o mecanismo de posicionamento primeiro filtra todos os datastores ou pods de armazenamento que violaram o limite vermelho. Ao fazer uma solicitação de posicionamento para uma entidade existente, se os discos residirem nos datastores que estão violando o limite vermelho, o VMware Cloud Director realocará os discos a outros datastores disponíveis. Em seguida, o mecanismo seleciona um datastore dos datastores ou pods de armazenamento restantes, por meio da lógica seletora do VMware Cloud Director ou das recomendações do vSphere Storage DRS.
- Limite amarelo: a quantidade de espaço livre no datastore, abaixo do qual o VMware Cloud Director filtra o datastore durante o posicionamento de VMs de sombra das quais o VMware Cloud Director cria VMs de provisionamento rápido. Para obter mais informações sobre VMs de sombra, consulte Provisionamento rápido de máquinas virtuais.
O limite amarelo não se aplica aos clones vinculados que o VMware Cloud Director usa para o provisionamento rápido de VMs. Quando o mecanismo de posicionamento seleciona um datastore para um clone vinculado, se o datastore selecionado estiver sem uma VM de sombra, o VMware Cloud Director criará uma VM de sombra no datastore. O limite não se aplica à VM de sombra nesse caso.
O limite amarelo aplica-se apenas ao trabalho periódico em segundo plano que cria VMs de sombra. Se ativado, o trabalho será executado a cada 24 horas e usará a criação adiantada de VMs em cada datastore para um determinado par de políticas de armazenamento e hub. Para ativar o trabalho para o provisionamento adiantado das VMs de sombra, você deve definir a propriedade a seguir comotrue.valc.catalog.fastProvisioning=true
Observação: O trabalho periódico em segundo plano cria VMs de sombra em todos os datastores para todos os modelos. O trabalho aumenta o consumo de armazenamento mesmo quando você não está usando os datastores ou as VMs de sombra.
Ao implementar a lógica de limite, o VMware Cloud Director não avalia os requisitos do assunto de posicionamento atual. Para que o mecanismo de posicionamento da carga de trabalho coloque um assunto em um datastore, o espaço disponível em bytes deve ser maior que o limite em bytes. Por exemplo, para um datastore com capacidade disponível de 5 GB com um limite vermelho definido em 4 GB, o mecanismo de posicionamento pode posicionar uma VM com um requisito de 2 GB. Se a criação da VM violar o limite, o mecanismo de posicionamento filtrará o datastore para posicionamentos adicionais.
Quando você define limites em um repositório de dados independente, eles se aplicam apenas a esse repositório de dados. Se você definir limites em um cluster de datastores, eles se aplicarão a todos os datastores nesse cluster. Por padrão, o VMware Cloud Director define o limite vermelho como 15% e o limite amarelo como 25% do datastore ou da capacidade total do datastore ou do cluster de datastores.
Como os limites padrão em um cluster de datastores são baseados na capacidade total desse cluster, eles podem exceder a capacidade de datastores individuais dentro do cluster. Ao definir limites em um cluster de datastores, considere a capacidade de cada datastore nesse cluster e defina os limites manualmente, em vez de aceitar as configurações de limites padrão.
Procedimento
- No painel de navegação esquerdo primário, selecione Recursos e, na barra de navegação superior da página, selecione Recursos de Nuvem.
- No painel esquerdo secundário, selecione VDCs do Provedor e clique no nome do centro de dados virtual de provedor de destino.
- Selecione a guia Contêineres de Armazenamento.
- Clique no nome de um contêiner de armazenamento e depois em Editar.
- Selecione os limites de espaço em disco para o contêiner de armazenamento.
- Clique em Salvar.
Resultados
Visualizar as redes externas em um centro de dados virtual de provedor no seu VMware Cloud Director
No VMware Cloud Director, você pode visualizar uma lista das redes externas que são acessíveis a um centro de dados virtual de provedor.
Procedimento
- No painel de navegação esquerdo primário, selecione Recursos e, na barra de navegação superior da página, selecione Recursos de Nuvem.
- No painel esquerdo secundário, selecione VDCs do Provedor e clique no nome do centro de dados virtual de provedor de destino.
- Clique na guia Redes externas.
Resultados
Você pode visualizar uma lista das redes externas disponíveis com informações sobre suas configurações de CIDR de gateway e o uso do pool de IPs.
Excluir um centro de dados virtual de provedor no seu VMware Cloud Director
Para remover os recursos de um data center virtual de provedor do VMware Cloud Director, você pode excluir esse data center virtual de provedor.
Pré-requisitos
- Desative o centro de dados virtual do provedor de destino. Consulte Ativar ou desativar um centro de dados virtual do provedor no seu VMware Cloud Director.
- Exclua todos os data centers virtuais de organização que usam recursos desse data center virtual de provedor. Consulte Excluir um centro de dados virtual da organização do VMware Cloud Director.
Procedimento
- No painel de navegação esquerdo primário, selecione Recursos e, na barra de navegação superior da página, selecione Recursos de Nuvem.
- No painel esquerdo secundário, selecione VDCs de Provedor.
- Clique no botão de opção ao lado do nome do data center virtual de provedor que você deseja remover e clique em Excluir.
- Para confirmar, clique em OK.