Usando o VMware Cloud Director Tenant Portal, você pode criar e gerenciar discos nomeados, revisar as políticas de armazenamento do centro de dados virtual (VDC) da organização e migrar entidades de armazenamento de uma política de armazenamento para outra.
Criando e usando discos nomeados no VMware Cloud Director Tenant Portal
Discos nomeados são discos virtuais autônomos que você cria em centros de dados virtuais de organização (VDCs). Administradores de organizações e usuários que têm os direitos necessários podem criar, remover e atualizar discos nomeados e conectá-los a máquinas virtuais.
Quando você cria um disco nomeado, ele é associado a um VDC de organização, mas não a uma VM. Depois de criar o disco em um VDC, o proprietário do disco ou um administrador pode anexá-lo a qualquer VM implantada no VDC. Se você tiver o direito Disco Nomeado Compartilhado da Organização VDC: Criar na API do VMware Cloud Director ou o direito Criar um Disco Compartilhado apenas na UI, poderá criar um disco nomeado compartilhado que é possível anexar a várias VMs. O proprietário do disco também pode modificar as propriedades do disco, desanexá-lo de uma VM e removê-lo do VDC. Os administradores de sistema e administradores de organização têm os mesmos direitos de usar e modificar o disco como o proprietário do disco.
- O tipo de compartilhamento de disco cria um disco persistente independente subjacente do vSphere com o modo multigravador ativado. A opção de multigravador compartilha o disco nomeado no nível do disco para que várias VMs em até oito hosts possam bloqueá-lo ao mesmo tempo. Você não pode usar configurações do Windows Server Failover Cluster (WSFC) com o compartilhamento em nível de disco.
- O tipo de compartilhamento de controlador cria um disco compartilhado por meio do compartilhamento físico de barramento SCSI e oferece suporte a configurações como o WSFC. Com o compartilhamento no nível do controlador, até oito VMs podem acessar o mesmo disco virtual simultaneamente. Um cluster Windows pode ter até cinco VMs. Para evitar gravações simultâneas, a funcionalidade do SO convidado escolhe o nó que pode gravar no disco compartilhado.
Se você anexar um disco nomeado, não será possível fazer snapshots de VMs. Se um disco compartilhado estiver anexado a uma VM, você não poderá editar sua configuração de disco rígido na exibição de detalhes da VM. Além disso, devido a uma limitação do vCenter, não é possível criptografar discos compartilhados.
Se o VDC de organização tiver uma política de armazenamento com criptografia de VM habilitada, você poderá criptografar VMs e discos associando-os a políticas de armazenamento que têm o recurso de criptografia de VM. Consulte Criptografia da máquina virtual no VMware Cloud Director.
Criar um disco nomeado no VMware Cloud Director
No VMware Cloud Director Tenant Portal, você pode criar um disco nomeado e anexá-lo a uma ou mais máquinas virtuais em um estágio posterior.
Para criar um disco nomeado, você deve especificar seu nome e tamanho. Como opção, você pode incluir uma descrição e selecionar um perfil de armazenamento a ser usado pelo disco. É possível criar um disco compartilhado que pode ser anexado a várias VMs.
Se a sua infraestrutura virtual subjacente do vSphere for a versão 6.7 ou posterior, você poderá criar um disco compartilhado por meio do compartilhamento de barramento SCSI físico. No entanto, o vSphere 6.7 apenas oferece suporte ao armazenamento do vSphere Virtual Volumes. Para usar o suporte do VMDK em cluster para o Windows Server Failover Cluster (WSFC), sua infraestrutura virtual subjacente do vSphere deve ser a versão 7.0 ou posterior. Para obter mais informações, consulte Configuração para o Windows Server Failover Clustering na Documentação do produto VMware vSphere.
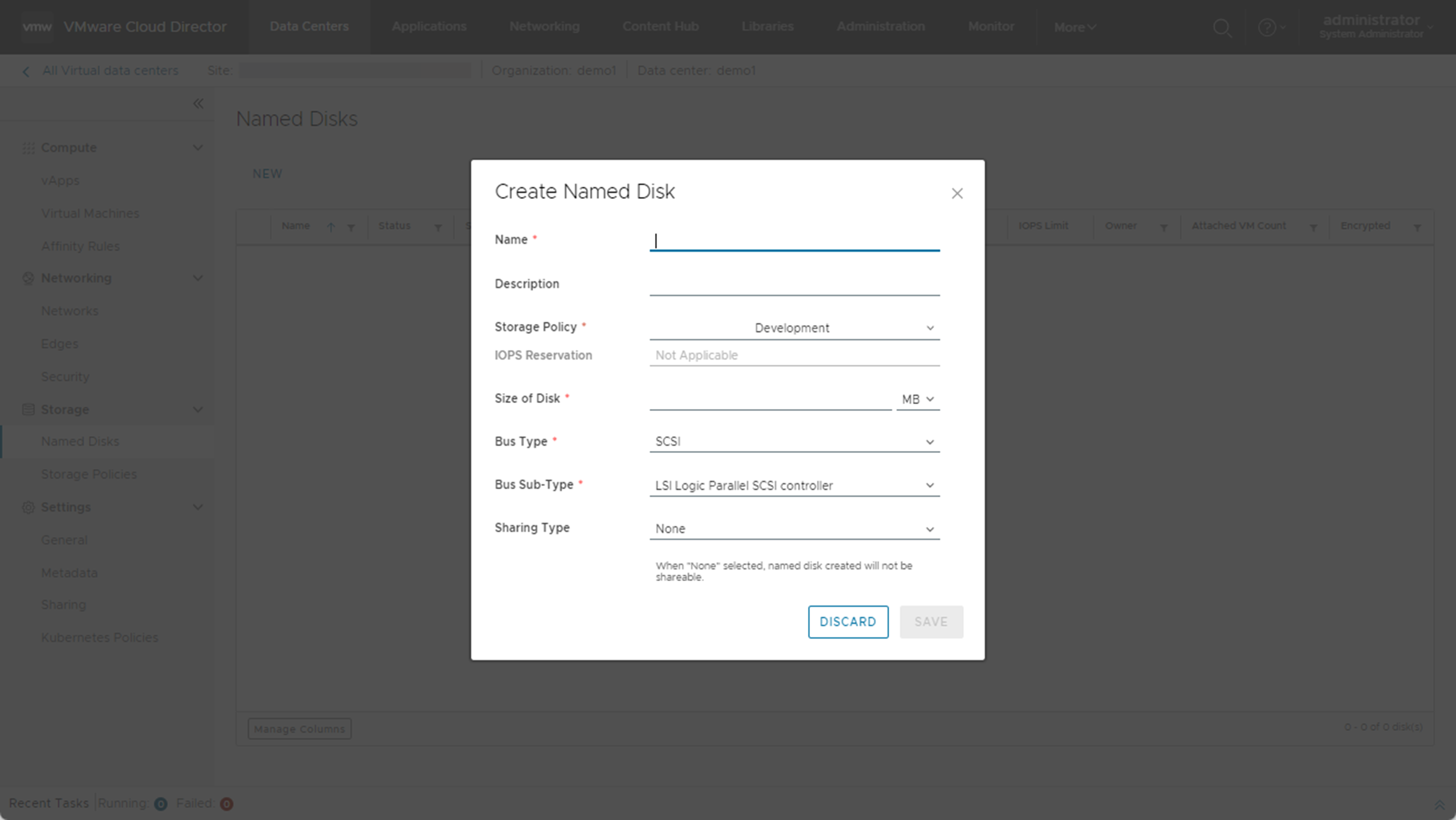
Pré-requisitos
- Verifique se você está conectado como administrador da organização ou uma função com direitos de proprietário de disco.
- Se quiser criar um disco compartilhado, você deverá ter o direito Criar Disco Compartilhado.
Procedimento
Editar um disco nomeado
Depois de criar um disco nomeado no VMware Cloud Director Tenant Portal, você pode modificar seu nome, descrição, política de armazenamento e tamanho.
Pré-requisitos
- Você deve ter uma função de administrador de organização ou direitos de proprietário de disco.
Procedimento
- Na tela do painel Centro de Dados Virtual, clique no cartão do VDC que você deseja explorar e, em Armazenamento, no painel esquerdo secundário, selecione Discos Nomeados.
- Selecione o disco que você deseja modificar e desanexe todas as VMs dele.
- Clique em Editar e modifique as configurações do disco nomeado.
- Clique em Salvar.
O que Fazer Depois
Anexar ou desanexar um disco nomeado do VMware Cloud Director a uma máquina virtual
Depois de criar um disco nomeado em um VDC no VMware Cloud Director Tenant Portal, você pode anexá-lo a qualquer máquina virtual implantada nesse VDC. É possível anexar um disco nomeado compartilhado a várias VMs. Você também pode desanexar um disco nomeado.
Pré-requisitos
Você deve ter uma função de administrador de organização ou direitos de proprietário de disco.
Procedimento
Excluir um disco nomeado
Se você não precisa de um disco nomeado no VMware Cloud Director Tenant Portal, pode excluí-lo.
Pré-requisitos
Você deve ter uma função de administrador de organização ou direitos de proprietário de disco.
Procedimento
- Na tela do painel Centro de Dados Virtual, clique no cartão do VDC que você deseja explorar e, em Armazenamento, no painel esquerdo secundário, selecione Discos Nomeados.
- Selecione o disco que você deseja excluir e clique em Excluir.
- Clique em OK.
Analisar as propriedades da política de armazenamento no VMware Cloud Director Tenant Portal
Você pode revisar as políticas de armazenamento e seus detalhes.
Pré-requisitos
Verifique se você está conectado como administrador da organização ou em uma função com um conjunto equivalente de direitos.
Procedimento
Migrar entidades de política de armazenamento usando o VMware Cloud Director Tenant Portal
No VMware Cloud Director 10.5.1, se você quiser mesclar duas políticas de armazenamento ou reatribuir entidades de armazenamento em massa antes de remover uma política de armazenamento, poderá migrar uma ou mais entidades de política de armazenamento de uma política para outra.
Pré-requisitos
- Verifique se a sua organização tem o direito Migrar Armazenamento.
Publicar o direito Migrar Armazenamento requer as seguintes etapas.
- O provedor de serviços deve adicionar o direito Migrar Armazenamento ao pacote de direitos padrão da sua organização.
- O provedor de serviços deve republicar o pacote de direitos para a organização.
- Você deve fazer logout e login como um administrador da organização ou em uma função com um conjunto equivalente de direitos.
-
Verifique se você está conectado como administrador da organização ou em uma função com um conjunto equivalente de direitos.
- Verifique se há pelo menos duas políticas de armazenamento no VDC de organização.