Depois de adicionar um ou mais Horizon Edges, você pode usar o Horizon Universal Console para navegar até a página Horizon Edges, em que você pode exibir dados gerais em uma lista de Horizon Edges. Você também pode clicar no nome de uma conta do Horizon Edge para exibir informações detalhadas sobre esse Horizon Edge específico.
Exibir Horizon Edges implantados e executar ações em um Horizon Edge específico
A página Horizon Edges fornece informações básicas sobre cada Horizon Edge na sua implantação. A página também permite adicionar, editar e excluir arquivos Horizon Edges.
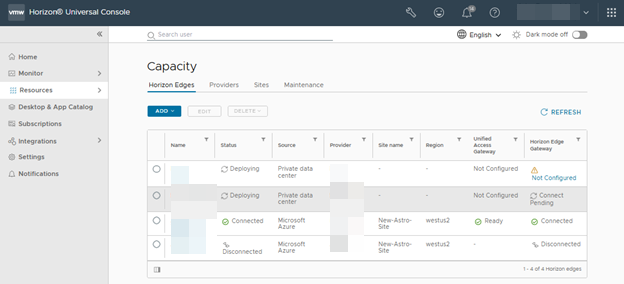
Para exibir a página Horizon Edges, selecione .
- Você pode alterar a forma como a página apresenta o Horizon Edges usando um dos muitos filtros disponíveis nos títulos da coluna de tabela, como Nome, Status e Horizon Edge Gateway, entre outros.
- A coluna Status exibe o status de implantação de cada Horizon Edge.
- A coluna Horizon Edge Gateway exibe o status de cada Horizon Edge Gateway.
- A coluna Unified Access Gateway exibe o status do Unified Access Gateway associado a cada Horizon Edge Gateway.
- A coluna Origem lista o tipo de provedor de cada Horizon Edge. Por exemplo, "Microsoft Azure" é para um Microsoft Azure Edge e "Centro de dados privado" é para o Horizon 8 Edge. Os tipos de provedor que podem aparecer na coluna Origem dependem do tipo de licença que você tem e do tipo do Horizon Edge que você implantou anteriormente.
Provedores
- Faça login no Horizon Universal Console.
- Horizon Edge: navegue até e selecione um tipo de provedor na lista suspensa.
- Imagem: clique em Imagens e, em Iniciar, selecione um provedor na lista suspensa.
- Pool: clique em Pools e, em Iniciar, selecione o provedor na lista suspensa.
Recurso Tipo de Provedor Horizon Edge Microsoft Azure e Windows 365 Imagem Microsoft Azure e Horizon 8 Pool Microsoft Azure
- Digite e salve os detalhes do tipo de provedor selecionado.
- Para editar um provedor, selecione o provedor na lista e clique em Editar.
Nem todos os valores são editáveis. Os valores que não são editáveis variam por tipo de provedor.
- Para exibir os detalhes de um provedor, clique na seta dupla ao lado do provedor.
O painel direito exibe os detalhes do provedor. O tipo de informação listada varia de acordo com o tipo de provedor.
- Para excluir um provedor, selecione-o na lista e clique em Excluir.
Exibir detalhes e realizar ações em um Horizon Edge específico
Para exibir dados sobre ou realizar ações (como editar ou excluir) em um Horizon Edge específico, clique no nome do Horizon Edge na página Horizon Edges.
A página de detalhes de um Horizon Edge específico fornece uma variedade de informações relacionadas ao Horizon Edge, incluindo informações sobre o provedor, o Unified Access Gateway, o Horizon Edge Gateway e muito mais. No entanto, as informações disponíveis na página de detalhes diferem significativamente, dependendo se o Horizon Edge foi implantado em um ambiente do Microsoft Azure ou implantado em um ambiente do Horizon 8.
Uma diferença significativa na página de detalhes de um Microsoft Azure Edge e um Horizon 8 Edge é que um Horizon 8 Edge inclui as guias Resumo, Monitoramento de Infraestrutura e Recursos. Para um Microsoft Azure Edge, a página de detalhes fornece informações resumidas diretamente na página, mas não inclui informações de monitoramento de infraestrutura no momento.
As capturas de tela a seguir exibem uma parte da página de detalhes do Horizon Edge dos diferentes tipos do Horizon Edge.
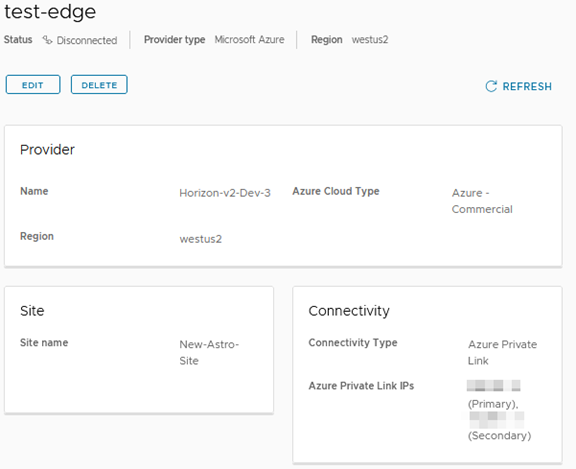
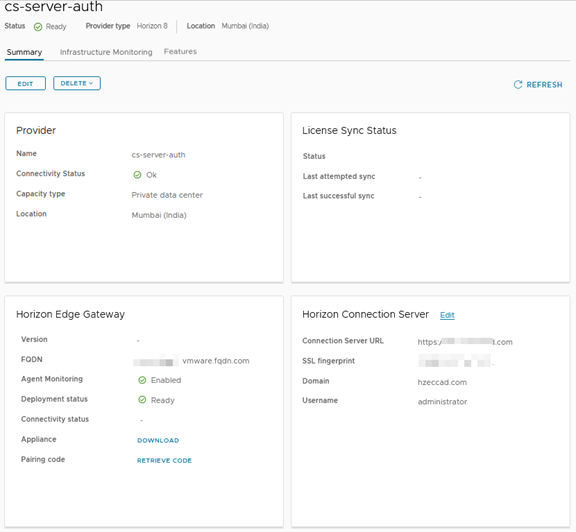
- Na seção Unified Access Gateway, clique em Adicionar Unified Access Gateways para monitoramento.
- Na página Unified Access Gateways, na seção Balanceador de Carga, adicione um Nome e FQDN ou endereço IP e clique em Salvar.
- Na seção Gateways, você pode adicionar e salvar informações do balanceador de carga para adicionar os gateways. Clique em Adicionar para Adicionar Unified Access Gateway.
- Adicione um Nome, Endpoint de Gerenciamento, que é o nome de domínio totalmente qualificado ou endereço IP ou nome de host do ponto de extremidade de gerenciamento do gateway, Nome de Usuário e Senha do United Access Gateway.
Um certificado assinado pela CA ou um certificado autoassinado pode ser adicionado e carregado nesse UAG. Para um certificado autoassinado, o usuário recebe uma notificação para revisar e confirmar os detalhes do certificado. O usuário deve clicar em confirmar se confia nesse certificado; caso contrário, ocorrerá um erro de monitoramento. Se o usuário clicar em confirmar, não receberá uma notificação para confirmação da próxima vez.Observação: Certificados assinados pela CA são recomendados para todos os ambientes de produção, e certificados autoassinados são recomendados apenas para POC/Teste.
- Clique em Salvar.
Antes de concluir a tarefa anterior, você pode monitorar o UAG que acabou de adicionar na guia Monitoramento de Infraestrutura. Para obter mais informações sobre os dados apresentados na guia Monitoramento de Infraestrutura disponível para um Horizon 8 Edge, consulte Monitoramento dos dados de infraestrutura do Horizon Edge Gateway e do Unified Access Gateway em um ambiente do Horizon 8.
Configuração de um endpoint privado para uma conta de armazenamento de aplicativo do App Volumes
Not Configured, use a opção
Configurar Endpoint Privado para configurar um endpoint privado para a conta de armazenamento.
- No Horizon Universal Console, navegue até .
- Clique no Horizon Edge em que o endpoint privado deve ser configurado.
- Navegue até a seção Armazenamento de Aplicativos do App Volumes.
- Na tabela Contas de Armazenamento do Azure, clique no ícone de estouro (três pontos verticais) da conta de armazenamento cujo status de endpoint privado é
Not ConfiguredouDisconnected. - Clique em Configurar Endpoint Privado.
- Na janela Configurar Endpoint Privado da Conta de Armazenamento, certifique-se de que todos os requisitos sejam atendidos e marque a caixa de seleção Permissões.
Para obter mais informações sobre esses requisitos, consulte Endpoint privado do Azure para uma conta de armazenamento de aplicativo do App Volumes.
- Selecione uma rede virtual na caixa suspensa Endpoint Privado vNet.
- Selecione uma sub-rede na caixa suspensa Subrede.
- Clique em Salvar.
O status do endpoint privado é
Connected.
- Certifique-se de que a conectividade entre a conta de armazenamento e o Horizon Edge e a conta de armazenamento e cada um do pool da área de trabalho seja bem-sucedida.
- Os usuários finais com anexos de aplicativos existentes, que foram atribuídos antes da configuração do endpoint privado, devem fazer logout de suas máquinas virtuais.
No portal do Azure, navegue até a seção e defina a opção Acesso à rede pública para a conta de armazenamento específica como Disabled. Para obter mais informações, consulte a documentação correspondente da Microsoft.
Se houver problemas de conectividade entre qualquer um dos pools da área de trabalho existentes e compartilhamentos de arquivos que afetam a entrega do aplicativo e você quiser reverter para o acesso à rede pública para a conta de armazenamento até solucionar esses problemas, poderá usar a opção Remover Endpoint Privado. Essa opção remove o endpoint privado configurado e ativa automaticamente o acesso à rede pública para a conta de armazenamento no portal do Azure. Depois de corrigir os problemas, você pode configurar o endpoint privado usando a opção Configurar Endpoint Privado.