Esta página de documentação descreve o recurso Horizon Accelerator Control Center para visualizar os recursos do provedor que são usados para seu ambiente Horizon Cloud Service - next-gen.
Esse recurso estará disponível para uso no Horizon Universal Console quando você tiver a licença do complemento Horizon Accelerator.
Atualmente, esse recurso está disponível para uso com o provedor de capacidade do Microsoft Azure.
Introdução
Com o Horizon Accelerator Control Center, você obtém visibilidade dos recursos do provedor que são usados pelo seu ambiente de última geração e, ao mesmo tempo, evita a necessidade de fazer login na UI ou no portal de cada provedor e examinar cada recurso individual.
A captura de tela a seguir ilustra a localização dessa exibição de recursos do provedor no console, e como essa exibição é exibida para um provedor do Microsoft Azure.
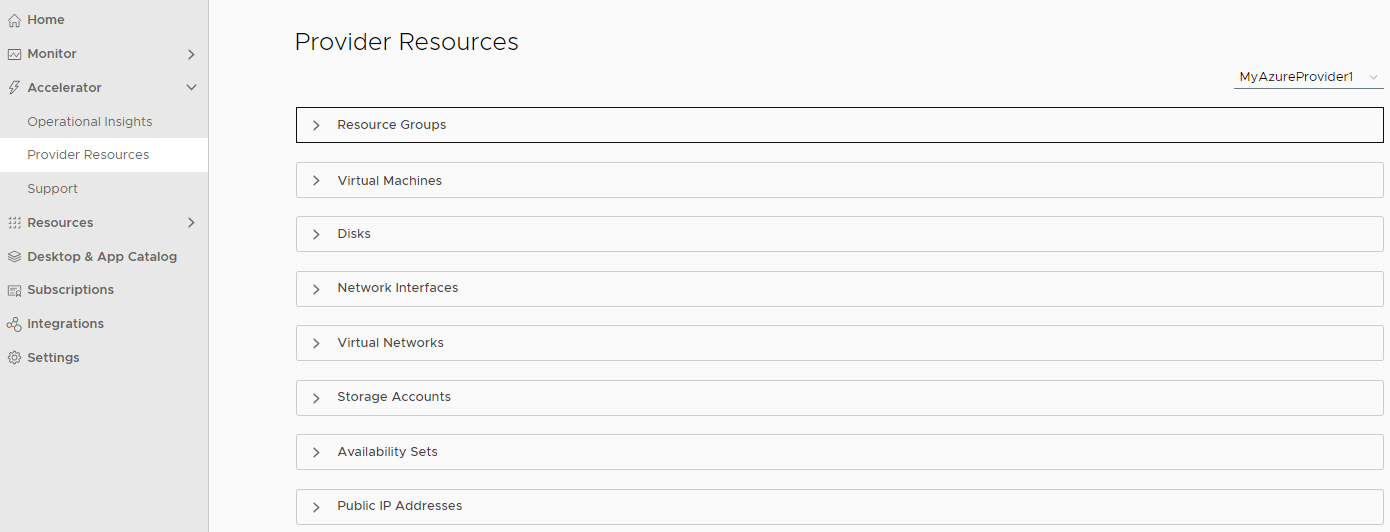
A lista de seleção de provedores no canto superior direito desse modo de exibição reflete cada provedor configurado no seu ambiente de próxima geração. Essa lista facilita a seleção de recursos de um determinado provedor para exibição.

Para exibir as informações sobre cada tipo de recurso, expanda sua seção.
Quando você expande uma seção, o sistema recupera os dados para que você tenha as informações atualizadas.
A captura de tela a seguir ilustra um exemplo de uma seção expandida. As informações de assinatura são redigidas para privacidade.
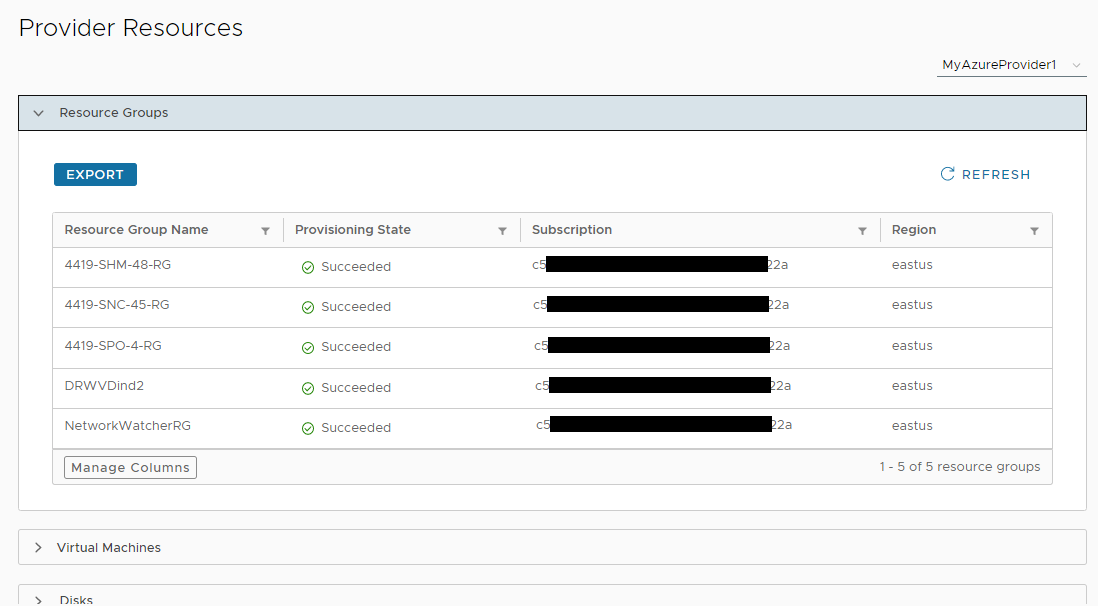
Provedor do Microsoft Azure - Tipos de Recursos
Na versão atual, a exibição Recursos de Provedor fornece dados para os seguintes recursos que seu ambiente de próxima geração usa dos provedores do Microsoft Azure configurados para ele.
Para cada um desses tipos de recursos, quando você expande uma categoria na UI, o sistema chama uma API do Azure para recuperar os dados atualizados do Microsoft Azure e da assinatura na qual os recursos residem.
Para cada tipo de recurso exibido, o sistema fornece os dados que correspondem ao provedor de recursos específico selecionado na lista superior direita na parte superior da exibição Recursos de Provedor.
Para cada tipo de recurso, o sistema obtém informações de acordo com as características que a API do Azure fornece para esse tipo de recurso específico. Por exemplo, mesmo que o Azure forneça uma característica do estado de provisionamento para grupos de recursos, o Azure não fornece essa característica para interfaces de rede.
Como resultado, a seção da UI de cada tipo de recurso contém colunas e filtros com base no que a chamada da API do sistema para o Azure retorna para esse tipo de recurso.
As colunas exibidas são as características que o Azure associa ao tipo de recurso.
Quando o Azure define e oferece suporte a valores específicos para uma determinada característica, você pode filtrar esses valores conhecidos usando o ícone de filtro no título da coluna.
- Grupos de Recursos
-
Lista os grupos de recursos nesse provedor e exibe informações sobre cada, como sua região do Azure. A coluna
Estado de Provisionamento indica o status de implantação de cada grupo de recursos.
- Nome do Grupo de Recursos: nome do grupo de recursos.
- Estado de Provisionamento - Para essa característica relacionada ao estado, o Azure relata valores de Bem-Sucedido, Com Falha, Excluindo, Atualizando.
- ID da Assinatura - ID da assinatura associada do Azure.
- Região - Nome da região do Azure na qual o recurso reside.
- Máquinas Virtuais
-
Lista as máquinas virtuais nesse provedor e exibe informações sobre cada, como seu NIC e endereço IP.
- Nome da máquina virtual: nome da máquina virtual (VM).
- ID da Assinatura - ID da assinatura associada do Azure.
- Grupo de Recursos - Nome do grupo de recursos.
- Nome da interface de rede: nome da interface de rede (NIC) anexada à VM.
- Nome da rede virtual - nome da VNet anexada à NIC.
- Endereço IP - Endereço IP definido na NIC.
- Tamanho da Máquina Virtual - O modelo de VM do Azure usado para a VM.
- Discos
-
Lista os discos nesse provedor e exibe informações sobre cada, como o estado do disco e o tamanho do disco.
- Nome do Disco - Nome do disco.
- Estado do Disco - Para esta característica relacionada ao estado, o Azure relata valores de Não Anexado, Anexado, SAS Ativo, SAS Ativo Congelado, Congelado, Carregamento Ativo, Pronto para carregar, Reservado.
Para obter as definições precisas de todos esses valores conhecidos do Azure. consulte a página de Tipo de Estado do Disco na documentação do Azure.
O disco indica que você normalmente verá para um ambiente de próxima geração são Anexado, Reservado e Não Anexado. Os discos anexados estão anexados às VMs em execução. Os discos reservados são anexados a VMs interrompidas desalocadas. Discos não anexados não estão sendo usados por nenhuma VM.
- ID da Assinatura - ID da assinatura associada do Azure.
- Grupo de Recursos - Nome do grupo de recursos.
- Região - Nome da região do Azure na qual o recurso reside.
- Tamanho do disco (GB) - Tamanho do disco.
Observação: Conforme descrito na documentação do Azure, um estado de disco não anexado significa que o disco está sendo usado nessa assinatura. Ou seja, o disco foi anteriormente anexado a uma área de trabalho e, mesmo que a área de trabalho seja excluída, o disco ainda existe no lado do Azure.Dica: Quando você tem pools de desktop flutuantes, se você vir que essa exibição Discos lista vários discos Não Anexados para o grupo de recursos desse pool, uma boa prática será excluir esses discos não anexados para evitar custos no Microsoft Azure. Um estado desconectado normalmente indica que o disco não está fornecendo nenhum uso e pode ter sido órfão de um desktop flutuante excluído. - Interfaces de Rede
-
Lista as interfaces de rede nesse provedor e exibe informações sobre cada, como em qual grupo de recursos eles residem.
- Nome da interface de rede - Nome da interface de rede (NIC).
- ID da Assinatura - ID da assinatura associada do Azure.
- Nome do Grupo de Recursos: nome do grupo de recursos.
- Região - Nome da região do Azure na qual o recurso reside.
- Redes Virtuais
-
Lista as redes virtuais (VNets) nesse provedor e exibe informações sobre cada uma, como seu status de emparelhamento. Para cada VNet, essa exibição lista seus prefixos de endereço definidos.
- Nome da Rede Virtual: nome da VNet.
- Estado de Provisionamento - Para essa característica relacionada ao estado, o Azure relata valores de Bem-Sucedido, Com Falha, Excluindo, Atualizando.
- ID da Assinatura - ID da assinatura associada do Azure.
- Nome do Grupo de Recursos: nome do grupo de recursos.
- Prefixo de Endereço - Prefixo de endereço nessa VNet.
- Estado do Emparelhamento - Para essa característica relacionada ao estado, o Azure relata valores de Conectado, Desconectado, Iniciado.
- Contas de Armazenamento
-
Lista as contas de armazenamento nesse provedor e exibe informações sobre cada, como em qual grupo de recursos elas residem.
- Nome da conta de armazenamento - nome da conta de armazenamento.
- ID da Assinatura - ID da assinatura associada do Azure.
- Nome do Grupo de Recursos: nome do grupo de recursos.
- Região - Nome da região do Azure na qual o recurso reside.
- Conjuntos de Disponibilidade
-
Lista os conjuntos de disponibilidade nesse provedor e exibe informações sobre cada, como em qual grupo de recursos eles residem.
- Conjunto de Disponibilidade - Nome do conjunto de disponibilidade.
- ID da Assinatura - ID da assinatura associada do Azure.
- Nome do Grupo de Recursos: nome do grupo de recursos.
- Endereços IP Públicos
-
Liste os endereços IP públicos nesse provedor e exiba informações sobre cada um deles, como seu método de alocação (
estático,
dinâmico).
- Nome do IP Público - Nome do IP público.
- Estado de Provisionamento - Para essa característica relacionada ao estado, o Azure relata valores de Bem-Sucedido, Com Falha, Excluindo, Atualizando.
- IP Público - O endereço IP deste IP público.
- Versão do IP Público - IPv4 ou IPv6.
- Método de Alocação de IP - O Azure retorna o valor de Dinâmico ou Estático.
- Tempo Limite Ocioso (mins) - Valor de tempo limite para o IP público.
- ID da Assinatura - ID da assinatura associada do Azure.
- Região - Nome da região do Azure na qual o recurso reside.
Ações da UI - Filtrar, Gerenciar Colunas, Atualizar e Exportar
Cada seção fornece essas ações padrão.
- Filtros
- Cada título de coluna fornece um ícone de filtragem. Se você definir filtros em uma coluna e exportar os dados, apenas os dados filtrados serão exportados para o arquivo CSV.
- Gerenciar Colunas
- Use esse recurso para mostrar e ocultar colunas da exibição.
- Atualizar
-
Quando você expande uma seção, o sistema busca os dados do provedor de recursos e exibe os dados. No momento em que você expande uma seção, os dados exibidos são os dados atualizados sobre esse recurso como estão no provedor selecionado na lista no canto superior direito.
Em cada seção, se você estiver visualizando os dados há algum tempo e quiser obter os dados mais recentes, clique em Atualizar nessa seção para preencher essa seção com os dados atualizados.
- Exportar
-
Em cada seção há um botão
Exportar para exportar os dados no formato CSV e disponibilizar o arquivo CSV na página
Downloads do console.
Se você tiver definido qualquer um dos filtros de coluna, esses filtros serão aplicados aos dados exportados.
Ao clicar em Exportar, uma caixa de diálogo é exibida e fornece um campo para você personalizar o nome do arquivo. Você pode digitar um novo nome ou aceitar o valor padrão exibido.
Quando pronto, o sistema disponibiliza o arquivo para download na página Downloads do console (.
Observação: Por padrão, o sistema tem um tempo de expiração de 30 dias para os arquivos na página Downloads. Após 30 dias, os arquivos serão excluídos do sistema.