Esta página da documentação descreve o fluxo de UI para Adicionar Horizon Edge do Horizon Universal Console, que você usa para implantar um Horizon Edge na sua assinatura do Microsoft Azure.
Introdução
O Horizon Edge é uma infraestrutura em nuvem thin-edge. Para implantações do Microsoft Azure, uma assinatura do Azure é o fornecedor.
Depois que seu ambiente estiver configurado com pelo menos um domínio do Active Directory e um provedor de identidade, o console disponibilizará esse fluxo de UI para Adicionar Horizon Edge.
Tipos de implantação
Um Horizon Edge implantado no Microsoft Azure usa o formato do Edge Gateway (VM) ou o formato do Edge Gateway (AKS).
Decida qual tipo usar, com base nas qualidades necessárias.
| Tipo de implantação | Principais Qualidades | Detalhes |
|---|---|---|
| AKS |
|
O AKS é um padrão do Microsoft Azure para aplicativos nativos da nuvem corporativa nos centros de dados do Microsoft Azure. O tipo AKS fornece um Edge Gateway de uma arquitetura agrupada em cluster, que fornece serviços replicados que oferecem suporte à experiência de login do SSO e a coletas de dados de monitoramento. |
| VM |
|
Embora o tipo de VM seja mais simples de implantar devido a menos pré-requisitos do que o tipo AKS, se a VM implantada ficar indisponível:
|
Pré-requisitos
Antes de executar essas etapas no console, verifique se você ou sua equipe de TI concluíram os itens listados a seguir.
Por exemplo, ao implementar o tipo de implementação AKS, se o gateway NAT selecionado no Tipo de Saída do Cluster não estiver conectado à Sub-Rede de Gerenciamento selecionada, quando você clicar em Implantar, a UI exibirá uma mensagem e impedirá o progresso adicional. Nesse ponto, você terá que sair do assistente, concluir esse requisito para conectar o gateway NAT à sub-rede de gerenciamento e reiniciar o assistente desde o início.
- Examine a Lista de verificação de requisitos para implantar um Microsoft Edge e verifique se esses requisitos foram atendidos.
- Examine os itens preparatórios descritos nas páginas com hiperlink na página Implantações do Microsoft Azure, Horizon Edge: preparar-se para implantar e verifique se esses itens foram concluídos.
- Verifique se você tem as informações de assinatura do Azure, as informações de rede, os FQDNs e esses itens para que possa especificá-los nos campos e nas listas do assistente.
- Verifique se as portas de saída necessárias são permitidas. Consulte Tornar as URLs de destino apropriadas acessíveis para implantar o Horizon Edge Gateway em um ambiente do Microsoft Azure.
- Se você planeja usar um servidor proxy para o tráfego de roteamento, ele deve ser acessível por meio da sub-rede de gerenciamento do Edge.
- Decida se deseja que o provedor principal do Horizon Edge seja dedicado às instâncias do Horizon Edge Gateway e do Unified Access Gateway ou se deseja que o provedor principal também forneça áreas de trabalho e aplicativos do usuário final.
Observação: Se deseja que o provedor principal seja dedicado aos dispositivos de gateway do Horizon Edge, você precisará das informações de assinatura do Azure para a etapa do assistente de especificação de um provedor secundário para áreas de trabalho e aplicativos.
Inicialização do Assistente de Implantação
O console disponibiliza o assistente Adicionar Horizon Edge em vários pontos de entrada. Seu ponto de partida no console para essa etapa normalmente depende se o seu ambiente é greenfield ou se ele tem implantações existentes do Horizon Edge para Horizon 8 ou para o Microsoft Azure.
- Nenhum Horizon Edge ainda: comece do cartão do Horizon Edge do console
-
Se o seu ambiente não tiver o Horizon Edge, normalmente você iniciará o assistente clicando em
INICIAR IMPLANTAÇÃO.
A captura de tela a seguir ilustra esse cartão do Horizon Edge.
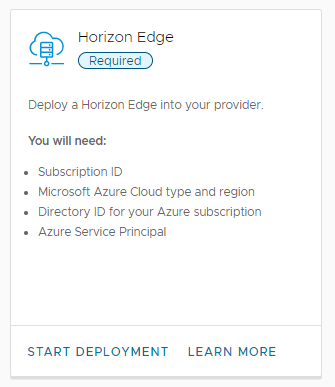
- Sem Horizon Edge: como alternativa, comece na página Capacidade do console
- Se ainda não houver Horizon Edge implantado no ambiente, a página Capacidade conterá texto e um menu Iniciar. Nesse cenário, você pode iniciar o assistente navegando até e clicando em .
- Pelo menos um Horizon Edge: comece na página Capacidade do console
- Se ainda houver pelo menos um Horizon Edge implantado no ambiente, a página Capacidade conterá uma grade que lista os Horizon Edges existentes. Nesse cenário, você pode iniciar o assistente navegando até e clicando em .
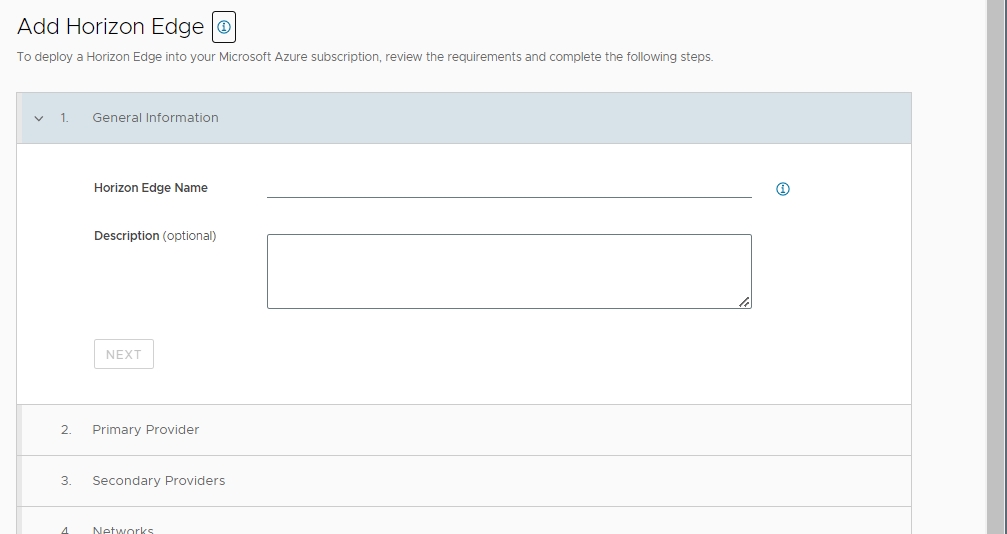
Informações gerais
Adicione um Nome do Horizon Edge exclusivo que distinguirá esse Horizon Edge de outros que você verá no console. Você pode adicionar uma descrição opcional.
Provedor Primário
Conclua esta seção. Após concluir essa etapa, continue na próxima etapa.
- Para a Assinatura do Azure, selecione um dos provedores existentes do seu ambiente ou use Adicionar Novo para fornecer novas informações de assinatura do provedor.
Ao adicionar novas informações de assinatura do provedor, forneça:
- Um nome exclusivo para este provedor que vai distingui-lo de outros que você verá no console.
- Sua ID de assinatura do Microsoft Azure no Portal do Microsoft Azure.
- Selecione o tipo de Nuvem do Azure, a região do Azure e o ID do diretório aplicável para essa ID de assinatura do Microsoft Azure.
- Forneça as informações da entidade de serviço (a ID do Aplicativo e a Chave do Aplicativo) que você criou no portal do Microsoft Azure para essa finalidade.
- Se você quiser dedicar esse provedor às instâncias do Horizon Edge Gateway e Unified Access Gateway e usar um provedor separado para fornecer recursos autorizados ao usuário final, marque a caixa de seleção exibida.
Se não estiver selecionado, esse provedor também fornecerá os recursos autorizados do usuário final.
- Opcionalmente, você pode especificar tags de recursos do Azure a serem usadas para essa implantação do Horizon Edge expandindo a UI para ver esta seção.
- Opcionalmente, nessa etapa da UI, você pode adicionar até quatro entidades de serviço adicionais (ID do Aplicativo e pares de Chave do Aplicativo).
Provedores Secundários
A adição de provedores secundários a um Horizon Edge é opcional.
O provedor secundário deve estar na mesma região do Azure que o provedor primário.
Para cada provedor secundário, você pode adicionar até cinco entidades de serviço exclusivas, para uma capacidade máxima total do Horizon Edge de 20.000 VMs.
Redes
Na seção Redes, selecione as sub-redes de tenant (área de trabalho) que você deseja usar para os provedores primário e secundário.
Você pode selecionar as sub-redes em um estágio posterior. No entanto, o sistema impede a implantação de quaisquer recursos em um provedor até que o Horizon Edge tenha pelo menos uma sub-rede de tenant associada.
Site
Na seção Site, selecione em um site existente no seu ambiente ou selecione Adicionar Novo para adicionar novas informações do site. Para um novo site, forneça um nome exclusivo e uma descrição opcional.
Conectividade
Conclua a seção Conectividade. Após concluir essa etapa, continue na próxima etapa.
- Selecione o tipo de conexão de rede a ser usado para esse Horizon Edge, Link Privado do Azure ou Internet.
Para obter mais informações sobre esse requisito, consulte Requisitos de assinatura do Microsoft Azure.
- Na seção Armazenamento de Aplicativos do App Volumes, selecione a sub-rede para o endpoint privado do Azure.
Observação: Recomenda-se que, após a configuração do endpoint privado, os usuários finais façam logout de suas máquinas virtuais e façam login novamente.
Opção Descrição Usar Sub-rede de Gerenciamento do Edge Gateway Sub-rede de gerenciamento do Edge Gateway na qual um recurso de endpoint privado é criado. Recomenda-se usar essa opção padrão.
Configurar sub-rede personalizada Certifique-se de ter configurado os pré-requisitos. Para obter informações sobre esses pré-requisitos, consulte Endpoint privado do Azure para uma conta de armazenamento de aplicativo do App Volumes. - Marque as caixas de seleção de confirmação.
- Selecione uma rede virtual no menu suspenso Endpoint Privado vNet.
- Selecione a sub-rede correspondente no menu suspenso Sub-rede.
Depois que o Horizon Edge for implantado e o endpoint privado for criado com êxito, o status do endpoint privado será
Configured. Se o status forNot Configured, o endpoint privado poderá ser configurado novamente usando a opção Configurar Endpoint Privado na seção Armazenamento de Aplicativos do App Volumes do Horizon Edge. Para obter mais informações sobre como usar essa opção, consulte a seção Configurar um endpoint privado para uma conta de armazenamento de aplicativos do App Volumes em Detalhes do Horizon Edge.Se houver problemas de conectividade entre qualquer um dos pools da área de trabalho existentes e compartilhamentos de arquivos que afetam a entrega do aplicativo e você quiser reverter para o acesso à rede pública para a conta de armazenamento até solucionar esses problemas, poderá usar a opção Remover Endpoint Privado. Essa opção remove o endpoint privado configurado e ativa automaticamente o acesso à rede pública para a conta de armazenamento no portal do Azure. Depois de corrigir os problemas, você pode configurar o endpoint privado usando a opção Configurar Endpoint Privado.
Horizon Edge Gateway
Na seção Horizon Edge Gateway, selecione um tipo de implantação (Serviço do Azure Kubernetes ou Máquina Virtual Única).
Depois de selecionar um tipo de implantação, defina as configurações do Horizon Edge Gateway usando as instruções para esse tipo de implantação específico, da maneira a seguir.
Quando você tiver concluído os campos da UI exibidos para o seu tipo de implantação escolhido, siga os prompts na tela.
- Serviço do Azure Kubernetes: essa opção é para o Edge Gateway (AKS). A captura de tela a seguir mostra o tipo de informações exibida e solicitada quando você seleciona o tipo de implantação do Serviço do Azure Kubernetes.
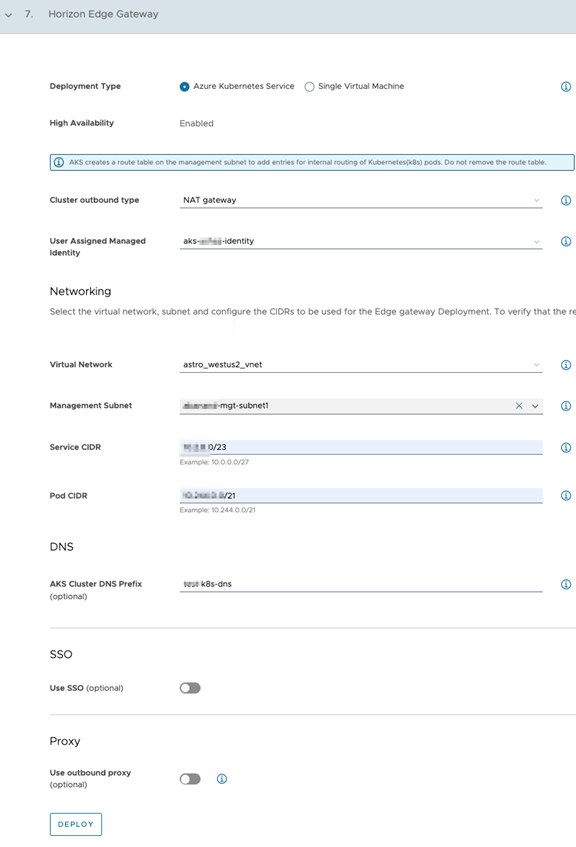
- Máquina Virtual Única: essa opção é para o Edge Gateway (VM). A captura de tela a seguir mostra o tipo de informação exibida e solicitada quando você seleciona o tipo de implantação Máquina Virtual Única.
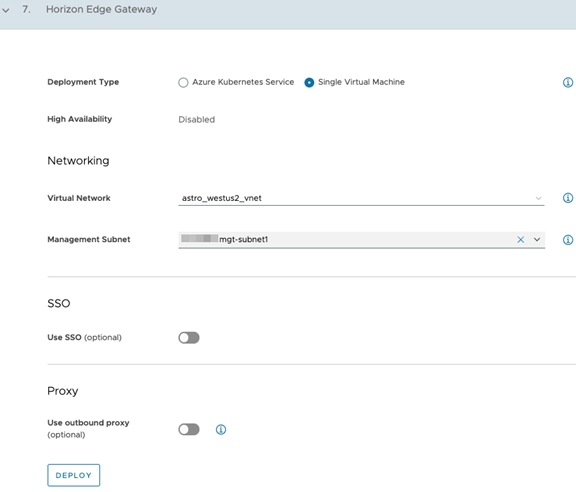
| Tipo de implantação | Etapas |
|---|---|
| Serviço do Azure Kubernetes (AKS) | Para a opção do Serviço do Azure Kubernetes,
|
| Máquina Virtual Única | Para a opção Máquina Virtual Única,
|
Unified Access Gateway
Na seção Unified Access Gateway, preencha os campos necessários para a sua implantação.
Quando você tiver concluído os campos da UI, continue na próxima etapa.
- Selecione o Tipo de Acesso.
Três opções estão disponíveis:
- Acesso interno por meio de uma rede corporativa: se você quiser acessar suas VMs somente via intranet (rede corporativa interna). Um balanceador de carga de camada 4 será implantado com um front-end na rede Desktop.
- Acesso externo pela Internet: se você quiser acessar suas VMs pela Internet. Um balanceador de carga de camada 4 será implantado com um IP público.
- Acesso interno e externo: permite acesso interno e externo.
Observação: Para todas as três opções, o acesso de saída à Internet para *.horizon.vmware.com ainda é necessário. Consulte Requisitos do Unified Access Gateway. Ao usar o Acesso interno por meio de uma rede corporativa, o roteamento definido pelo usuário ou o Gateway NAT pode ser aplicado à Sub-rede de gerenciamento para permitir o tráfego de saída. Quando o acesso externo é configurado externamente com uma rede DMZ, o acesso externo a *.horizon.vmware.com deve ser configurado na rede DMZ. - Você seleciona o botão de alternância para ativar o IP Público Automático para UAG ou desativa caso prefira usar o IP público manual.
A alternância está ativada por padrão. Se um IP personalizado manual for selecionado, um UAG externo será implantado com um endereço IP de front-end privado na rede DMZ. Em seguida, você deve cuidar do roteamento desse endereço IP privado para o público fornecido pelo cliente.
Forneça o FQDN para a implantação do Unified Access Gateway.
- No campo Tipo de Certificado, escolha entre PEM e PFX no menu suspenso.
- No campo Certificado, carregue o certificado que permite que os clientes confiem em conexões com o Unified Access Gateway no Microsoft Azure.
- Selecione o Modelo de VM nos modelos de VM disponíveis no menu.
- Adicione um valor no campo VMs UAG.
- Clique em Salvar.
O que fazer agora
Após concluir esse procedimento, você deverá criar registros DNS que correspondam ao FQDN inserido para as instâncias do Unified Access Gateway. Consulte Configurar registros DNS necessários após a implantação do Horizon Edge Gateway e do Unified Access Gateway.
Para o Unified Access Gateway 2203.1 ou posterior, se uma instância do Unified Access Gateway entrar no modo de manutenção ou entrar em um estado não íntegro e se tornar inacessível, as sessões contínuas para usuários finais que usam o Horizon HTML Access se reconectarão a uma instância íntegra do Unified Access Gateway. O período de reconexão pode levar alguns minutos.
Lembre-se de que a atualização do certificado SSL para o Unified Access Gateway encerra as sessões de usuário final.