O Horizon Universal Console fornece a página Dashboard como local único a partir do qual você pode ter uma noção visual da integridade geral de toda a sua frota de pods conectados à nuvem, além de acessar métricas e informações de integridade em tempo real para todos os pods no ambiente de tenant do Horizon Cloud de primeira geração. Os dados são fornecidos pelo Cloud Monitoring Service (CMS), que é um dos serviços centrais no Horizon Cloud. A página Dashboard está disponível no ícone Monitor do console.
A partir de agosto de 2022, o Horizon Cloud Service - next-gen estará em disponibilidade geral e terá seu próprio guia, Uso do Horizon Control Plane next-gen.
Uma indicação de qual ambiente você tem, next-gen ou primeira geração, é o padrão que aparece no campo de URL do navegador depois que você faz login em seu ambiente e vê o rótulo Horizon Universal Console. Para um ambiente next-gen, o endereço de URL do console contém uma parte como /hcsadmin/. A URL do console de primeira geração tem uma seção diferente (/horizonadmin/).
Antes de ler esta página
Antes de ler esta página, leve em consideração os pontos a seguir.
Com a preterição desse recurso, o Dashboard do console não exibe mais uma guia Infraestrutura.
- Com essas alterações, a UI do Dashboard do console de primeira geração é atualizada para fornecer acesso a dados em tempo real apenas na área Utilização e na área Sessões da guia Visão Geral do Dashboard.
- Observe que, se o seu tenant de primeira geração tiver desativado o monitoramento de dados de sessão de usuário, os relatórios associados a utilização, a tendências e análises histórica serão desativados e, em seguida, estarão indisponíveis no Workspace ONE Intelligence. Quando o monitoramento está desativado, o sistema coleta essas informações de sessão do usuário por um período limitado e oculta o nome de usuário para ativar a administração em tempo real e desativar a exibição histórica e agregada dessas informações de usuário. Como resultado, os relatórios que mostrariam a exibição histórica e agregada de dados, como o relatório de Sessões, não estarão disponíveis. Para saber como verificar se o seu tenant tem esse monitoramento desativado, navegue até as configurações do console em .
Para mais informações, consulte as seguintes páginas na documentação do Workspace ONE Intelligence: Horizon e DEEM para Horizon, Integração com o Horizon Cloud de primeira geração, Acessar dados do Horizon Cloud em relatórios de inteligência.
Painel: introdução
Use a guia Visão geral da página Dashboard para obter uma exibição de integridade do snapshot para o que está acontecendo em toda a sua frota de pods conectados à nuvem. Depois, opcionalmente, faça uma busca detalhada para ver mais detalhes. O Cloud Monitoring Service, um dos serviços centrais do Horizon Cloud, fornece os dados exibidos na guia Visão geral. O CMS obtém esses dados de todos os pods conectados à nuvem no seu ambiente do Horizon Cloud de primeira geração e os apresenta para o seu uso.
A captura de tela a seguir ilustra a página Visão Geral com quatro pods conectados à nuvem. Ela mostra dois pods usando a capacidade do Microsoft Azure, um pod do Horizon no local e um pod do Horizon usando a capacidade do VMware Cloud on AWS. O pod do Horizon no local está localizado em Paris e está relatando dois problemas.
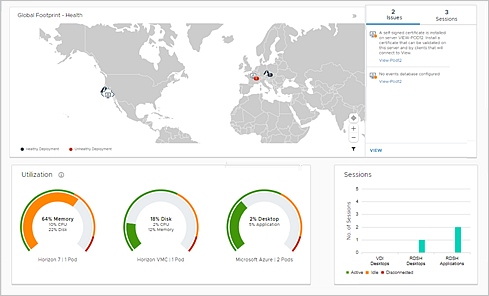
O sistema atualiza as informações em intervalos de alguns minutos. Você também pode atualizar a página manualmente.
Para pods implantados no Microsoft Azure, as informações exibidas não refletem os dados relacionados ao usuário após ter decorrido uma hora a partir do momento em que você implantou o nó ou a partir do momento em que você ativou o monitoramento das informações de sessão do usuário.
Área de cobertura global
A parte superior da página Painel contém a Área de Cobertura Global interativa. Esse mapa de área de cobertura mostra uma representação das localizações geográficas das cidades de seus pods e mostra informações adicionais quando você passa o cursor do mouse sobre uma localização. O mapa é compatível com os recursos típicos de interatividade de mapa padrão do setor, como panorâmica e zoom para exibir o mapa em diferentes escalas. Aplicar mais zoom para obter mais detalhes é especialmente útil para ver esses pods que estão agrupados em cluster no mesmo local. Quando você exibe o mapa pela primeira vez, o zoom padrão é uma escala que mostrará sua frota de pods em uma única exibição.
Quando seu ambiente tem pods de diferentes tipos, você pode usar a função de filtro no lado inferior direito da área do mapa para exibir ou ocultar pods de tipos específicos.
- No processo de implantação e conexão do pod com o Horizon Cloud, você especificou um nome de cidade.
- Para todos os pods, de acordo com o nome da cidade especificado para a localização associada ao pod nos detalhes do pod. Para associar uma localização a um pod já integrado, consulte Horizon Cloud: alterar algumas características relacionadas à nuvem para um pod conectado à nuvem usando o fluxo de trabalho Editar da página Capacidade
Selecione uma das guias relacionadas a problema ou sessão à direita do mapa para selecionar uma exibição específica do mapa de área de cobertura. Com base na exibição selecionada, os ícones de pod no mapa representam dados relacionados à integridade (problemas) ou dados relacionados à sessão. Passe o mouse sobre os ícones de pod e o console exibirá detalhes relevantes adicionais.
- Relacionado ao problema
-
Com essa exibição selecionada (o padrão), o mapa de área de cobertura indica a integridade de cada pod. Cada ícone visual principal representa o conjunto de pods nessa localização geográfica de cidade, juntamente com o número total de pods ali. Passar o cursor do mouse sobre um ícone exibe uma lista dos pods nessa localização, juntamente com um ícone indicando o tipo de pod e um ponto verde indicando uma implantação íntegra ou um ponto vermelho que indica uma implantação não íntegra do pod. Clicar no link
VISUALIZAR nessa lista de pods abre a página que mostra informações detalhadas dos problemas relatados para os pods nessa localização.
A área à direita do mapa mostra o número total de problemas atuais na parte superior e lista os cinco principais problemas na parte inferior. Passar o cursor do mouse nessa área abre o pop-up de informações do pod no mapa para a localização onde o problema está ocorrendo. Para pods do Horizon, quando o pod está online, o nome do pod é um link no qual você pode clicar para iniciar o Horizon Console para o Horizon Connection Server desse pod, conforme descrito em Iniciar o Horizon Console como Serviço de Camada de Controle. Se o pod estiver offline, o link para iniciar seu Horizon Console ficará indisponível até que o pod esteja acessível novamente.
Clicar no link VISUALIZAR na parte inferior da lista de problemas abre uma página que mostra dados mais detalhados. Essa página tem várias guias e várias opções de classificação e filtragem.
- A guia Total de Problemas lista todos os problemas e detalhes sobre cada um deles, como qual pod apresenta o problema, o tipo de pod e assim por diante. Para pods do Horizon, o nome do pod é um link no qual você pode clicar para iniciar o Horizon Console para o Horizon Connection Server desse pod, conforme descrito em Iniciar o Horizon Console como Serviço de Camada de Controle.
- A guia Entrega lista os problemas relacionados aos componentes do pod propriamente dito, como o Servidor de Conexão.
- Relacionada à sessão (sessões VDI e RDSH)
-
Com essa exibição selecionada, o mapa de área de cobertura indica os dados relacionados à sessão de cada pod. Cada ícone visual principal representa o conjunto de pods nessa localização geográfica de cidade, juntamente com o número total de sessões nesses pods. Esse total inclui sessões conectadas, ativas e ociosas. Passar o mouse sobre um ícone exibe uma lista dos pods com um ícone que indica o tipo de pod e exibe os dados da sessão. O pop-up exibirá um gráfico de pizza das sessões atuais por tipo de sessão e os detalhes da contagem de sessões para os pods naquela localização. Clicar no link
VISUALIZAR na lista de pods abre uma página que mostra dados relacionados mais detalhados à sessão para essa localização. Essa página contém um gráfico de sessões de cada tipo de sessão mostrando as sessões por status e uma lista de sessões com informações detalhadas para cada uma delas. A lista de sessões exibida pode ser filtrada por localização e pod. Também há funções de classificação e de filtro para cada coluna de informações.
A área à direita do mapa mostra o número total de sessões de usuário final para os pods. Esse total inclui sessões conectadas, ativas e ociosas. Depois ele lista os pods com o número de sessões para cada um. Passar o cursor do mouse sobre um pod na lista abre o pop-up de informações no mapa para a localização desse pod. Para pods do Horizon, o nome do pod é um link no qual você pode clicar para iniciar o Horizon Console para o Horizon Connection Server desse pod, conforme descrito em Iniciar o Horizon Console como Serviço de Camada de Controle. Clicar no link VISUALIZAR na parte inferior da lista de pods abre uma página que mostra dados mais detalhados. Essa página fornece várias opções de classificação e filtragem e contém gráficos que representam dados relacionados à sessão com base nas opções de classificação e filtragem selecionadas.
Painel: área Utilização
A área Utilização na visão geral principal do dashboard exibe gráficos interativos que representam o cálculo do sistema da utilização em tempo real dos recursos de sua frota de pods, agregados por tipo de pod. O cálculo do sistema e o significado dos dados de utilização que ele representa nesses gráficos variam dependendo do tipo de pod. Você pode interagir com cada gráfico clicando para ver mais detalhes.
- Pods do Horizon Cloud no Microsoft Azure: o tipo de pod baseado em gerenciador de pods
-
Para pods desse tipo, o gráfico Utilização exibe a capacidade alocada desses pods e sua utilização de áreas de trabalho alocadas e aplicativos remotos baseados em RDS. Esses dados destinam-se a administradores, para ajudar a compreender se áreas de trabalho suficientes estão alocadas para o uso pelos usuários finais dos aplicativos e áreas de trabalho aos quais têm direito. Nos dados cartografados, a porcentagem da capacidade geral é atualizada uma vez por hora. Os percentuais de capacidade para as sessões da área de trabalho e do aplicativo são atualizados a cada hora.
Por padrão, os dados em gráficos têm a média calculada sobre os pods da sua frota desse tipo de pod nas últimas 24 horas, de hora em hora.
A definição de utilização do sistema é o número de sessões ativas dividido pelo número máximo possível de sessões (
ActiveSessions / MaxPossibleSessions). - Pods do Horizon implantados no VMware SDDC: o tipo de pod do Connection Server
-
Para pods desse tipo, os gráficos de Utilização exibem os valores máximos para a utilização média da CPU, da memória e do armazenamento em disco.
Por padrão, os dados em gráficos têm a média calculada sobre os pods da sua frota do tipo de pod correspondente nessas 24 horas, de minuto em minuto.
Dashboard - área Sessões
A área Sessões na visão geral principal do dashboard representa os detalhes de sessões ativas e ociosas para todos os aplicativos RDSH, desktops RDSH e desktops VDI dos seus pods.
Painel: área Estatísticas de Conexão
Essa área exibe a divisão dos protocolos, os tipos de clientes do Horizon e as formas de acesso à rede em uso por conexões do usuário final com todos os seus pods.
O gráfico do Horizon Client inclui um tipo chamado Outro. O sistema rotula uma conexão como Outro quando:
- A conexão está usando uma versão mais antiga do Horizon Agent que não pode relatar o tipo de cliente.
- A conexão está usando um Cliente Thin ou Zero Client certificado pela VMware para acessar as áreas de trabalho e os aplicativos nos seus pods do Horizon 7 versão 7.7 conectados à nuvem.