Esta página descreve os ingredientes e a receita passo a passo para um pod usar em uma exploração simplificada e rápida da implantação do Horizon Cloud Service on Microsoft Azure de primeira geração.

Breve introdução
A intenção dessa página é fornecer uma receita passo a passo que cria uma implantação de pod simplificada e sem problemas, adequada a ambientes otimizados, como provas de conceito, laboratórios domésticos, pilotos, ambientes de avaliação e similares.
Espera-se que esses ambientes sejam suprimidos após o término da exploração otimizada.
Essa receita é apenas para uso com uma única assinatura, uma VNet básica e uma VM do Active Directory de PoC local. Qualquer outro item está fora do escopo.
Para qualquer item além disso, entre em contato com os Serviços Profissionais da VMware. Por meio de seu programa Delivery Specialist, os Serviços Profissionais da VMware oferecem uma abordagem de criação de design para a implementação e a integração que é adaptada às suas necessidades específicas de implantação do Horizon Cloud Service on Microsoft Azure.
Ingredientes para uma Implantação Inicial Simplificada
Conforme escrito nesta página, essa receita passo a passo foi testada por um universitário usando esses ingredientes essenciais mínimos.
- Ingredientes
-
- Uma assinatura do Azure com pagamento conforme o uso, respaldada por um cartão de crédito padrão do setor.
- Local regional do Azure
West US 3nessa assinatura. - Uma VNet básica e única nessa assinatura, configurada para 512 endereços (10.0.0.0/23).
- Uma VM do Active Directory local do PoC nessa VNet para satisfazer o fluxo Registrar Active Directory.
- Use a função interna
Contributordo Azure para o registro do aplicativo que configuramos no Horizon Cloud Service para fazer chamadas à API do Azure.
A região
West US 3foi usada nessa receita porque, no momento da redação deste artigo, a regiãoWest US 3satisfez estes dois objetivos da implantação de PoC: essa região está geograficamente mais próxima dos usuários finais de VDI pretendidos e satisfez os requisitos de serviço de PostgreSQL Gerenciado do Azure e vCPUs da Família de VM da implantação usando a assinatura de pagamento conforme o uso. - Simplificações
-
- Como o recurso de gateway pode ser adicionado ao pod implantado posteriormente usando Editar pod, simplificamos a receita aqui implantando inicialmente com as alternâncias de configuração de gateway desativadas.
Isso permite concluir com êxito a implantação inicial em paralelo com a obtenção do certificado SSL necessário para a configuração do gateway.
- Para simplificar a etapa de verificação de quota, omitimos a verificação de quota para as famílias de VM que o sistema requer para golden images que usam sistemas operacionais (SOs) Windows 11. O sistema requer um modelo de VM diferente para as golden images do Windows 11 e para as do Windows 10. Para simplificar, omitimos o caso de uso do Windows 11 na verificação de quota.
- Como o recurso de gateway pode ser adicionado ao pod implantado posteriormente usando Editar pod, simplificamos a receita aqui implantando inicialmente com as alternâncias de configuração de gateway desativadas.
Quando você usa o Portal do Azure
As atividades envolvidas na preparação do Microsoft Azure dependem do portal do Azure.

Sempre que a receita se referir ao Portal do Azure, entenda o seguinte:
- A Microsoft atualiza suas interfaces ocasionalmente ao longo do tempo.
- A Microsoft também personaliza a experiência do portal de todos de acordo com o acesso à conta e as configurações do portal.
- Fazemos o possível para manter as capturas de tela aqui e os rótulos e nomes exibidos no Portal do Azure atualizados com as alterações da Microsoft.
- As capturas de tela nesta página e os rótulos e os nomes podem não corresponder perfeitamente ao que você vê no Portal do Azure em determinado momento, devido à forma como a Microsoft lança atualizações e personaliza sua experiência do portal.
Esta página de PoC usa o termo painel para se referir a uma área do Portal do Azure.
Preparar a nuvem do Microsoft Azure
|
|
Para essa receita de PoC, devemos preparar a assinatura do Microsoft Azure com elementos de que a implantação do Horizon Cloud on Microsoft Azure de PoC necessita antes de executar o assistente para Adicionar Pod. |
As capturas de tela contidas nestas seções ilustram o que vimos para a assinatura de pagamento conforme o uso utilizada para testar as etapas dessa página.
Os detalhes que você vê no seu ambiente específico do Azure serão diferentes, pois a Microsoft personaliza o que você vê e tem acesso.
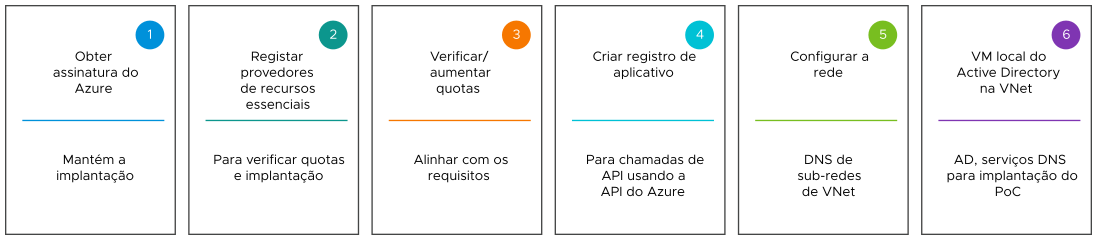
 Obter Assinatura do Azure
Obter Assinatura do Azure
A primeira atividade de PoC é obter uma assinatura do Azure para a implantação de PoC.
Conforme sua definição, uma implantação do Horizon Cloud Service on Microsoft Azure reside em uma assinatura do Microsoft Azure que você fornece.
No momento em que este artigo foi escrito, a Microsoft disponibiliza estes tipos principais de assinaturas do Azure: assinaturas de tipos gratuitos, de pagamento conforme o uso e de tipo empresarial.
Atualmente, as assinaturas do tipo de pagamento conforme o uso e do tipo empresarial são as que dão suporte aos níveis de quota de que uma implantação do Horizon Cloud on Microsoft Azure precisa.
Normalmente, a Microsoft não permite aumentar os níveis de quota em um tipo de conta gratuita. Portanto, uma conta gratuita não pode ser criada para se alinhar aos requisitos de suporte da implantação do Horizon Cloud.
- Uma implantação de PoC pode considerar a seguinte abordagem:
-
- Inscreva-se na conta gratuita do Azure que fornece o uso de US$ 200 em créditos do Azure por 30 dias a contar da inscrição.
- Converta imediatamente essa conta gratuita do Azure em uma conta de pagamento conforme o uso. Os créditos de US$ 200 do Azure ficam disponíveis nessa conta de pagamento conforme o uso por 30 dias.
- Inscreva-se para a avaliação de 60 dias da Licença de Assinatura Universal do Horizon (um requisito se você ainda não tem um tenant do Horizon Cloud).
- Continue concluindo os itens 2 a 6 da preparação do Azure enquanto a VMware estiver configurando o tenant do Horizon Cloud.
- Quando o email de Boas-vindas do Horizon Cloud for recebido, faça login e execute o assistente para Adicionar Pod.
Assim, a assinatura do Azure já está preparada e pronta ao mesmo tempo em que a conta do tenant do Horizon Cloud está pronta para fazer login e executar o assistente para Adicionar Pod.
Se você tiver obtido uma assinatura do Azure na qual pode realizar as cinco atividades de preparação restantes, poderá fazer login no portal do Azure e iniciar as preparações.
As demais atividades de preparação do Microsoft Azure (2‒5) ocorrem usando o portal do Azure, em sua assinatura do Azure. Faça login no Portal do Azure usando as credenciais de sua assinatura.
 Registrar Provedores de Recursos Essenciais
Registrar Provedores de Recursos Essenciais
Agora, vamos registrar todos os provedores de recursos essenciais que serão necessários para a implantação do pod de PoC.
Antes da próxima atividade de PoC de confirmação da disponibilidade de itens necessários em um local regional específico do Azure, os provedores de recursos Microsoft.DBforPostgreSQL, Microsoft.Sql e Microsoft.Compute devem estar com o status Registered, para que o Portal do Azure exiba os dados corretos.
Registrando agora todos os provedores de recursos adicionais de que o assistente para Adicionar Pod precisa, você economiza tempo mais tarde. Os itens necessários ao assistente para Adicionar Pod já estarão registrados quando você começar a executá-lo.
No Portal do Azure, pode levar até 10 minutos para que cada provedor de recursos mude do status Unregistered para Registered.
- Etapas
-
- Faça login no Portal do Azure em https://portal.azure.com usando suas credenciais do Azure.
- Na barra de pesquisa superior do portal, comece a digitar assinaturas para ver um ícone Assinaturas. Clique nesse ícone Assinaturas.
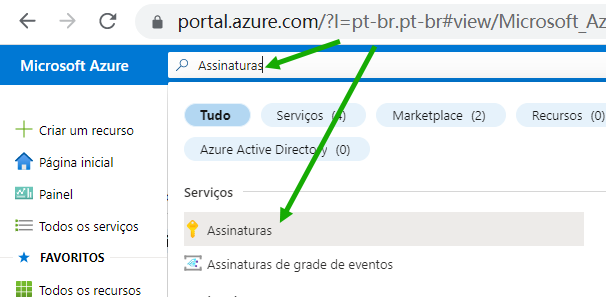
Quando você clica em Assinaturas, o portal exibe o painel Assinaturas e lista as assinaturas associadas às suas credenciais de login.
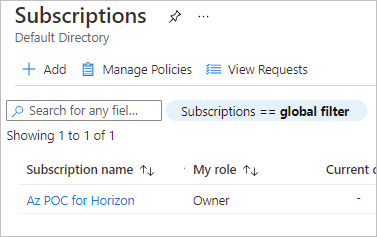
Se você não vir o nome da assinatura que obteve para uso nessa PoC, clique no filtro Assinaturas == global. Na caixa subsequente exibida, desmarque a caixa Mostrar apenas assinaturas selecionadas e clique em Aplicar para que o filtro indique Assinaturas == todas.
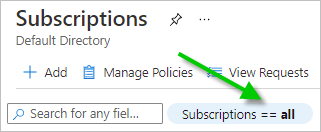
- Clique na assinatura que você deseja usar para essa PoC.
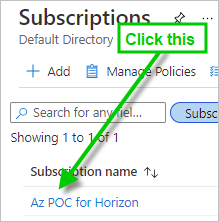
- No painel da assinatura, role para baixo para localizar Provedores de recursos.
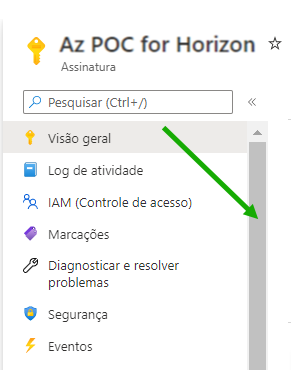
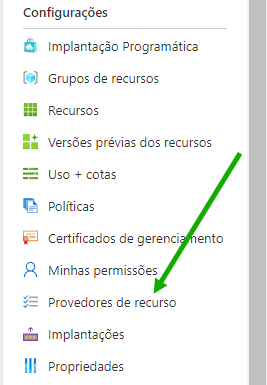
- Clique em Provedores de Recursos, o que abre o painel de Provedores de recursos.
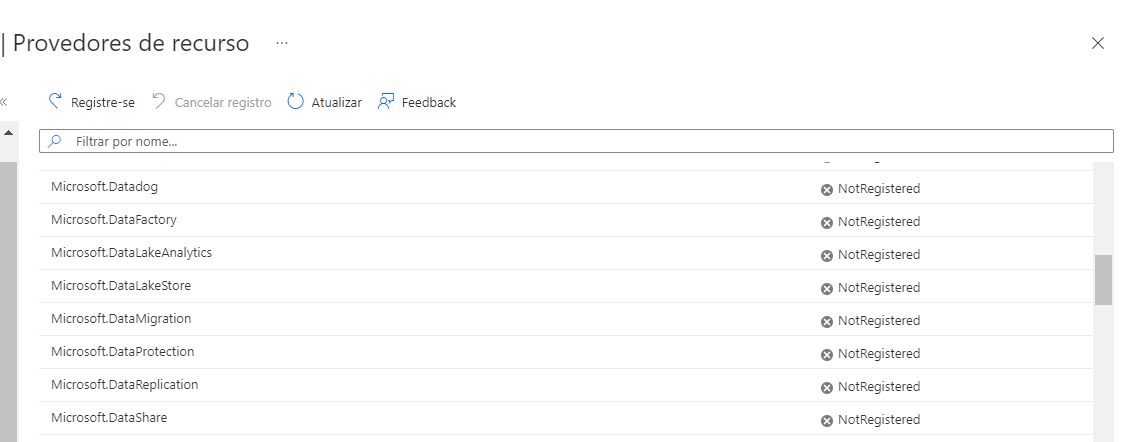
- Para cada um dos provedores de recursos essenciais na tabela a seguir, role pelo painel Provedores de recursos e verifique se
Registeredé exibido ao lado desse provedor de recursos.Esta captura de tela mostra onde ver o status
Registered.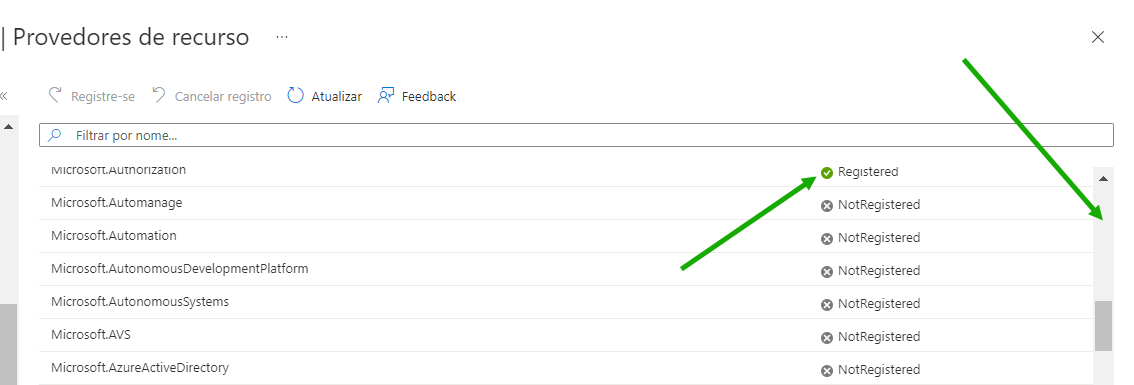
Você provavelmente verá alguns provedores de recursos já exibindo o status
Registeredem uma nova assinatura do Azure, devido ao comportamento padrão do Microsoft Azure. Por exemplo, uma nova assinatura do Azure geralmente já tem oMicrosoft.MarketplaceOrderingcom o statusRegistered, pois o Azure pressupõe que qualquer pessoa com uma assinatura do Azure queira usar o Azure Marketplace. - Se algo semelhante a
NotRegisteredfor exibido para um desses provedores de recursos essenciais, selecione-o e clique no botão Registrar na parte superior do painel para movê-lo para o statusRegistered.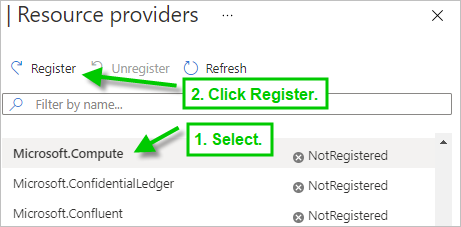
Depois que você clicar em Registrar, o painel exibirá
Registering, como na captura de tela de exemplo a seguir.
Observe que o painel Provedores de recursos do portal não é atualizado automaticamente quando o processo de registro é concluído. Você deve clicar em Atualizar para ver o status atualizado. Para cada provedor de recursos, pode levar até 10 minutos para que o status mude de
RegisteringparaRegistered. - Repita as etapas de verificação e registro dos provedores de recursos na tabela a seguir até que todos exibam o status
Registeredno painel Provedores de recursos da assinatura.
| Provedor de Recursos |
|---|
Microsoft.Authorization |
Microsoft.Compute |
Microsoft.DBforPostgreSQL |
microsoft.insights |
Microsoft.KeyVault |
Microsoft.MarketplaceOrdering |
Microsoft.Network |
Microsoft.ResourceGraph |
Microsoft.ResourceHealth |
Microsoft.Resources |
Microsoft.Security |
Microsoft.Sql |
Microsoft.Storage |
 Verificar Disponibilidade e Limites de Quota; Aumentar Conforme Necessário
Verificar Disponibilidade e Limites de Quota; Aumentar Conforme Necessário
Em uma implantação do Horizon Cloud on Microsoft Azure, você decide o local regional específico do Azure no qual situar a implantação.
Para baixa latência, normalmente uma implantação do Horizon Cloud on Microsoft Azure é situada em um local do Azure geograficamente mais próximo dos usuários finais de VDI pretendidos.
No entanto, como a Microsoft pode restringir serviços e quotas específicos do Azure em um local regional específico a qualquer momento, é importante ter uma lista de locais candidatos que você considerará usar para sua implantação de PoC.
Como exemplo, veja a captura de tela a seguir, criada no dia em que verificamos a disponibilidade de vCPUs da Família Dv3 Padrão para France Central na assinatura de pagamento conforme o uso. Essa captura de tela mostra como o Microsoft Azure não tinha essa família-chave de VMs disponível nessa região para a assinatura.

- Receita de Práticas Recomendadas
-
- Para cada região candidata em sua lista, verifique a disponibilidade do Banco de Dados do Azure para o Serviço PostgreSQL e das famílias de VM específicas necessários à implantação do Horizon Cloud on Microsoft Azure.
- Quando você perceber que uma dessas regiões atende à disponibilidade do banco de dados PostgreSQL e das famílias de VMs, use-a como sua região para essa implantação de PoC.
- Aumente as vCPUs da Família de VMs e o Total de vCPUs Regionais dessa região o suficiente para acomodar o pod inicial e os itens do dia 2 de adição de um gateway, criação de algumas golden images, pools de áreas de trabalho e farms de várias sessões.
| Item | Usado para |
|---|---|
| Banco de Dados do Azure para PostgreSQL: Geração 5, memória otimizada, 2 vCores, armazenamento de 10 GB. | O próprio pod |
| vCPUs da Família Dv3 Padrão: 10 vCPUs | 8 vCPUs para as VMs de gerenciamento do pod, mais 2 vCPUs para uma golden image do RDS (imagens adicionadas após a implantação) |
| vCPUs da Família DSv2 Padrão: 4 vCPUs | 2 vCPUs para uma golden image do Windows 10 de sessão única e 2 vCPUs para uma golden image do Windows 10 Enterprise de várias sessões. (Essas imagens são criadas usando o assistente para Importar VM do Marketplace automatizado do sistema.) |
| vCPUs da Família Av2 Padrão: 9 vCPUs | A configuração de gateway externo do pod (gateway adicionado após a implantação) requer 8 vCPUs. Em seguida, para a receita de PoC, usaremos uma VM de vCPU dessa família Av2 para o domínio do Active Directory e a máquina do controlador de domínio. Essa estimativa é calculada para 9 vCPUs (8 mais 1). |
| Opcional: vCPUs da Família NVSv3 Padrão: 12 vCPUs * (1 + número de áreas de trabalho) | Se você quiser experimentar uma golden image e áreas de trabalho compatíveis com GPU em sua PoC. Dessa família NVSv3, 12 vCPUs para a golden image, mais 12 vCPUs adicionais vezes o número de áreas de trabalho que você deseja testar com base nessa imagem. |
| Famílias de VMs para áreas de trabalho virtuais de sessão única de PoC e farms de várias sessões | As áreas de trabalho virtuais e os aplicativos remotos atendidos pelo pod. Uma implantação do Horizon Cloud on Microsoft Azure oferece suporte ao uso de várias famílias de VMs para isso. Um mínimo de 2 vCPUs é recomendado para cada instância virtual de sessão única ou de várias sessões. Para uma receita de PoC, estimamos usar as vCPUs da Família Dv3 Padrão e 20 áreas de trabalho Windows de sessão única, 2 áreas de trabalho Windows de várias sessões e 2 servidores RDSH de várias sessões. Essa estimativa é calculada para 48 vCPUs dessa família (24 x 2 vCPUs). |
Observe que os números acima refletem apenas aqueles para uma receita de PoC simples, conforme descrito na introdução desta página. Esses números não podem ser interpretados de forma a acomodar implantações complexas de pods nem áreas de trabalho ou aplicativos remotos em escala, nem atualizações da implantação inicial nem suporte ao SO Windows 11 do serviço.
Exemplo de verificação de disponibilidade e limites de quota
Primeiro, verifique se o Portal do Azure impede que você crie um Banco de Dados do Azure para servidor PostgreSQL: Servidor Único em seu primeiro local candidato selecionado. Em seguida, verifique a disponibilidade das vCPUs da Família de VMs necessárias nesse candidato.
Antes de executar essas etapas, verifique se a atividade dois de PoC foi concluída para que os provedores de recursos Microsoft.DBforPostgreSQL, Microsoft.Sql e Microsoft.Compute estejam com o status Registered.
As capturas de tela neste exemplo ilustram o que vimos para a assinatura de pagamento conforme o uso utilizada para testar as etapas dessa página. Sua exibição será diferente, pois a Microsoft personaliza o que você vê e pode acessar.
- Etapa 1: iniciar a criação do Banco de Dados do Azure para PostgreSQL no local para identificar o principal candidato.
-
Se o Microsoft Azure impedir que você crie um tipo de servidor único de instância do Banco de Dados do Azure para PostgreSQL em um local regional específico, isso também bloqueará a implantação do pod. Portanto, é melhor testar primeiro esse requisito de banco de dados.
- Na barra de pesquisa superior do Portal do Azure, comece a digitar Banco de Dados do Azure para servidores PostgreSQL para ver um ícone do Banco de Dados do Azure para servidores PostgreSQL. Clique nesse ícone.
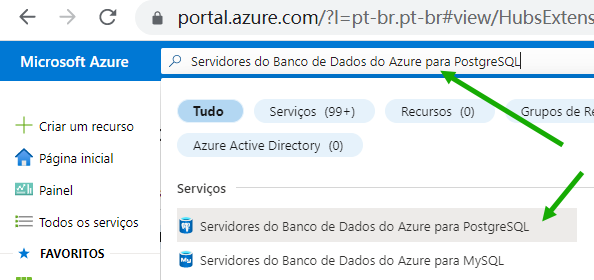
- No painel Servidores do Banco de Dados do Azure para PostgreSQL do portal, clique em Criar. Essa etapa inicia o processo do assistente no qual podemos verificar se o Microsoft Azure permitirá a criação em nossa localização candidata.
- Na opção Servidor único, clique em Criar. O implantador de pod usa o tipo Servidor único e, para verificar a disponibilidade em um local, precisamos comparar itens iguais.
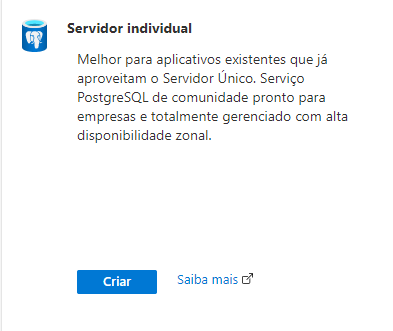
Mesmo que o Portal do Azure solicite a criação de um servidor Flexível, escolha o caminho Criar Servidor Único.
- No painel Servidor único, role até o menu Local e selecione o local regional candidato.
Se o Portal do Azure exibir uma mensagem dizendo que o serviço não está disponível neste local para sua assinatura, tente o próximo candidato na sua curta lista de localizações.
Por exemplo, no dia em que realizamos essas etapas na assinatura de pagamento conforme o uso e selecionamos
(Asia Pacific) Southeast Asia, a mensagemCurrently, the service is not available in this location for your subscription.foi exibida.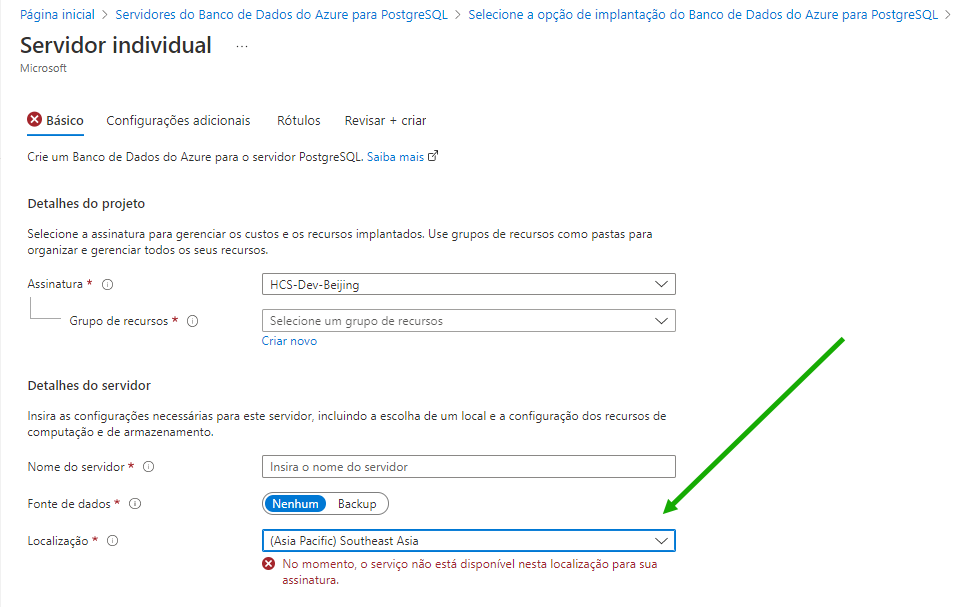
A Microsoft tem controle total sobre os locais em que disponibiliza seus serviços, conforme a região e a assinatura.
No mesmo dia, quando selecionamos o próximo candidato de
(Asia Pacific) East Asia, nenhuma mensagem foi exibida.Quando nenhuma mensagem é exibida no menu Local sobre o local selecionado, esse local é um candidato viável para passar para a próxima verificação, a fim de verificar as famílias de VM nesse local candidato.
- Feche o painel Servidor único clicando no X para fechá-lo. Permita que o portal descarte as edições não salvas.
- Na barra de pesquisa superior do Portal do Azure, comece a digitar Banco de Dados do Azure para servidores PostgreSQL para ver um ícone do Banco de Dados do Azure para servidores PostgreSQL. Clique nesse ícone.
- Etapa 2: usando o local identificado na Etapa 1, verifique a disponibilidade das vCPUs da Família de VMs nesse local.
-
- Na barra de pesquisa superior do Portal do Azure, comece a digitar quota para ver um ícone de Quotas. Clique nesse ícone de Quotas.
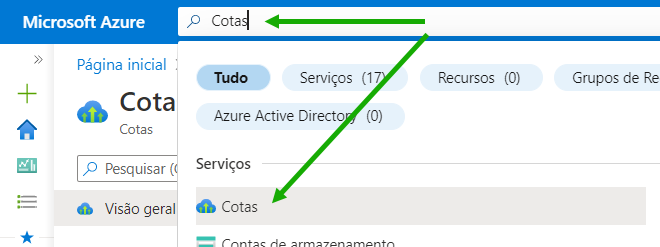
Quando você clica em Quotas, o portal exibe o painel Quotas.
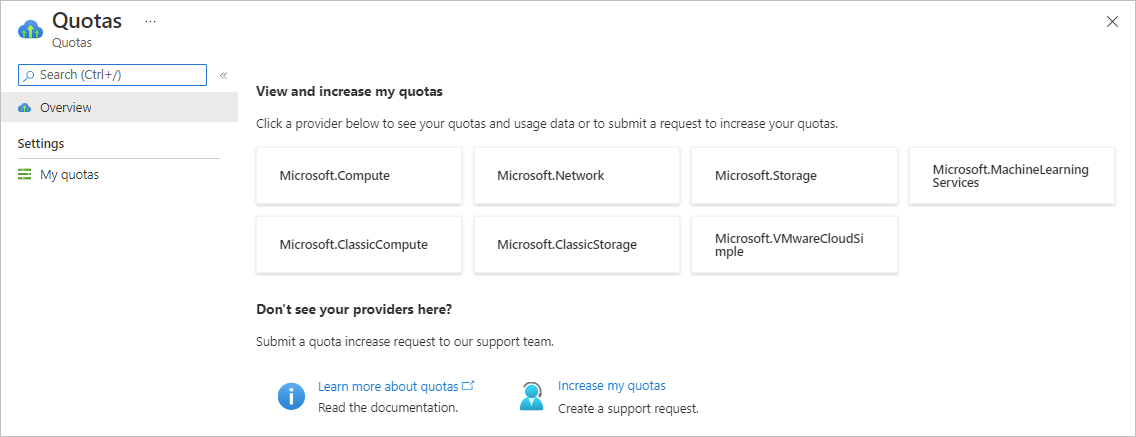
- Clique em Microsoft.Compute.
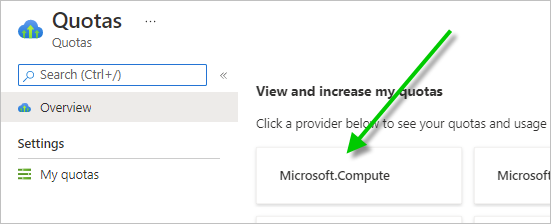
O painel Minhas quotas é exibido com suas caixas de filtragem na parte superior, com o filtro Provedor definido como Microsoft.Compute.
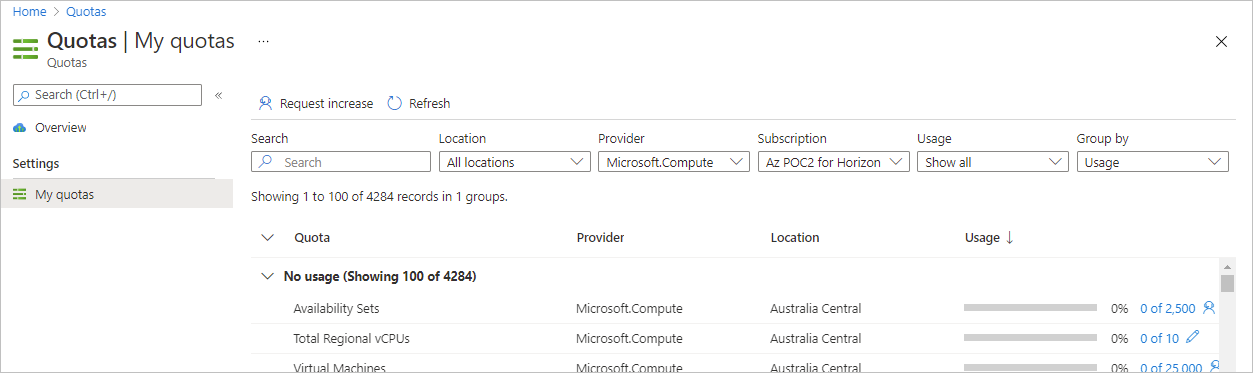
- Selecione o local candidato no menu Local e verifique se o menu Assinatura selecionou a assinatura que você está usando para esta PoC.
Esta captura de tela ilustra a seleção do local
West US 3e a assinatura da PoC.
- Para o local candidato, verifique os níveis de disponibilidade das vCPUs da Família de VMs para cada uma das famílias a seguir e aumente a quota dessa família, se necessário.
Tabela 3. vCPUs da Família para Implantação de Pod e VDI Pós-Implantação Família de VMs vCPUs Disponíveis Necessárias vCPUs da Família Dv3 Padrão 10 vCPUs no total (8 vCPUs para o próprio pod de PoC, mais 2 vCPUs a serem usadas para a criação pós-implantação de uma golden image de RDSH pós-implantação) vCPUs da Família DSv2 Padrão Total de 4 vCPUs (para criação pós-implantação de uma golden image do Windows 10 de sessão única e uma golden image do Windows 10 Enterprise de várias sessões) vCPUs da Família Av2 Padrão 9 vCPUs no total (8 vCPUs para um gateway no pod e 1 vCPU para o Active Directory local de PoC) Opcional: vCPUs da Família NVSv3 Padrão 12 vCPUs para a golden image mais 12 x o número de áreas de trabalho que você pretende experimentar As famílias de VMs desejadas para áreas de trabalho VDI de sessão única de PoC e farms de várias sessões Para a receita de PoC, planejamos usar as vCPUs da Família Dv3 Padrão e ter 20 áreas de trabalho Windows de sessão única, 2 áreas de trabalho Windows de várias sessões e 2 servidores RDSH de várias sessões. Para nós, isso é calculado para 48 vCPUs das vCPUs da Família Dv3 Padrão (24 x 2 vCPUs). - Se, para qualquer uma das famílias de VMs na etapa 3, você vir o símbolo ⓘ (I minúsculo dentro de um círculo) ao lado do nome da família de VMs, clique nesse símbolo. Se você vir uma mensagem de Tamanho de VM indisponível no momento, precisará eliminar esse candidato da lista. Se isso acontecer, repita a Etapa 1: verificação do banco de dados PostgreSQL para identificar um novo candidato viável e repita essa verificação nas famílias de VMs.
Por exemplo, veja a captura de tela a seguir, criada no dia em que verificamos a disponibilidade de vCPUs da Família Dv3 Padrão para
France Centralna assinatura de pagamento conforme o uso. Esta captura de tela descreve como o Microsoft Azure não tinha essa família de VMs disponível nessa região para a nossa assinatura.
A exibição terá detalhes diferentes, pois a Microsoft personaliza o que você vê e tem acesso.
- Quando uma família tiver menos capacidade disponível do que os números da tabela acima, aumente a cota dessa família nessa região.
Por exemplo, esta captura de tela ilustra que a assinatura tem zero por cento das vCPUs da Família Dv3 Padrão atualmente em uso no local
West US 3(0% de Uso). No entanto, essa captura de tela também indica que a quota atual acomoda o uso apenas até um máximo de 10 (dez), o que é um número muito baixo. Como a PoC exigirá o uso de mais de 10 vCPUs da Família Dv3 Padrão, precisaremos aumentar esse número máximo de quota.
A Microsoft fornece várias maneiras de solicitar um aumento nas quotas individuais de vCPU da Família de VMs. Na assinatura de pagamento conforme o uso, na tela mostrada acima, clicamos no ícone de lápis à direita dos números de uso.
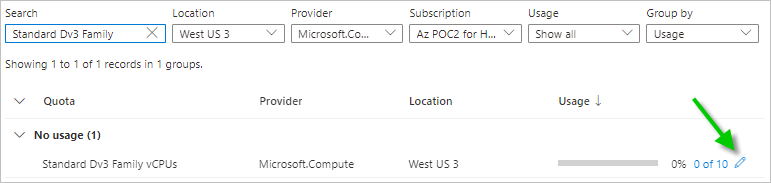
Clicar nesse ícone de lápis abre um formulário para especificar uma solicitação de aumento da quota para um novo número máximo de vCPUs dessa família de VMs no local e na assinatura selecionados.
Observação: A própria Microsoft decide se a sua solicitação será aprovada ou rejeitada. Se sua solicitação for rejeitada, será exibido um link em que você poderá abrir uma solicitação de suporte para a Microsoft para que eles possam ajudá-lo no aumento. - Depois de usar as etapas acima para identificar um local que satisfaça os requisitos de disponibilidade para o Banco de Dados do Azure para PostgreSQL de servidor único e as vCPUs da Família de VMs, verifique o nível de vCPUs Regionais Totais desse local regional para ver quantas vCPUs estão disponíveis e não foram utilizadas.
Por exemplo, esta captura de tela indica que, para o local
West US 3na assinatura, a quota Total de vCPUs Regionais é de no máximo 10, o que é muito menor do que as 71 exigidas pela receita de PoC.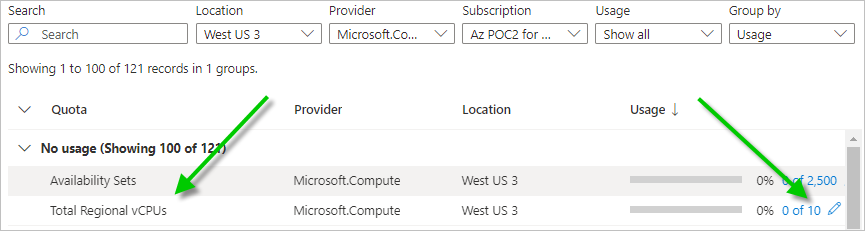
Se você perceber que, em sua assinatura, o nível de quota Total de vCPUs Regionais da região indica que não há vCPUs não utilizadas suficientes no uso total para atender ao total de vCPUs disponíveis necessárias à implantação de PoC, também deverá aumentar o nível de Total de vCPUs Regionais.
- Na barra de pesquisa superior do Portal do Azure, comece a digitar quota para ver um ícone de Quotas. Clique nesse ícone de Quotas.
- Etapa 3: verifique o Total de vCPUs Regionais na região candidata e aumente-o, se necessário.
-
Execute essas etapas depois de aumentar os limites de quota para as vCPUs da Família de VMs individuais.
Para os fins da receita de PoC, queremos acomodar pelo menos 71 novas vCPUs totais no local regional do Azure desejado. No Azure, o Total de vCPUs Regionais é a quota a ser verificada. (Essa contagem de 71 inclui as 16 vCPUs para o próprio pod e um gateway externo, além do servidor de domínio local do Active Directory, mais três golden images estimadas e aproximadamente 20 áreas de trabalho virtuais. Esse número não abrange o uso de imagens ou áreas de trabalho da família NV compatíveis com GPU. Para incluir essas opções, adicione mais 12 vCPUs e mais 12 vezes o número de áreas de trabalho GPU.)
- No mesmo painel Minhas quotas das etapas anteriores, selecione o local e a assinatura que você usará para a implantação e encontre a linha do Total de vCPUs Regionais.
Como exemplo, a captura de tela a seguir mostra o Total de vCPUs Regionais para o local
West US 3e a assinatura que usaremos para a implantação.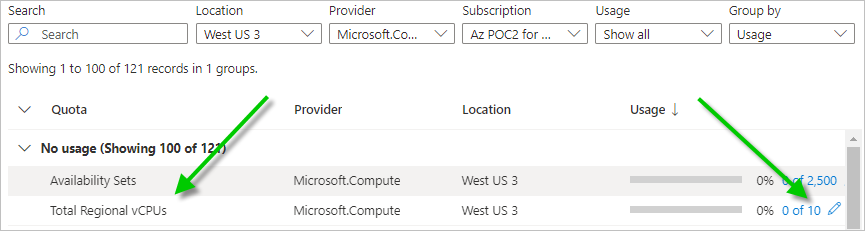
- Quando o número
X of Yexibido na coluna Uso indicar que o número de vCPUs disponíveis (não usadas) é menor do que o necessário para a PoC, clique no ícone de lápis à direita do númeroX of Ypara aumentar o número máximo (aumente oY).Seus números específicos serão diferentes daqueles na captura de tela, pois seus números refletirão o que está atualizado em sua própria assinatura e locais.
Observe o delta (
Y - X = Z) para verificar quantas vCPUs ainda estão disponíveis no local para uso. Por exemplo, se o Uso exibir10 of 15, o delta será de apenas 5 disponíveis (15 - 10 = 5). Esse número baixo precisaria ser aumentado para acomodar o PoC.Para a nova assinatura de pagamento conforme o uso, ainda não temos VMs na assinatura e, portanto, o uso inicial mostra
0 of 10. Precisamos definir o máximo como 71 para acomodar a estimativa de ter o pod, seu gateway externo, a máquina de domínio do Active Directory, três golden images e 20 áreas de trabalho virtuais.Após clicar no ícone de lápis na assinatura, em Solicitar aumento de quota, digitamos 71 como o novo limite máximo e enviamos a solicitação.
Observação: A própria Microsoft decide se a sua solicitação será aprovada ou rejeitada. Se sua solicitação for rejeitada, será exibido um link em que você poderá abrir uma solicitação de suporte para a Microsoft para que eles possam ajudá-lo no aumento.
- No mesmo painel Minhas quotas das etapas anteriores, selecione o local e a assinatura que você usará para a implantação e encontre a linha do Total de vCPUs Regionais.
-
Exemplo específico de verificação da disponibilidade de
vCPUs da Família Dv3 Padrão no local
West US 3e aumento de sua quota na assinatura -
Para a receita de PoC, planejamos usar vCPUs da Família Dv3 Padrão para as áreas de trabalho virtuais do Windows de sessão única, as áreas de trabalho do Windows de várias sessões e os servidores RDSH de várias sessões. Para acomodá-los juntamente com o próprio pod, precisamos verificar se a quota dessa família tem pelo menos 58 vCPUs da família (soma dos dados da tabela anterior)
Verificar esse número e aumentar, se necessário, garantirá que não ficaremos sem vCPUs da Família Dv3 Padrão quando começarmos a criar áreas de trabalho virtuais.
- No painel Minhas quotas, no filtro Pesquisar, digite Família Dv3 Padrão e defina Local como
West US 3. Essa pesquisa revelará as quotas disponíveis para as vCPUs da Família Dv3 Padrão emWest US 3para a assinatura.
- Verifique a coluna Uso e confirme se a porcentagem disponível tem pelo menos 58 restantes (não utilizadas) do total.
Por exemplo, se a coluna Uso indicar 8 de 10, isso significará que 8 das 10 estão em uso e há apenas 2 vCPUs restantes disponíveis nesse nível de quota (10 menos 8 é igual a 2 não utilizadas). Nesse caso, devemos aumentar essa quota em pelo menos 56 vCPUs para acomodar o total de 58 vCPUs disponíveis que desejamos para as vCPUs da Família Dv3 Padrão.
Em seguida, repetimos uma verificação de quota semelhante para as outras famílias de VM necessárias na tabela acima e aumentamos conforme necessário.
- No painel Minhas quotas, no filtro Pesquisar, digite Família Dv3 Padrão e defina Local como
 Criar Registro de Aplicativo
Criar Registro de Aplicativo
O registro de aplicativo é um elemento significativo para ativar uma implantação do Horizon Cloud Service on Microsoft Azure.
O registro de aplicativo em sua assinatura do Azure permite ao Horizon Cloud usar suas chamadas de API para criar a implantação do Horizon Cloud Service on Microsoft Azure nessa assinatura.
O serviço usa chamadas de API para dar suporte inicialmente à implantação na assinatura. O serviço também usa chamadas de API para operações do dia 2 de criação de golden images, áreas de trabalho VDI e assim por diante, todas as tarefas de administração de VDI.
| Item para o assistente para Adicionar Pod | Seu valor |
|---|---|
| ID da assinatura na Etapa 2 abaixo | |
| ID do aplicativo (cliente) na Etapa 5 abaixo | |
| ID do diretório (tenant) na Etapa 5 abaixo | |
| Valor do segredo do cliente na Etapa 6 abaixo |
- Etapas
-
- No Portal do Azure, navegue até os detalhes da assinatura que você está preparando para usar na PoC. Pesquise
Subscriptionse clique em Assinaturas quando esse item for exibido na lista de resultados.Por exemplo, usando a barra de pesquisa do Portal do Azure, pesquise
Subscriptions. Clique em Assinaturas ao ver esse item na lista de resultados e clique em sua assinatura específica.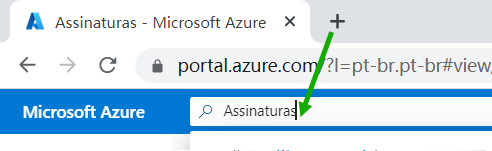
- Nos detalhes da assinatura, copie o ID da Assinatura e salve-o onde você possa recuperá-lo posteriormente para o assistente para Adicionar Pod.
A captura de tela a seguir mostra onde copiamos o ID da Assinatura para a assinatura chamada
Az POC for Horizon. Nosso ID específico foi inserido aqui para proteger nossos valores.
- Em seguida, na barra de pesquisa do Portal do Azure, pesquise
App registrationse clique em Registros de aplicativos quando você vir esse item na lista de resultados.
Quando você clica em Registros de aplicativos nos resultados da pesquisa, o portal exibe a página Registros de aplicativos.
- Na página Registros de aplicativo, clique em Novo registro.
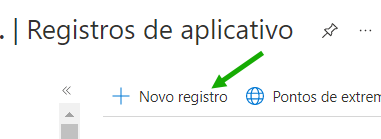
O portal do Azure exibe sua UI para criar o registro de aplicativo.
- No formulário de UI, especifique estes itens:
- Um nome para exibição que o lembrará de que esse registro é para uso do Horizon Cloud.
- Selecione a opção de tenant único para quem pode usar esse registro de aplicativo (no momento da redação deste artigo, essa opção é rotulada como Contas somente neste diretório organizacional).
- Mantenha os itens opcionais inalterados e clique em Registrar.
O registro do aplicativo recém-criado aparece na tela.
- No registro de aplicativo exibido, copie o ID de aplicativo (cliente) e o ID de diretório (tenant) e salve-os onde você possa recuperá-los posteriormente para o assistente para Adicionar Pod.
A captura de tela a seguir ilustra os detalhes essenciais do nosso registro de aplicativo. O nosso tem o nome para exibição
hcs-poc1. O ID do aplicativo (cliente) e o ID do diretório (tenant) específicos são obscurecidos aqui para proteger nossos valores.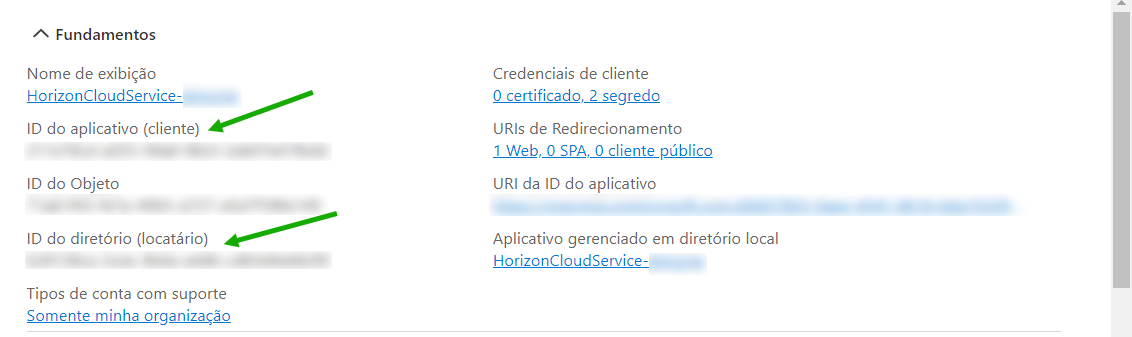
- Crie uma chave de segredo do cliente para esse registro de aplicativo.
- Na tela de registro de aplicativo na Etapa 5, clique no texto Adicionar um certificado ou segredo.
O portal exibe o painel Certificados e segredos para esse registro de aplicativo.
Para o registro de aplicativo chamado
hcs-poc1, vimos:
- Clique em Novo segredo do cliente nesse painel.

- O portal exibe a tela Adicionar um segredo do cliente.
Digite uma descrição e selecione uma expiração que se alinhe com um período para abranger essa PoC do Horizon Cloud on Microsoft Azure.
Em nosso exemplo, estabelecemos uma expiração de 12 meses (um ano). No entanto, teremos que nos lembrar de retornar antes que ela expire se quisermos continuar usando esse mesmo segredo do cliente com uma nova implantação do Horizon Cloud on Microsoft Azure.
Nomeamos o segredo do cliente como
hcspoc1.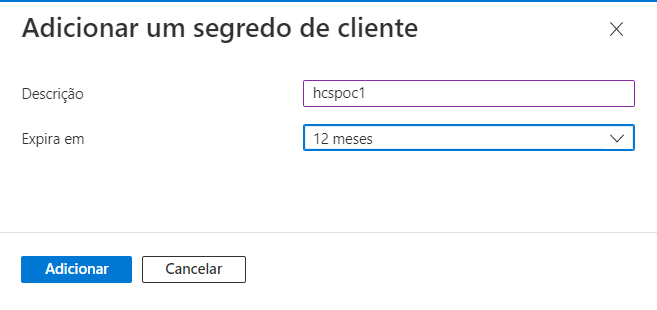
- Clique em Adicionar.
Assim que você vir a entrada no painel Certificados e segredos, localize a coluna Valor, copie esse valor e salve-o onde você possa recuperá-lo posteriormente para o assistente para Adicionar Pod.
Importante: Mantenha essa tela aberta até copiar o Valor e salve o valor em um local onde você tenha certeza de que possa recuperá-lo mais tarde. Se você clicar fora dessa UI, o portal ofuscará o Valor, e você terá que repetir a criação de um segredo do cliente a fim de obter um valor para copiar e salvar.A captura de tela a seguir ilustra o segredo do cliente que criamos. Nossos valores específicos são inseridos aqui para proteger nossos dados.

- Na tela de registro de aplicativo na Etapa 5, clique no texto Adicionar um certificado ou segredo.
- Agora, atribua a função interna
Contributordo Azure a esse registro de aplicativo.Essa atribuição de função permite ao Horizon Cloud usar suas chamadas de API para a implantação de PoC na assinatura.
- Novamente, navegue de volta para os detalhes da assinatura (tente usar a barra de pesquisa do Portal do Azure, pesquise
Subscriptions, clique em Assinaturas quando vir esse item e, no painel Assinaturas, clique na assinatura). - Clique em Controle de acesso (IAM).
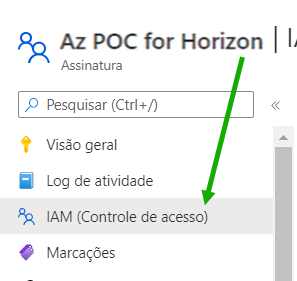
- No painel Controle de acesso (IAM), clique em
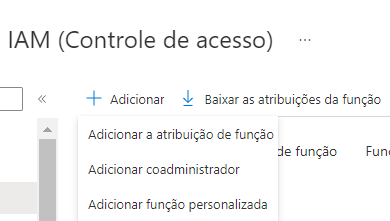
Essa ação exibe o painel Adicionar atribuição de função.
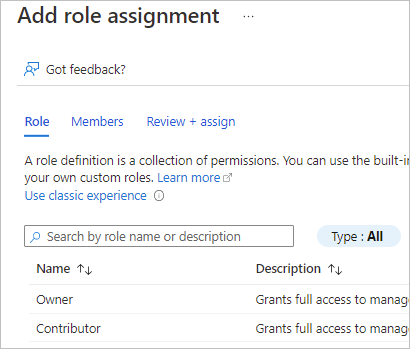
- Nesse painel Adicionar atribuição de função, selecione
Contributore clique em Membros para acessar a guia Membros.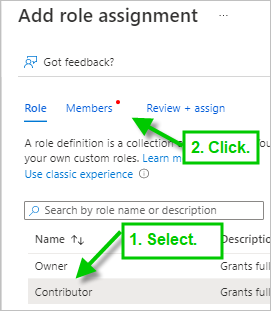
- Na guia Membros, mantenha Usuário, grupo ou entidade de serviço selecionada e clique em Selecionar membros.
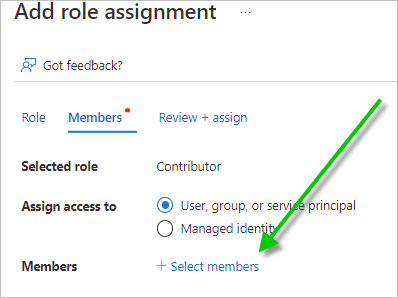
- Na janela de seleção, procure o nome do registro do aplicativo que você criou na Etapa 5.
Quando você criou o registro de aplicativo na Etapa 6, o Azure também criou uma entidade de serviço associada do mesmo nome que o registro do aplicativo. Em termos técnicos, as chamadas de API do Horizon Cloud usam o registro de aplicativo e sua entidade de serviço associada para criar e trabalhar com a implantação do Horizon Cloud on Microsoft Azure.
Pesquisamos o nome que usamos para o registro de aplicativo,
hcs-poc1.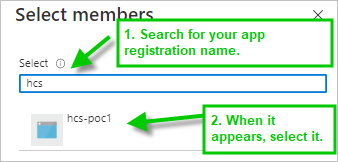
- Quando você clica no nome, ele é listado como membro selecionado. Em seguida, clique em Selecionar para finalizar essa seleção.
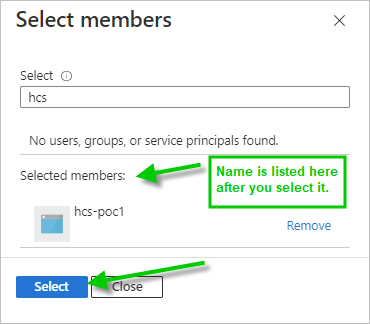
- O nome do registro de aplicativo é adicionado à guia Membros. Adicione uma descrição opcional, se desejar, e clique em Revisar + atribuir para acessar a guia Revisar + atribuir.
Esta captura de tela mostra as opções de PoC, com o ID de objeto obscurecido.
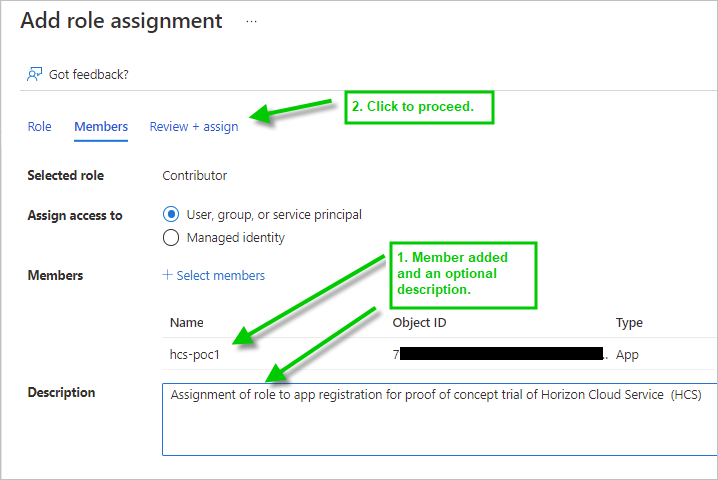
- Na guia Revisar + atribuir, conclua essas etapas clicando no botão também rotulado como Revisar + atribuir.
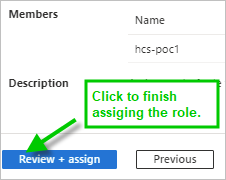
- Novamente, navegue de volta para os detalhes da assinatura (tente usar a barra de pesquisa do Portal do Azure, pesquise
- No Portal do Azure, navegue até os detalhes da assinatura que você está preparando para usar na PoC. Pesquise
 Configurar Rede
Configurar Rede
Agora vamos criar a rede virtual (VNet) e as sub-redes que usaremos na PoC.
Para a receita de PoC, definiremos os espaços de endereço e as sub-redes a seguir.
Observe que o Azure sempre reserva 5 endereços de cada sub-rede para si mesmo.
| Espaço de Endereço | Nome | Finalidade |
|---|---|---|
| 10.0.0.0/23 | vnet-hcspoc | A VNet geral que estamos criando para a PoC. O /23 inicia o espaço de endereço da VNet com 512 endereços. Esse CIDR nos permite acomodar o pod, seus gateways e as golden images e as áreas de trabalho virtuais para a PoC com as sub-redes a seguir. Fique à vontade para escolher um espaço maior para a PoC, conforme preferir. |
| 10.0.0.0/29 | poc-adsubnet | Colocaremos a máquina de servidor do Active Directory de PoC local nessa sub-rede. Usamos /29 aqui porque esse é o menor intervalo que podemos usar e ainda acomodar os 5 endereços que o Azure sempre reserva para si mesmo de cada sub-rede. |
| 10.0.0.32/27 | hcspoc-mgmt | Para a sub-rede de gerenciamento de pod do assistente para Adicionar Pod. O assistente para Adicionar Pod impõe um mínimo de /27 para essa sub-rede. Uma implantação do Horizon Cloud on Microsoft Azure requer que apenas as VMs da implantação residam nessa sub-rede e nenhuma outra máquina pré-existente ou de pós-implantação. Portanto, devemos definir essa sub-rede e as duas sub-redes a seguir como sub-redes distintas. O assistente para Adicionar Pod também requer que essa sub-rede tenha o endpoint de serviço denominado Microsoft.Sql configurado nela. Acrescentamos isso na última etapa desta Atividade |
| 10.0.0.64/28 | hcspoc-uag-ext | Para a sub-rede de gateway externo do assistente para Adicionar Pod. O assistente para Adicionar Pod impõe um mínimo de /28 para essa sub-rede. |
| 10.0.1.0/25 | hcspoc-vdi | Para a sub-rede de VM do assistente para Adicionar Pod. Usamos /25 aqui para possibilitar 128 endereços, que usamos para as golden images e as áreas de trabalho VDI que planejamos na receita. |
- Etapas
-
- No Portal do Azure, na barra de pesquisa superior do portal, comece a digitar Redes virtuais para ver um ícone de Redes virtuais. Clique nesse ícone de Redes virtuais.
Quando você clica em Redes virtuais, o portal exibe o painel Redes virtuais.
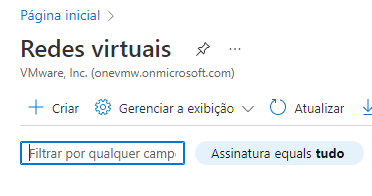
Verifique se o filtro Assinatura está definido para sua assinatura para essa PoC e clique em Criar.
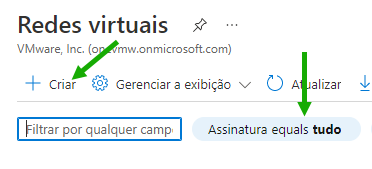
- No assistente para Criar rede virtual exibido, use Criar novo para nomear e criar um grupo de recursos a fim de manter o objeto de VNet no Azure.
Em nosso caso, chamamos esse grupo de recursos de hcsvnet-RG.
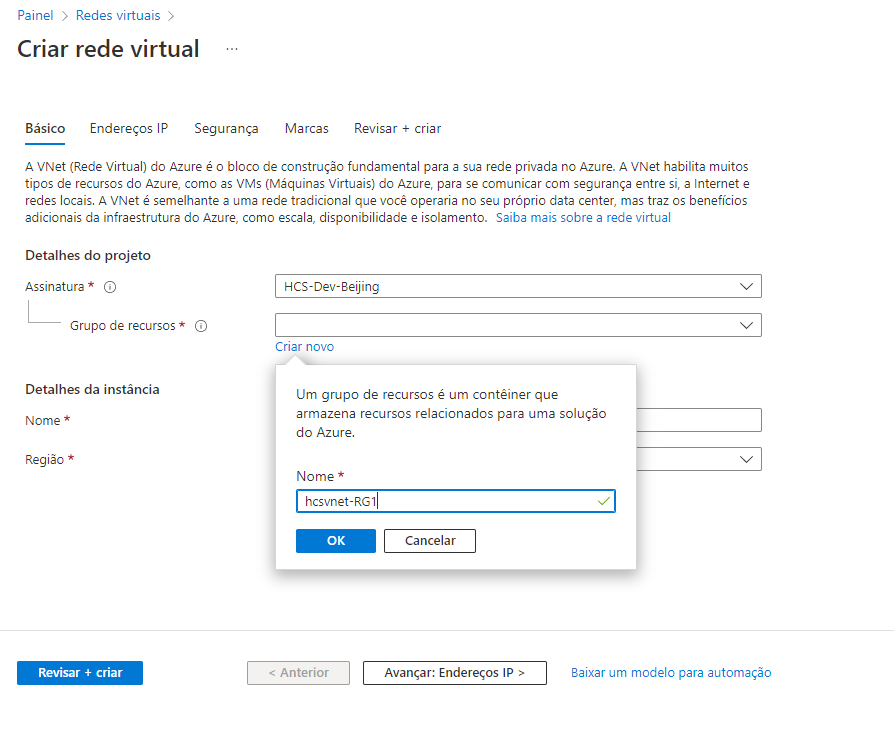
- Digite um nome para a VNet e a região e selecione o mesmo local regional do Azure que você verificou usando a Atividade
 , aquele que atende à disponibilidade da PoC e às necessidades de quota.
, aquele que atende à disponibilidade da PoC e às necessidades de quota.Para a PoC, nomeamos a VNet como vnet-hcspoc e optamos por usar a região West US 3 na assinatura, que é a região que verificamos e cuja quota aumentamos na Atividade
 .
.
- Vá para a guia Endereços IP.
- O Azure preenche previamente o Espaço de endereço IPv4 com um valor grande. Clique no valor pré-preenchido e altere o valor para o CIDR que você deseja usar para o espaço de endereço inicial da VNet.
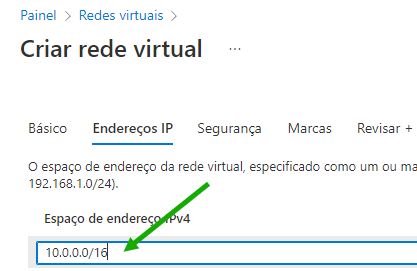
Para a PoC, optamos por usar 10.0.0.0/23, um CIDR que fornece 512 endereços IP (10.0.0.0 – 10.0.1.255). No momento em que este texto foi redigido, quando clicamos no espaço abaixo desse valor, o portal do Azure exibe o intervalo de endereços.
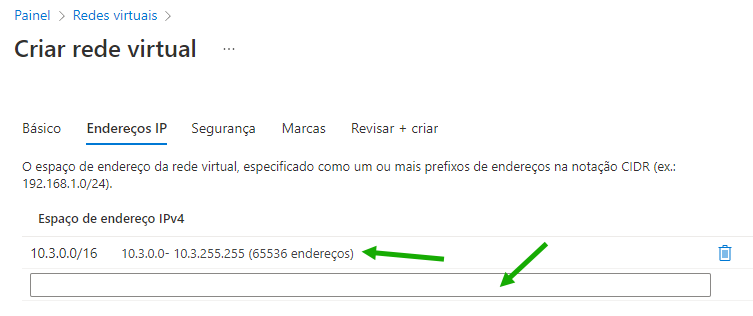
Fique à vontade para escolher um espaço de endereço maior para a PoC, conforme preferir.
- Agora especificamos as quatro sub-redes de que precisamos para essa PoC.
Para cada uma dessas sub-redes:
- Clique em Adicionar sub-rede.
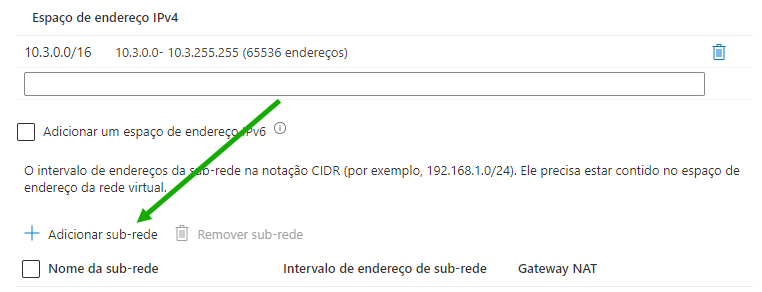
Preencha a UI de Adicionar sub-rede, que, no momento da redação deste artigo, é semelhante à captura de tela a seguir. Digite o nome da sub-rede e seu intervalo de endereços e clique em Adicionar.
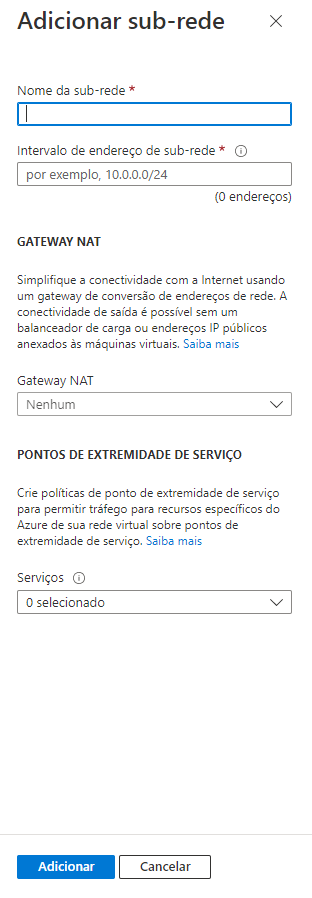
A cada clique em Adicionar, uma sub-rede é adicionada à guia Endereços IP.
Repita até que todas as quatro sub-redes estejam listadas na guia Endereços IP.
Nome da sub-rede Intervalo de endereços de sub-rede poc-adsubnet 10.0.0.0/29 hcspoc-mgmt 10.0.0.32/27 hcspoc-uag-ext 10.0.0.64/28 hcspoc-vdi 10.0.1.0/25 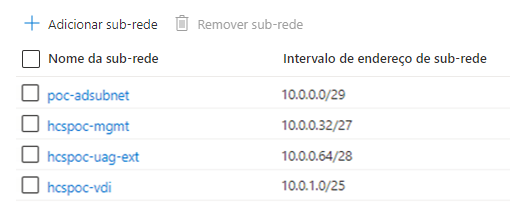
- Clique em Adicionar sub-rede.
- Se o assistente tem informações suficientes a serem enviadas para criar a VNet. Vá para a guia Revisar + criar.
O Azure executa as verificações de validação.
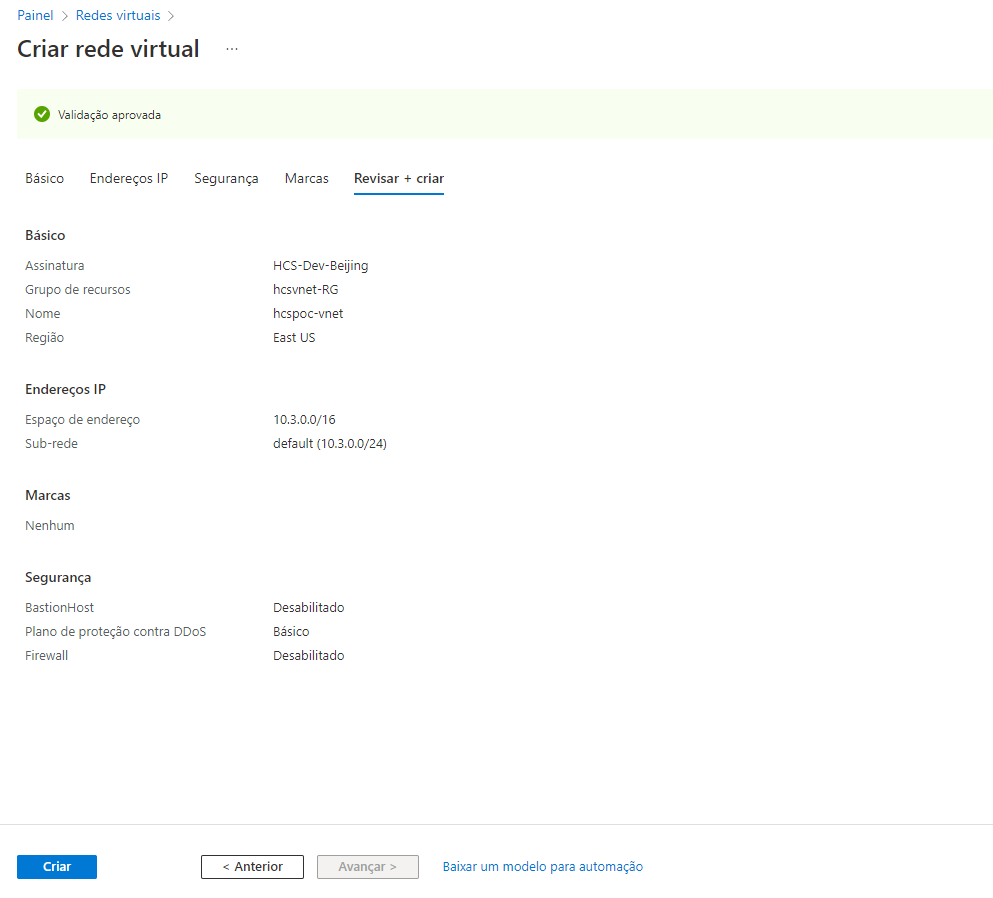
- Quando a validação for bem-sucedida, clique em Criar.
O Azure começa a implantar a VNet e as sub-redes. Quando sua implantação for bem-sucedida, o portal exibirá uma notificação semelhante a esta:
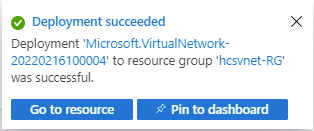
- Agora precisamos adicionar um endpoint de serviço chamado Microsoft.Sql à sub-rede hcspoc-mgmt que criamos no assistente para Criar rede virtual.
- No portal, vá para a VNet recém-criada (em nosso caso, vnet-hcspoc).
- Vá para a lista de sub-redes.
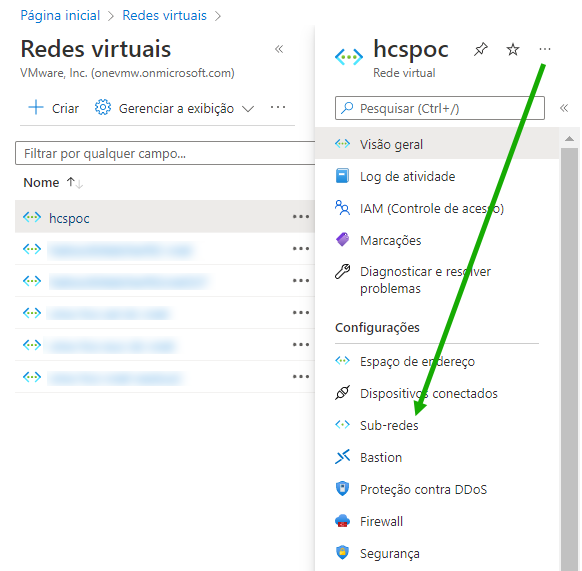
- Clique na sub-rede hcspoc-mgmt. O portal exibe a UI de detalhes dessa sub-rede.
Vamos adicionar o endpoint de serviço chamado Microsoft.Sql.
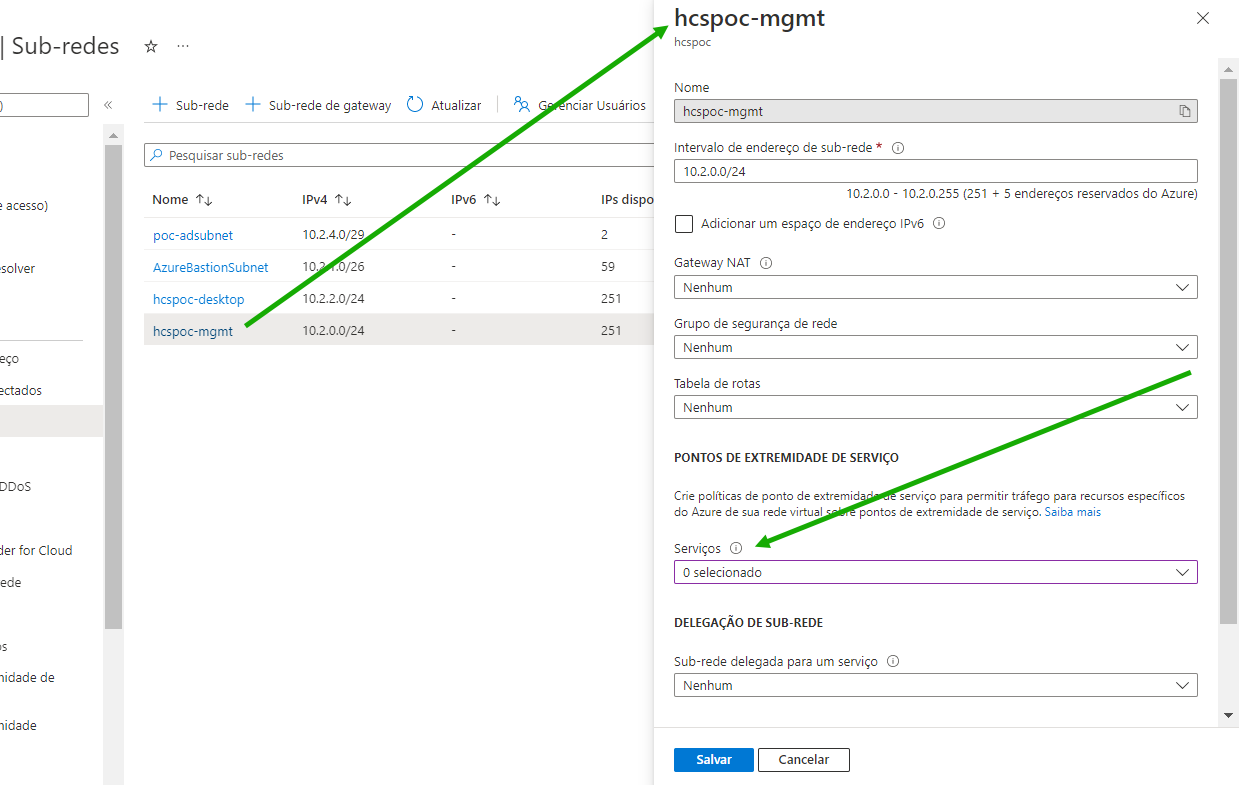
- Clique no menu Endpoints de Serviço para obter a lista de serviços.
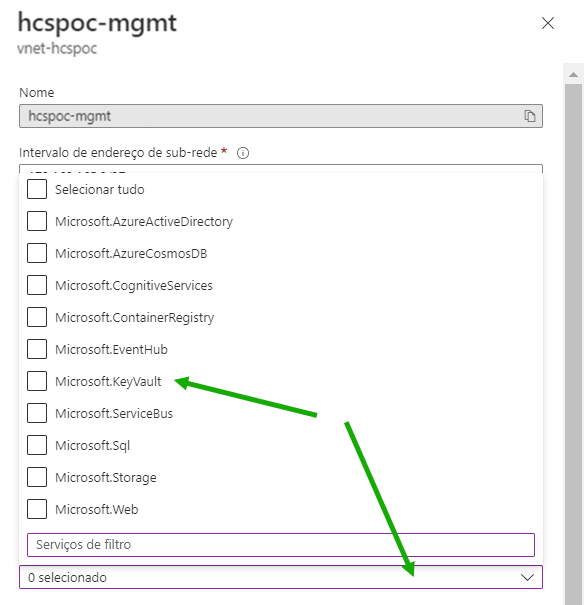
- Selecione Microsoft.Sql e, na parte inferior da UI, clique em Salvar.
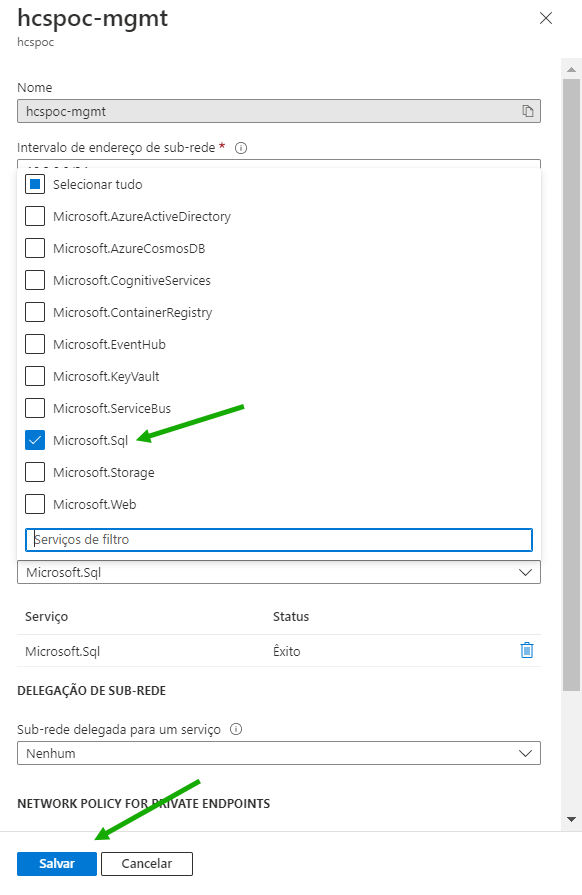
- No Portal do Azure, na barra de pesquisa superior do portal, comece a digitar Redes virtuais para ver um ícone de Redes virtuais. Clique nesse ícone de Redes virtuais.
 Configurar uma VM local do Active Directory na VNet
Configurar uma VM local do Active Directory na VNet
Agora, vamos criar uma VM e configurá-la como um domínio local do Active Directory e um controlador de domínio para usar com a PoC.
Por que a implantação de PoC do Horizon Cloud on Microsoft Azure precisa de um domínio do Active Directory? Porque:
- Em essência, as soluções de VDI se destinam a fornecer áreas de trabalho do Windows virtuais aos usuários finais.
- Historicamente, a TI usava o Microsoft Active Directory para armazenar as informações sobre os usuários de uma organização e seus computadores Windows (áreas de trabalho) emitidos pela TI.
- Portanto, ter um domínio do Active Directory é uma parte crítica de uma solução de VDI como o Horizon Cloud on Microsoft Azure.
Se criarmos uma máquina do Active Directory de PoC local na VNet de PoC, essa máquina também fornecerá o DNS (serviços de nome de domínio) de que a implantação de PoC precisa para a resolução de nomes na VNet.
- Etapas
-
- No Portal do Azure, na barra de pesquisa superior do portal, comece a digitar Máquinas virtuais para ver um ícone de Máquinas virtuais. Clique nesse ícone de Máquinas virtuais.
Quando você clica em Máquinas virtuais, o portal exibe o painel Máquinas virtuais.
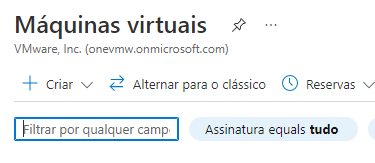
Verificamos se o filtro Assinatura está definido como a assinatura de PoC e clicamos em Criar.
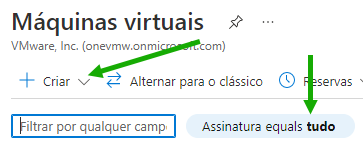
- Escolha a Máquina virtual do Azure.
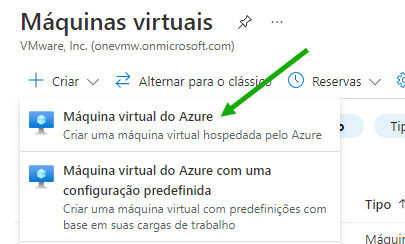
Essa ação inicia o assistente para Criar uma máquina virtual.
A captura de tela a seguir ilustra o que vimos nesse momento, no momento da redação deste texto. Como você pode ver na barra de rolagem lateral, há itens adicionais mais abaixo na UI do assistente.
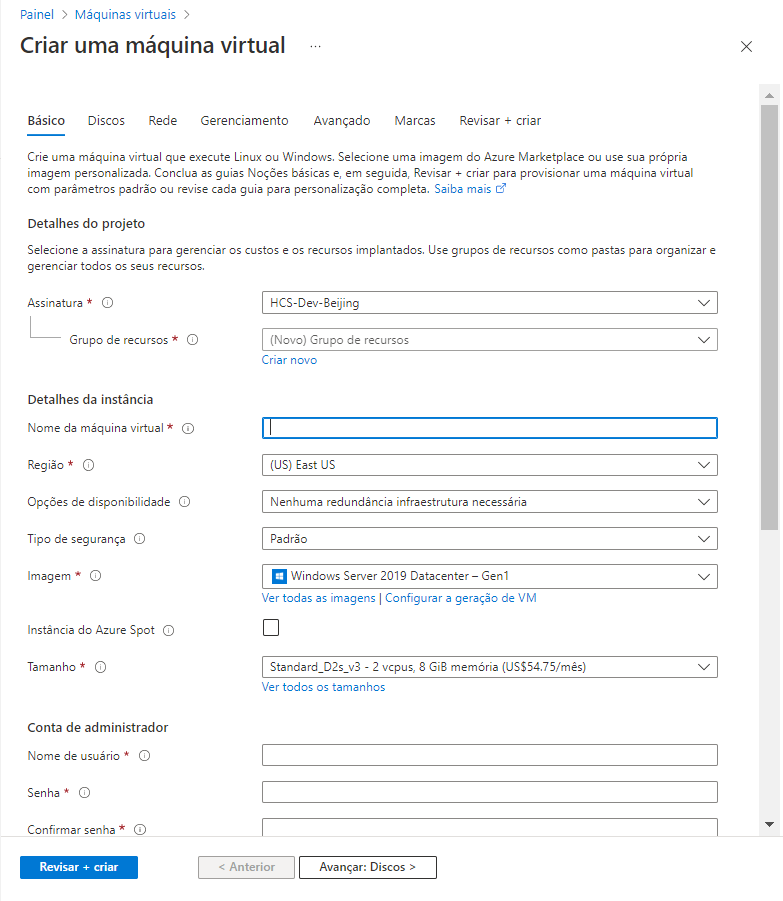
- Em nosso servidor do Active Directory de PoC, selecionamos as opções a seguir para os campos marcados como obrigatórios (aqueles com asteriscos no portal) e mantemos os opcionais com os padrões usados pelo portal.
- Assinatura: verificamos se está definida como a assinatura de implantação de PoC.
- Grupo de recursos: clicamos em Criar novo e digitamos o nome escolhido, POC-AD.
- Nome da máquina virtual: digitamos POC-AD.
- Região: selecionamos a mesma região usada para a VNet de PoC (West-US3, em nosso caso).
Abaixo está uma imagem das seleções até este ponto. Devemos continuar rolando para baixo a fim de escolher opções para o próximo conjunto de itens.
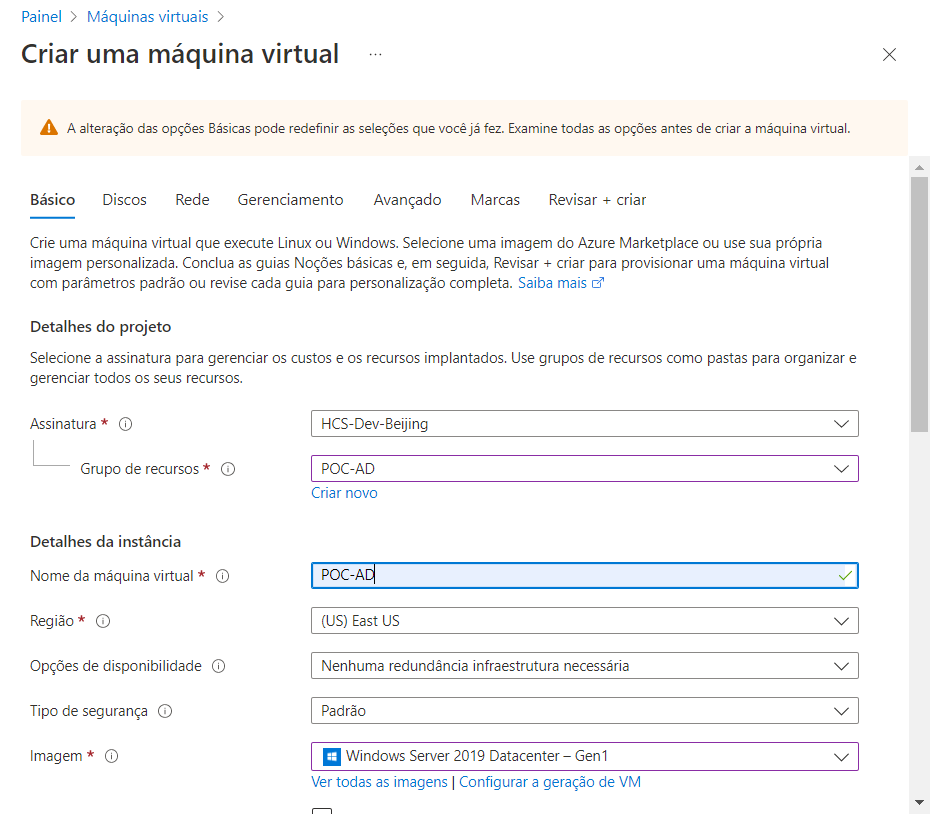
- Imagem: no momento da redação deste artigo, podemos especificar a Geração 1 para a VM. Como esta é uma PoC e terá duração relativamente curta, convém usar uma VM de baixa geração que nos permita escolher um tamanho de VM de custo mais baixo no menu Tamanho.
Primeiro, clicamos em Configurar geração de VM para obter a UI na qual podemos selecionar Geração 1 e aplicamos a escolha ao campo Imagem.
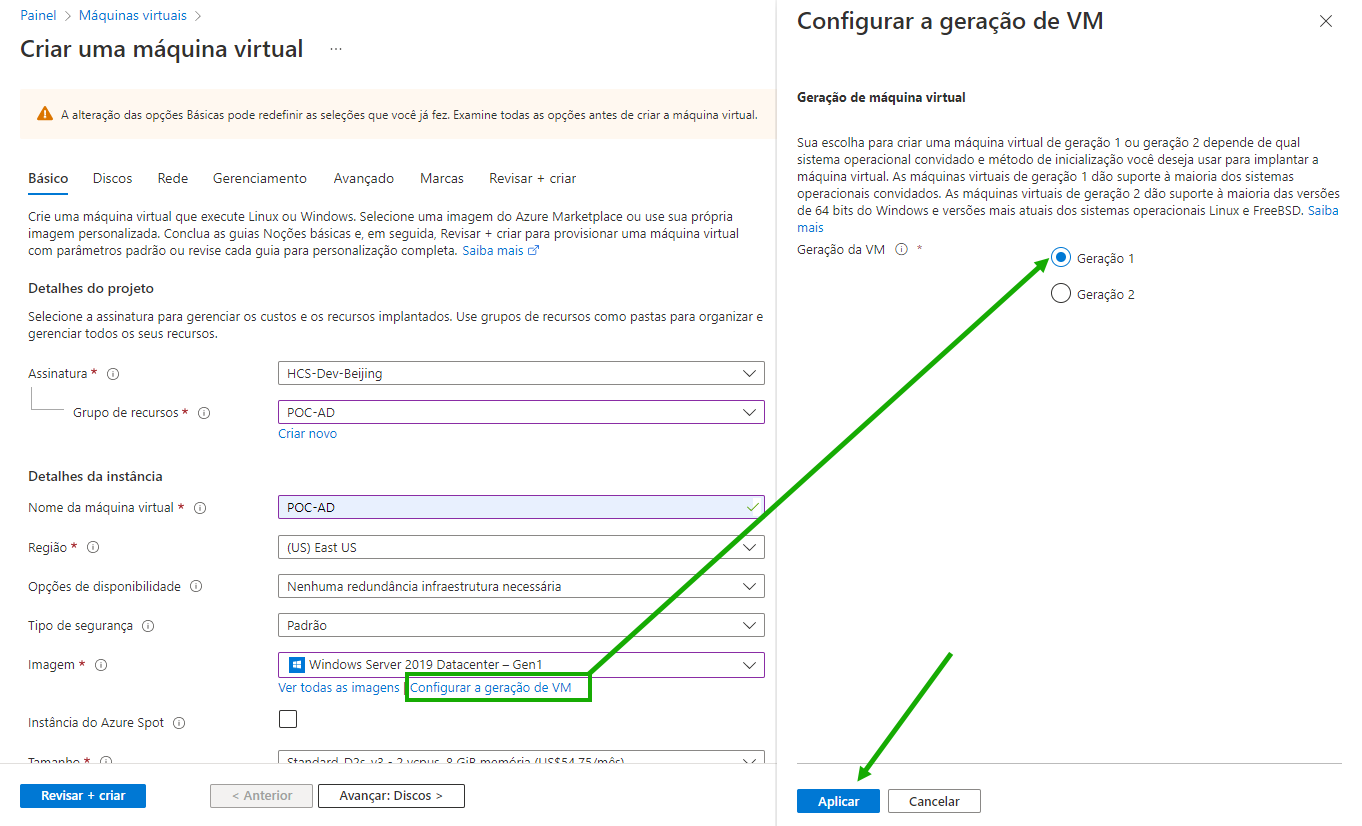
Depois de aplicarmos a Geração 1, clicamos em Ver todas as imagens para navegar até o painel Selecionar uma imagem do portal, localizamos o bloco do Windows Server e usamos o menu Selecionar desse bloco para procurar Windows Server 2019 Datacenter: Gen1.
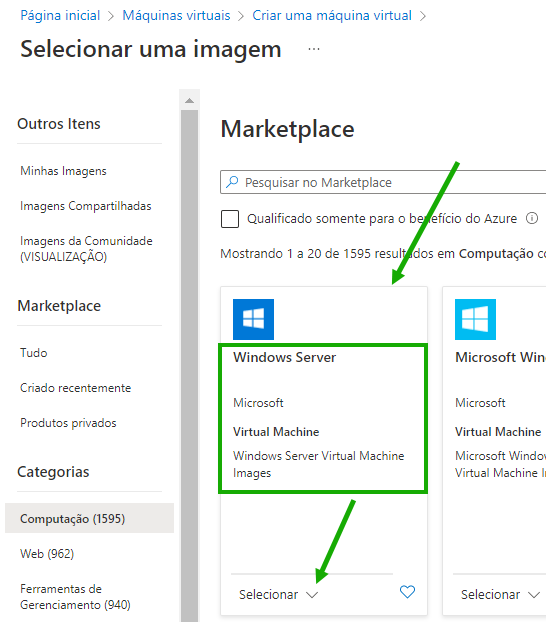
A captura de tela a seguir mostra a lista que vimos no momento da redação deste artigo.
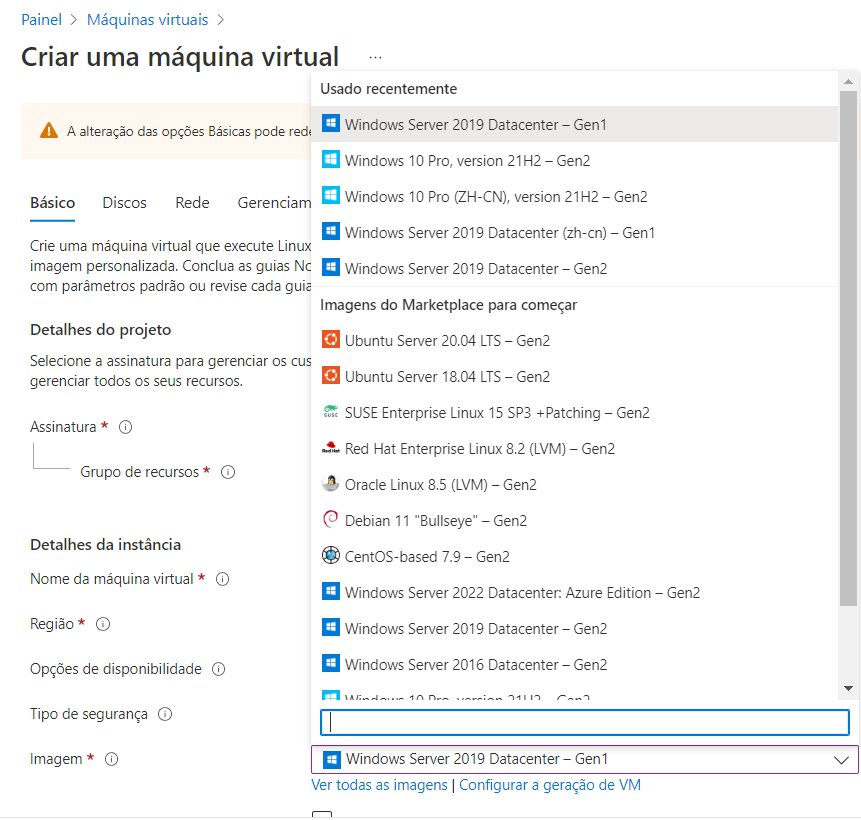
Na lista, escolhemos o Windows Server 2019 Datacenter: x64 Gen 1 para a VM do servidor do Active Directory de PoC. Essa opção é escolhida porque usamos o Windows Server 2019 Datacenter para outras situações no passado e ele parece uma escolha adequada aos propósitos de PoC.
- Tamanho: escolhemos Standard_A1_v2. No momento da redação deste artigo, o Microsoft Azure tem esse item disponível para suas imagens Gen 1 para a assinatura e a região. Uma das razões para a escolha desse tamanho de VM é porque se trata de uma PoC e, no momento da redação deste artigo, esse tamanho de VM custará menos por mês do que tamanhos maiores. Outra razão é porque usamos esse tamanho antes, em outras PoCs, e foi adequado para elas.
Abaixo está uma ilustração de nossas seleções para os campos anteriores que o portal refere-se como os detalhes da instância. Naturalmente, devemos continuar rolando para baixo a fim de escolher opções para o próximo conjunto de itens.
Observe que o custo exibido por mês variará dependendo do que o Azure calcula para o seu tipo de assinatura, a região selecionada e o que o Azure disponibiliza para você.
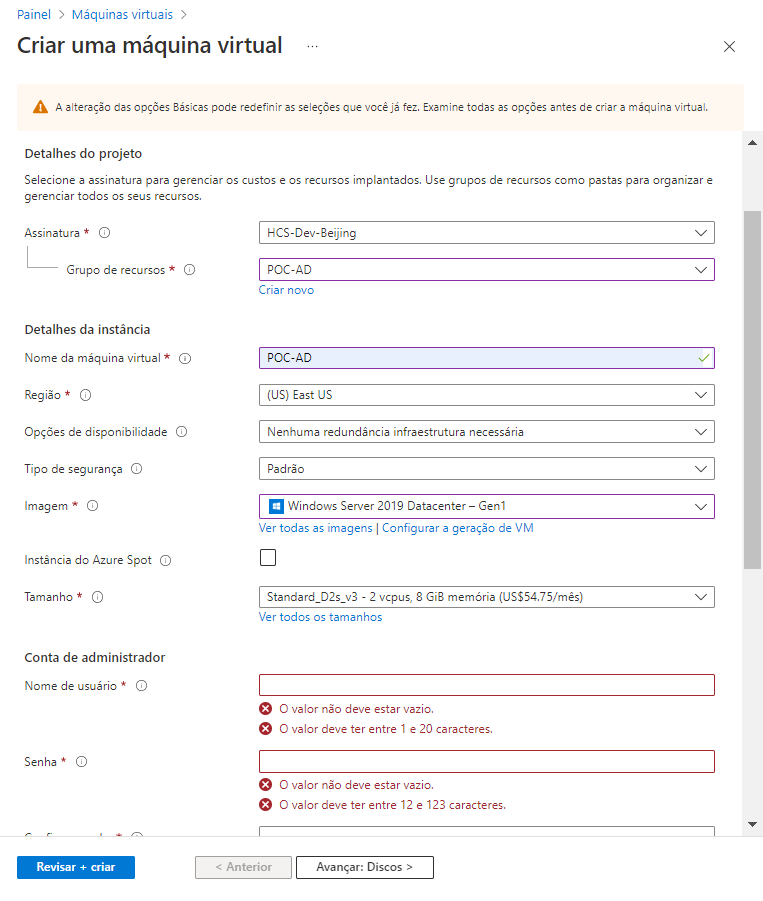
- Conta de administrador: digitamos as informações da conta de administrador para fazer login no sistema operacional do servidor quando a VM for criada.
Siga os prompts na tela. O Portal do Azure orientará você sobre as condições às quais o nome e a senha do administrador precisam obedecer.
- Regras de porta de entrada: selecionamos Nenhum. Mais tarde, configuraremos o uso do Azure Bastion para podermos fazer login no sistema da VM a fim de configurar o domínio do Active Directory.
- Licenciamento: se você tiver uma licença qualificada do Windows Server, poderá optar por usá-la. Isso não é necessário para essa PoC, então, deixamos essa opção desmarcada.
Abaixo está uma imagem dos campos que acabamos de preencher, antes de passar para a próxima etapa.
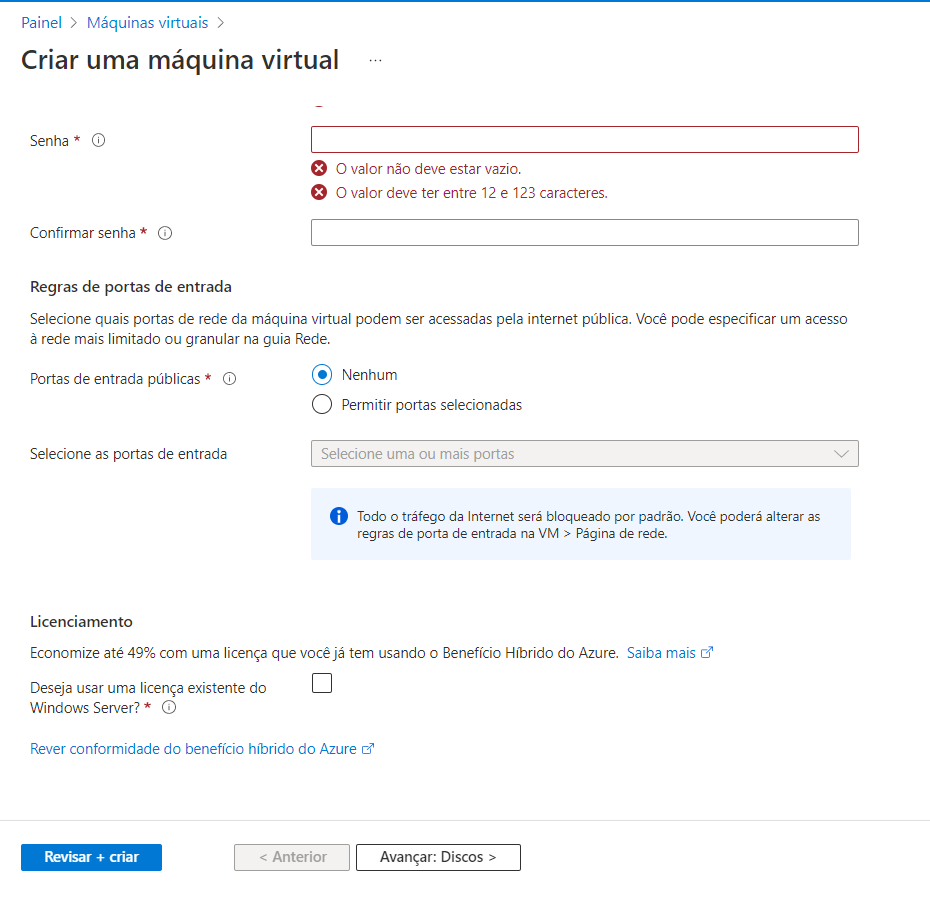
- Vá para Avançar: Discos >. Na guia Discos, selecionamos o Tipo de disco do SO como HDD padrão. No momento da redação deste artigo, o HDD Padrão custa menos no Azure e, como estamos usando essa máquina apenas para uma PoC, não precisamos de um disco de nível superior.
Exceto pela alteração desse Tipo de disco do SO, mantemos as outras opções com os valores padrão.
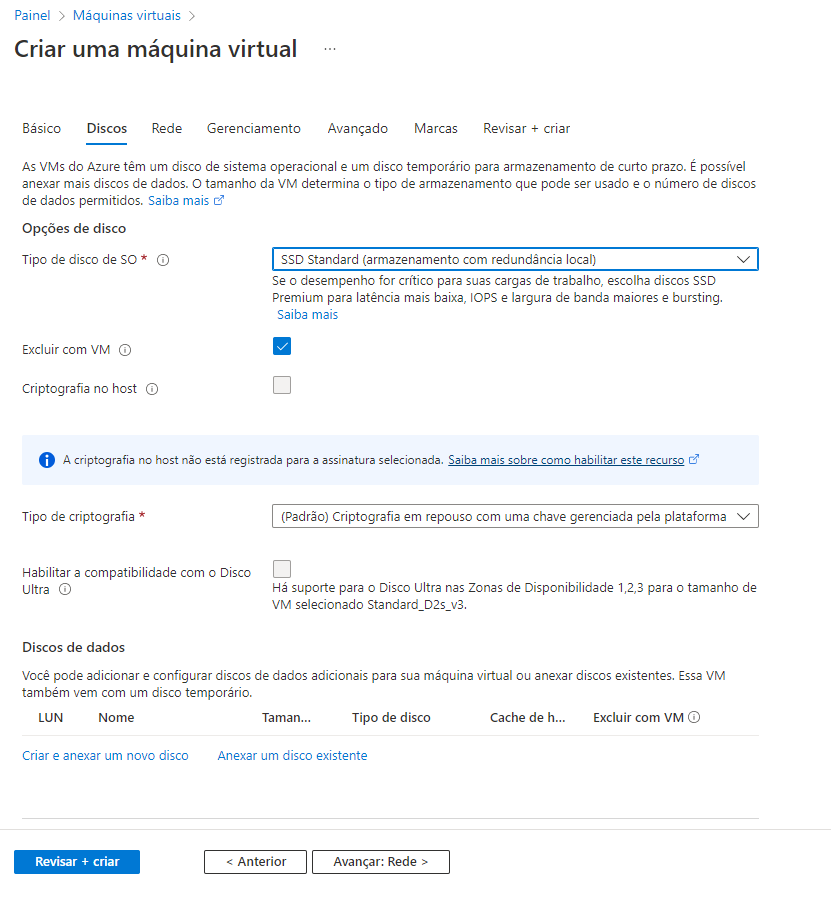
- Vá para Avançar: Rede >.
Na guia Rede, fizemos as seleções a seguir, com base na VNet de PoC e na sub-rede específica que preparamos para o Active Directory de PoC na Atividade

- Rede virtual: selecionamos vnet-hcspoc.
- Sub-rede: selecionamos poc-adsubnet.
- IP público: selecionamos Nenhum, pois mais tarde usaremos o método do Azure Bastion de conexão a uma VM. Ao utilizar a Bastião do Azure, um IP público na VM é desnecessário.
- Grupo de segurança de rede NIC: no momento da redação deste artigo, o Azure tinha o padrão Básico selecionado. Mantemos isso para a PoC.
- Portas de entrada públicas: no momento da redação deste artigo, o Azure reflete a escolha de Nenhum que fizemos anteriormente neste assistente para Criar uma máquina virtual. Portanto, mantemos essa configuração.
- Excluir NIC quando a VM for excluída: escolhemos essa opção. A razão pela qual selecionamos isso é porque esta é uma PoC e, quando excluirmos a VM ao fim da PoC, desejaremos que todos os artefatos da VM também sejam excluídos ao mesmo tempo.
Além da lista anterior, não fizemos escolhas adicionais na guia Rede.
Abaixo está uma imagem dos campos que acabamos de preencher, antes de passar para a próxima etapa.
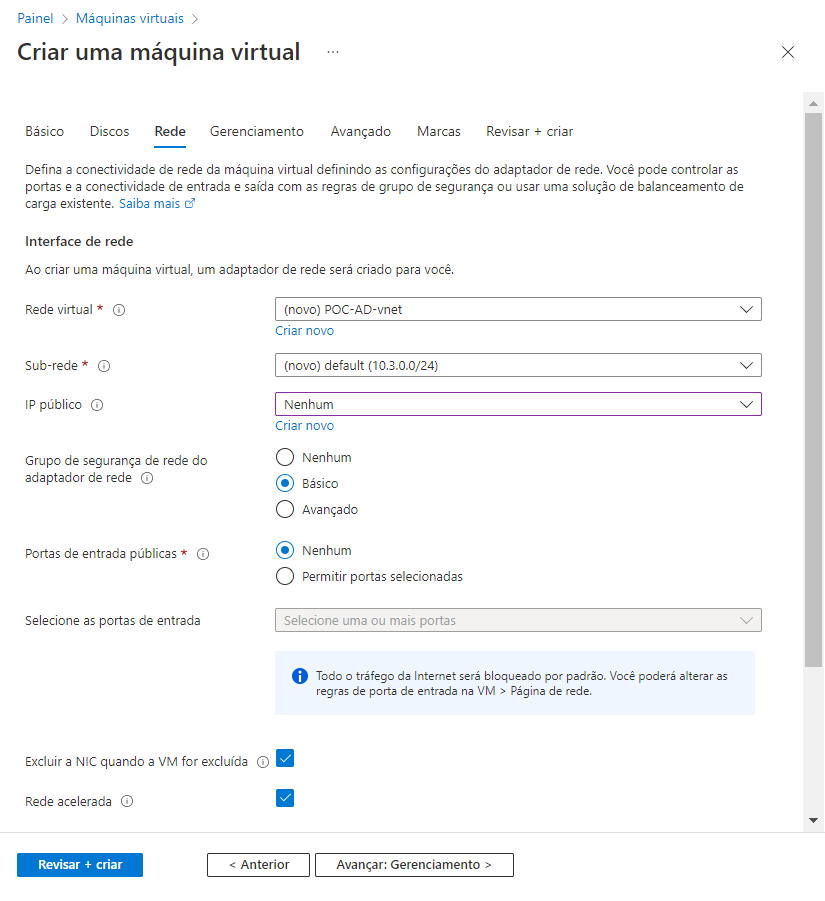
- Agora, clicamos no botão Revisar + criar, pois estamos mantendo os padrões nas guias restantes e não faremos novas seleções.

O Azure executa suas verificações de validação e, se a validação for aprovada, exibirá as informações finais para revisão. Use a barra de rolagem para revisar todas as informações que serão criadas.
Esta captura de tela mostra o que foi exibido para nossas opções e situação.
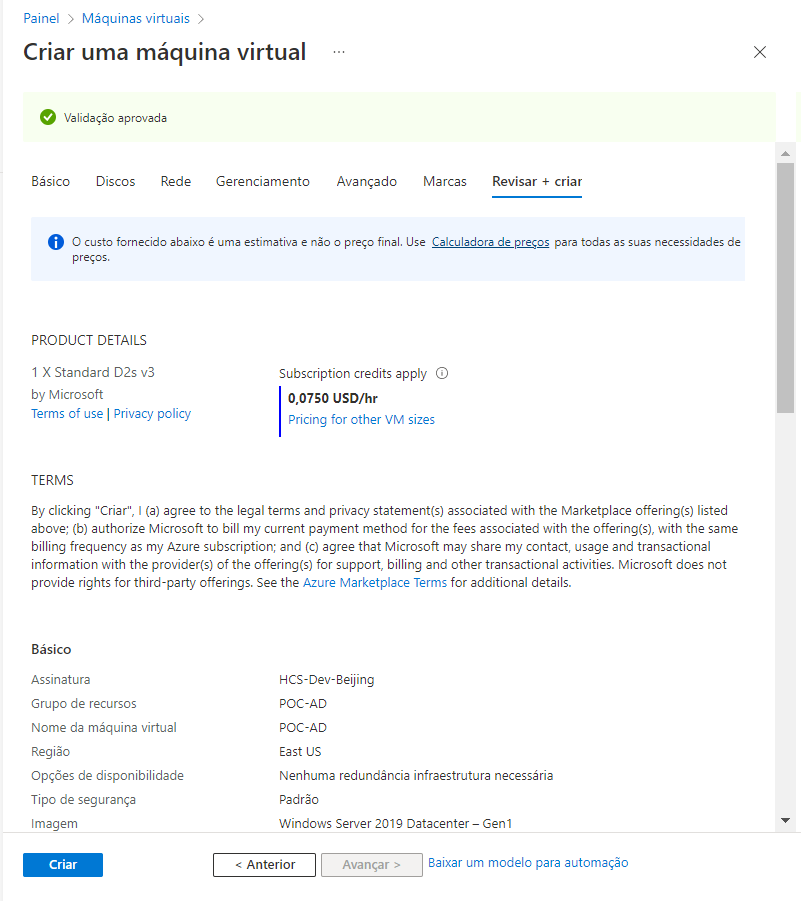
- Em seguida, clique em Criar.
O Azure começa a implantar a VM e todos os artefatos relacionados. Quando sua implantação for bem-sucedida, o portal exibirá uma notificação semelhante a essa.
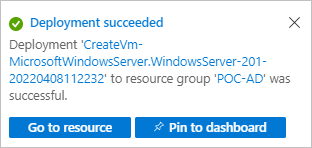
- Agora, precisamos fazer login nessa nova VM e configurá-la como o domínio do Active Directory de PoC para a implantação do Horizon Cloud on Microsoft Azure de PoC.
- No portal, acesse a VM recém-criada (em nosso caso, POC-AD).
- Verifique se o Status do agente da VM é Pronto.
Não será possível fazer login até que este agente esteja pronto. Esse agente é o agente do Azure que o Azure usa para gerenciar a VM. Como o agente é instalado e executado no sistema operacional da VM, pode levar vários minutos para que o agente atinja o estado pronto. Talvez seja necessário usar o botão Atualizar para atualizar os valores.
Neste exemplo, o agente ainda não está pronto.
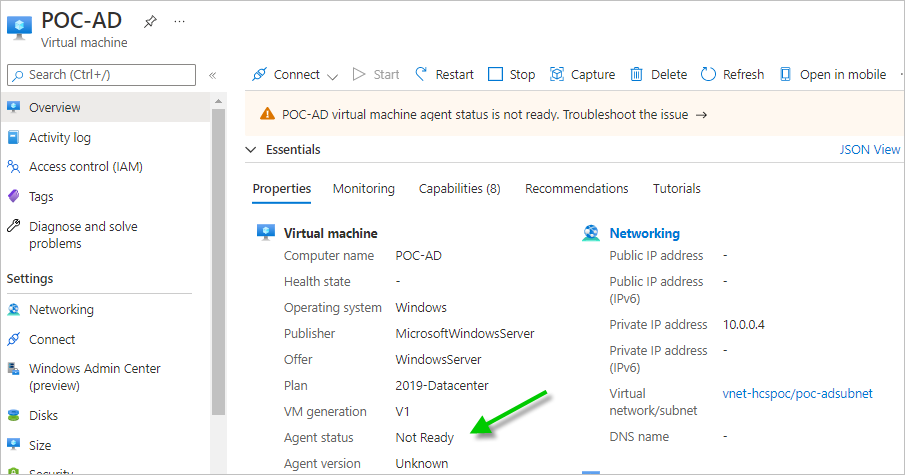
Neste exemplo, o agente está pronto, e podemos nos conectar à VM e fazer login.
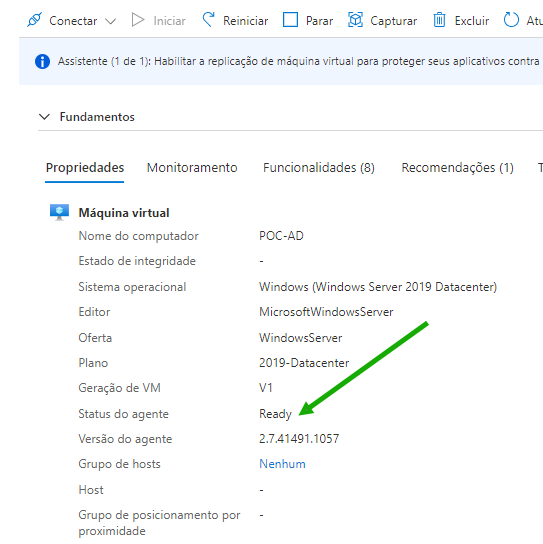
- Agora, nos conectamos à VM. Vamos usar o recurso do Azure Bastion para nos conectarmos a essa VM e configurarmos os recursos necessários.
- No menu Conectar, clique em Bastion.
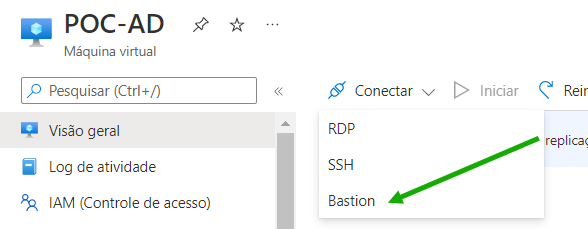
Após clicar em Bastion, o portal exibirá uma tela para você selecionar a implantação do Bastion. Esta captura de tela é um exemplo, com base nos valores de PoC para nossa VNet.
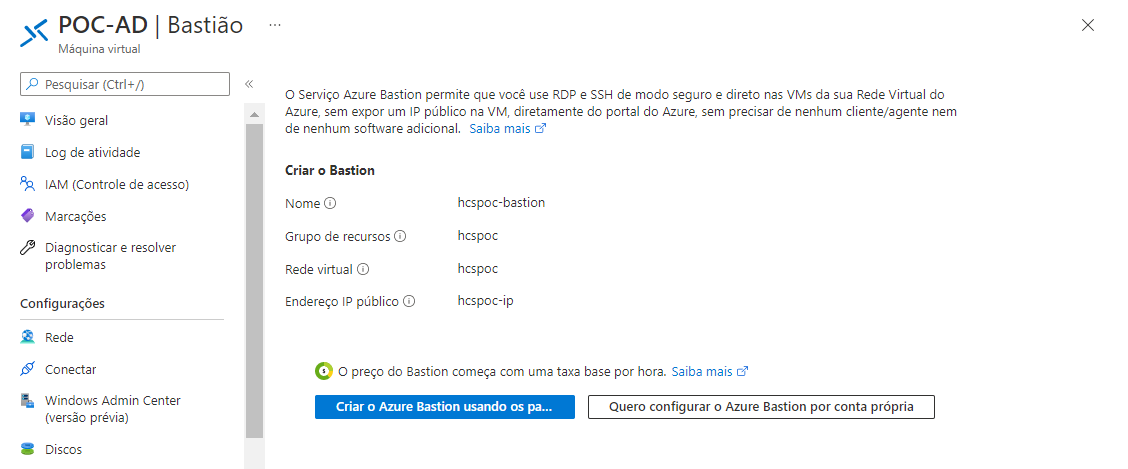
Nesse ponto, quando clicarmos no botão Implantar Bastion, o Azure Bastion será criado na VNet e no recurso listados, que são a VNet de PoC e o grupo de recursos da VNet.
No processo de implementação do Bastião, o Azure adicionará uma sub-rede para o Bastião à VNet e criará o Bastião no grupo de recursos indicado.
- Clique em Implantar Bastion.
O Azure adiciona a sub-rede para o Bastion, seguida pela criação do Bastion. A captura de tela a seguir ilustra a atividade de notificação para a PoC quando realizamos essa etapa.
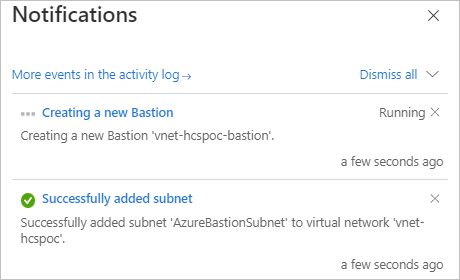
Quando o Azure Bastion estiver pronto para uso, a exibição do portal será atualizada para mostrar a UI a fim de fazer login no Bastion para a VM.
- Digite as credenciais de administrador que você especificou para a VM no assistente para Criar uma máquina virtual e clique em Conectar.
A menos que você desmarque a caixa para abertura em uma nova janela, o Azure iniciará a conexão na mesma janela do navegador. Nossos valores foram inseridos aqui para privacidade.
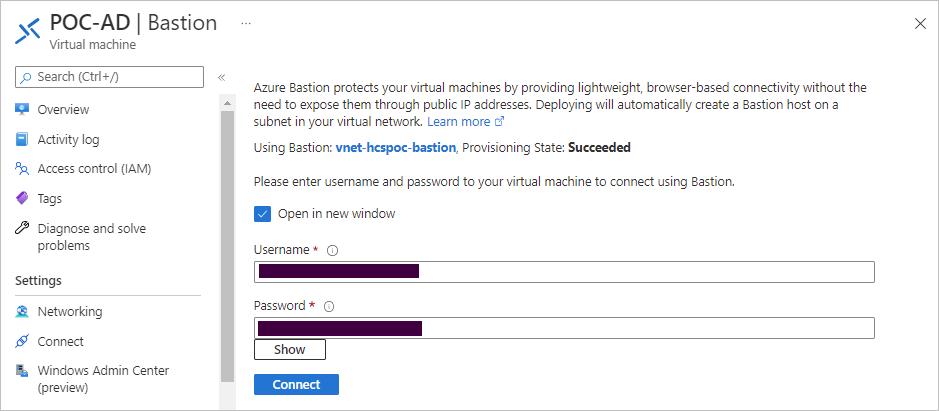
Nesse ponto, estamos conectados ao sistema operacional VM Windows Server 2019 e apresentamos sua área de trabalho padrão.
Esta captura de tela é o que vimos na PoC nesse ponto.
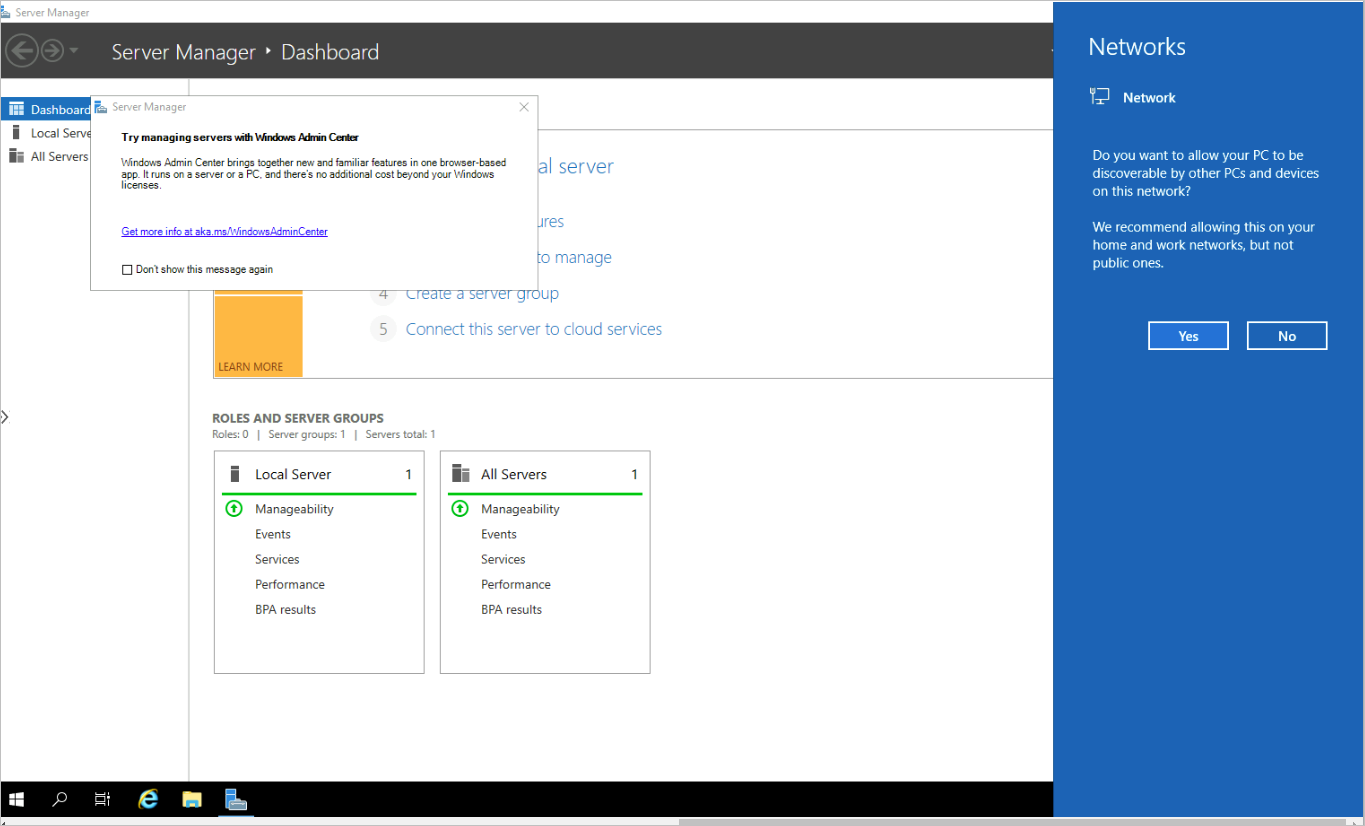
- No menu Conectar, clique em Bastion.
- Agora, configuramos esse Windows Server 2019 como um domínio e controlador de domínio do Active Directory para a PoC e adicionamos as contas de administrador de que a implantação de PoC do Horizon Cloud on Microsoft Azure precisa.
- Primeiro, usamos o assistente para Adicionar Funções e Recursos a fim de adicionar a função de Active Directory Domain Services e seus recursos necessários.
-
Observação: Essas etapas são as mesmas usadas para configurar o Windows Server 2019 Datacenter para ser um controlador de domínio e domínio do Active Directory, conforme você veria em muitos artigos da Internet e na documentação da Microsoft. Ser uma VM na nuvem do Azure não faz diferença para essas etapas.
- Na caixa azul Redes à direita, sobre a capacidade de detecção, escolhemos Não. Para a PoC, essa VM não precisa ser detectável.
- No Gerenciador de Servidores: Painel, no menu Gerenciar superior direito, clique em Adicionar Funções e Recursos.
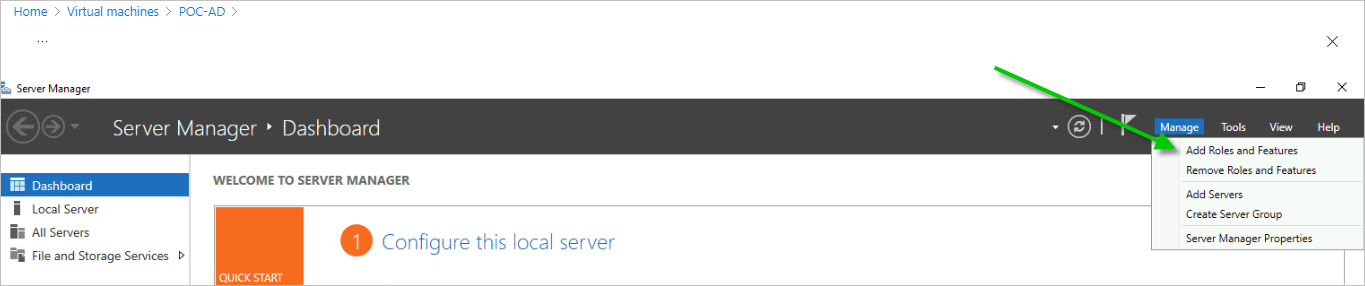
O assistente para Adicionar Funções e Recursos é exibido.
- Percorra o assistente fazendo as seleções para configurar o servidor com a função Active Directory Domain Services e seus recursos necessários.
- Selecione a Instalação com base em função ou em recursos.
- Selecione Selecionar um servidor do pool de servidores e verifique se essa etapa tem a VM de PoC selecionada. Em nosso exemplo, ela se chama POC-AD.
- Selecione a função Active Directory Domain Services.
- Quando o assistente exibir um prompt sobre a instalação de uma lista de serviços de função ou recursos que também são necessários, use Adicionar Recursos para incluí-los também.
- Quando o assistente exibir uma etapa sobre a instalação de recursos adicionais, mantenha as seleções padrão e vá para a próxima etapa do assistente (Avançar).
- Na etapa do AD DS do assistente, continue avançando para a próxima etapa de confirmação (Avançar).
A captura de tela a seguir mostra o que vimos na etapa de confirmação do assistente. O lado esquerdo mostra as etapas do assistente que realizamos e em que fizemos escolhas.
Nessa tela, desmarcamos a caixa sobre a reinicialização para que possamos continuar com a conexão com a VM e observar a execução da instalação.
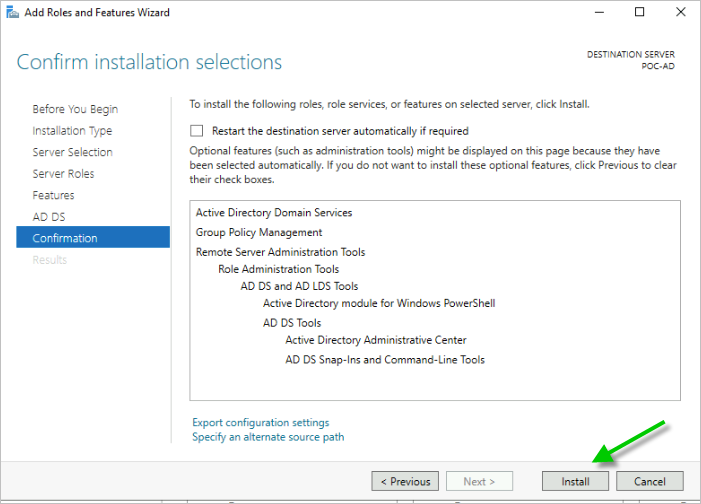
- Clique em Instalar.
A atividade de instalação da função começa a ser executada.
Estas capturas de tela retratam o que vimos.
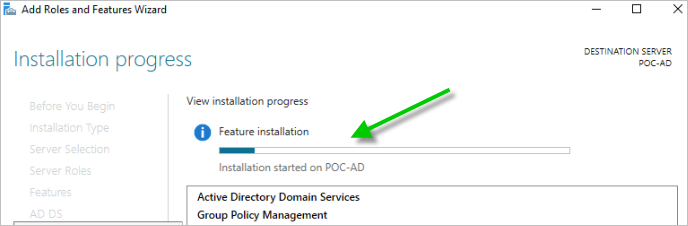
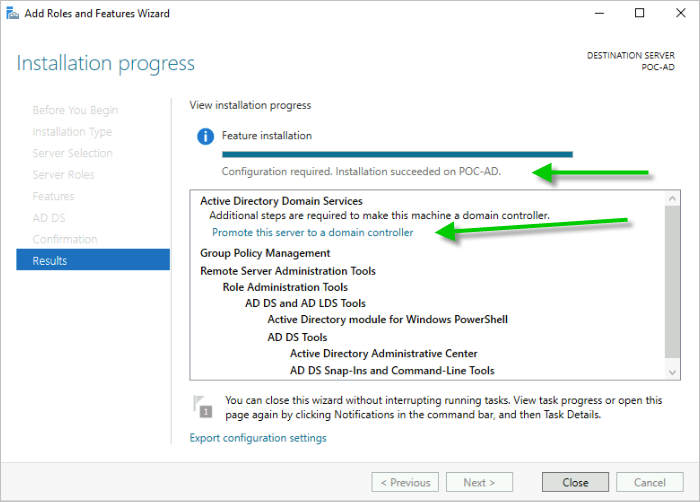
- Agora, promova o servidor a um controlador de domínio. Clique em Promover este servidor a um controlador de domínio.
- Conclua as etapas para promover o servidor para um controlador de domínio.
-
Após fecharmos o assistente para Adicionar Funções e Recursos, o Assistente de Configuração do Active Directory Domain Services é iniciado para obter os valores a fim de tornar esse servidor um controlador de domínio.
- Na configuração de implantação, selecione Adicionar uma nova floresta e digite o nome de domínio raiz desejado para o domínio de PoC.
Para a PoC, usamos hcspoc.local.
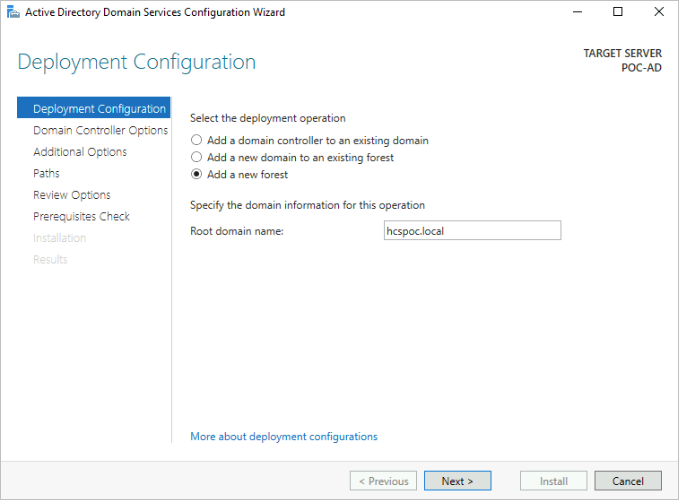
- Vá para a próxima etapa do assistente para as Opções do Controlador de Domínio.
Aqui, mantemos os padrões apresentados no assistente para os níveis funcionais de floresta e domínio e verificamos se o Servidor DNS (Sistema de Nomes de Domínio) e o Catálogo Global (GC) estão selecionados. (Na documentação da Microsoft, a Microsoft exige um Catálogo Global para o primeiro controlador de domínio e, naturalmente, esse é o primeiro aqui.)
Também especificamos uma senha DSRM, conforme o assistente solicita.
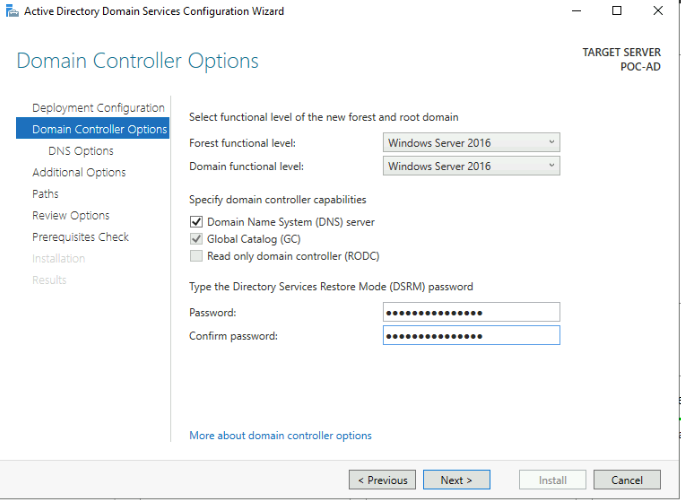
- Prosseguir para a próxima etapa do assistente, será exibida uma mensagem amarela sobre como uma delegação não pode ser criada. Clique em Mostrar mais para ler a mensagem completa.
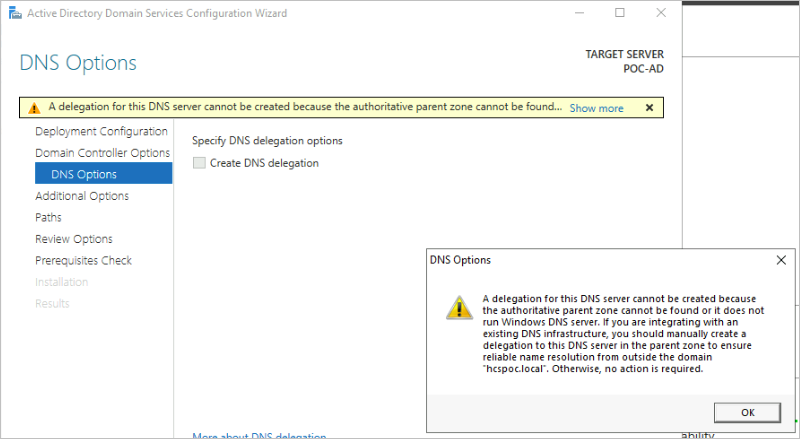
O motivo dessa mensagem não está relacionado ao domínio de PoC, pois sabemos que inventamos o nome de domínio. Portanto, ignoramos essa mensagem amarela e clicamos em Avançar para continuar.
- Verifique o nome NetBIOS que o assistente usa como padrão com base no nome de domínio digitado e altere-o, se desejar.
Para o domínio de PoC, mantemos o nome HCSPOC que o assistente derivou do nome hcspoc.local digitado.
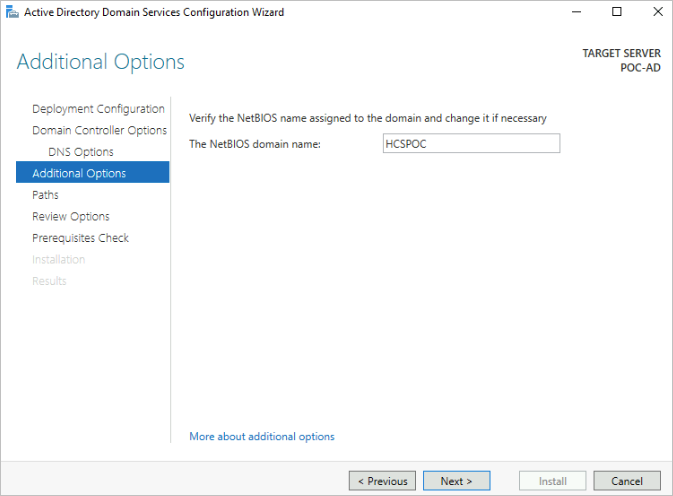
- Percorra o assistente.
Para a etapa Caminhos, mantivemos os padrões.
Na etapa Revisar Opções, verificamos que o assistente configurará esse servidor como o primeiro controlador de domínio do Active Directory em uma nova floresta.
Também observamos que Revisar Opções informa que esse computador será configurado para usar a si mesmo como seu servidor DNS preferencial. Decidimos que era adequado para a PoC.
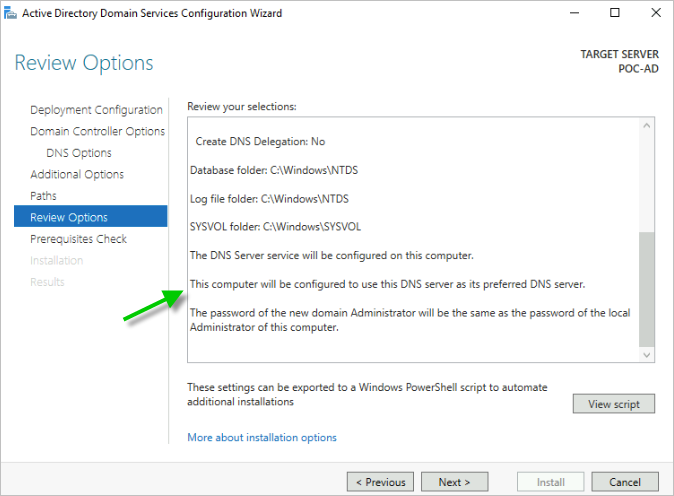
- Clique em Avançar para prosseguir para Verificação de Pré-requisitos.
A captura de tela a seguir mostra o que vimos. Todas as verificações de pré-requisitos foram aprovadas com êxito. Todos os itens amarelos são apenas informativos, pois eles não importam na PoC.
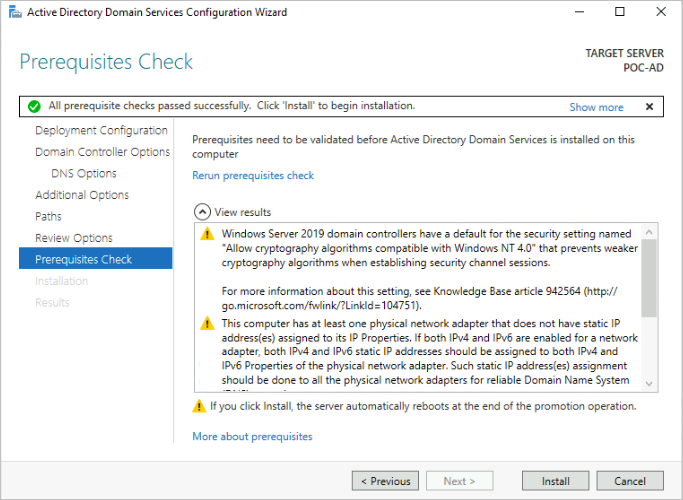
- Clique em Instalar.
Quando o sistema atinge o ponto em que a máquina precisa ser reiniciada, a mensagem Você está prestes a ser desconectado é exibida. Em segundo plano, na tela Resultados, você pode ver que o servidor foi configurado com êxito.
Clique em Fechar nessa mensagem.
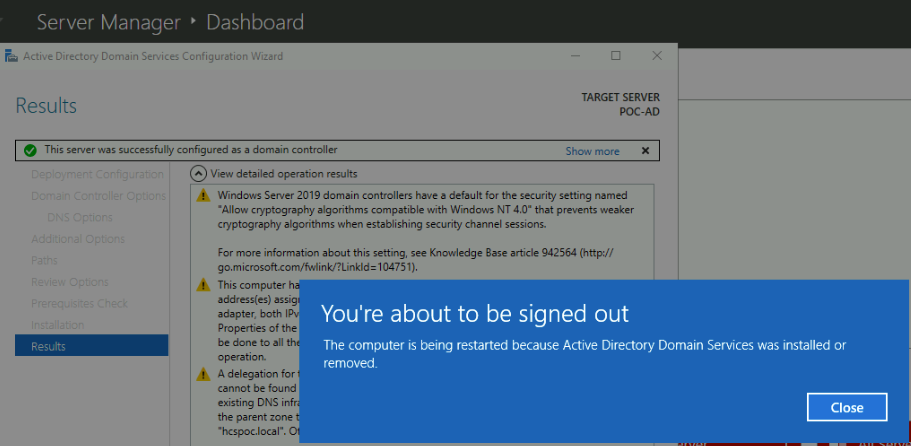
Em seguida, na mensagem Você foi desconectado, clique em Fechar novamente para fechar a conexão do Bastion até que a máquina seja reativada e você veja que o agente do Azure está pronto.
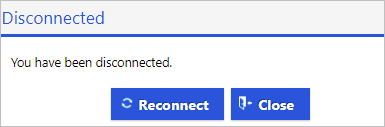
- Na configuração de implantação, selecione Adicionar uma nova floresta e digite o nome de domínio raiz desejado para o domínio de PoC.
- Reconecte-se à VM e configure as contas de administrador de que a PoC precisa
-
Agora que criamos o controlador de domínio do Active Directory de PoC, precisamos criar três contas que possamos usar na PoC.
- Reconecte-se ao sistema operacional da VM usando .
Quando Gerenciador do Servidor: Painel for exibido, poderemos ver que o painel reflete o AD DS e o DNS recém-configurados.
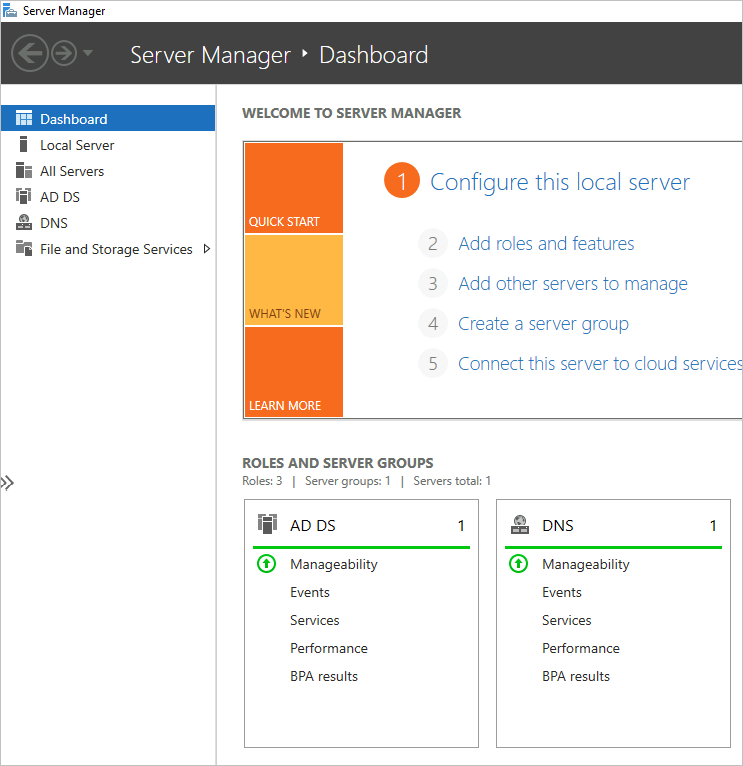
- Agora, precisamos adicionar três contas de usuário ao domínio.
Essas contas de usuários serão usadas nas etapas da seção abaixo, Registrar o Active Directory de PoC com o Tenant do Horizon Cloud Registrar o Active Directory de PoC no tenant do Horizon Cloud.
Para simplificar, como essa é apenas uma PoC, adicionaremos todas essas três contas ao grupo padrão de Administradores de Domínio no Active Directory de PoC.
Para a PoC, nomeamos as três contas como:
- hcsbind1
- hcsbind2
- hcsjoin
Para começar a adicionar os usuários ao domínio do Active Directory, em Gerenciador do Servidor: Painel, clique em .

- Na ferramenta Usuários e Computadores do Active Directory, clique em .
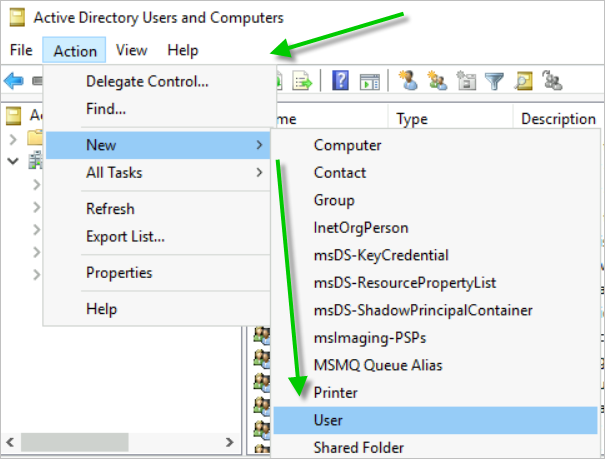
- Preencha os campos para a primeira nova conta de usuário.
Nomeamos o primeiro usuário como hcsbind1 e escolhemos O usuário não pode alterar a senha e A senha nunca expira.
- Depois que o usuário for listado, torne-o membro do grupo Administradores de Domínio.
- Repita a etapa d para adicionar mais dois usuários.
Nomeamos nossos usuários como hcsbind2 e hcsjoin.
- Reconecte-se ao sistema operacional da VM usando .
- Depois que as três contas de usuário forem adicionadas, você poderá se desconectar da VM de domínio do Active Directory de PoC.
- Como temos essa VM como um servidor DNS, devemos adicionar seu endereço IP privado à configuração do servidor DNS do VNet.
- Nos detalhes da visão geral da VM, anote o Endereço IP Privado.
Para a VM de PoC, o endereço era 10.0.0.4.
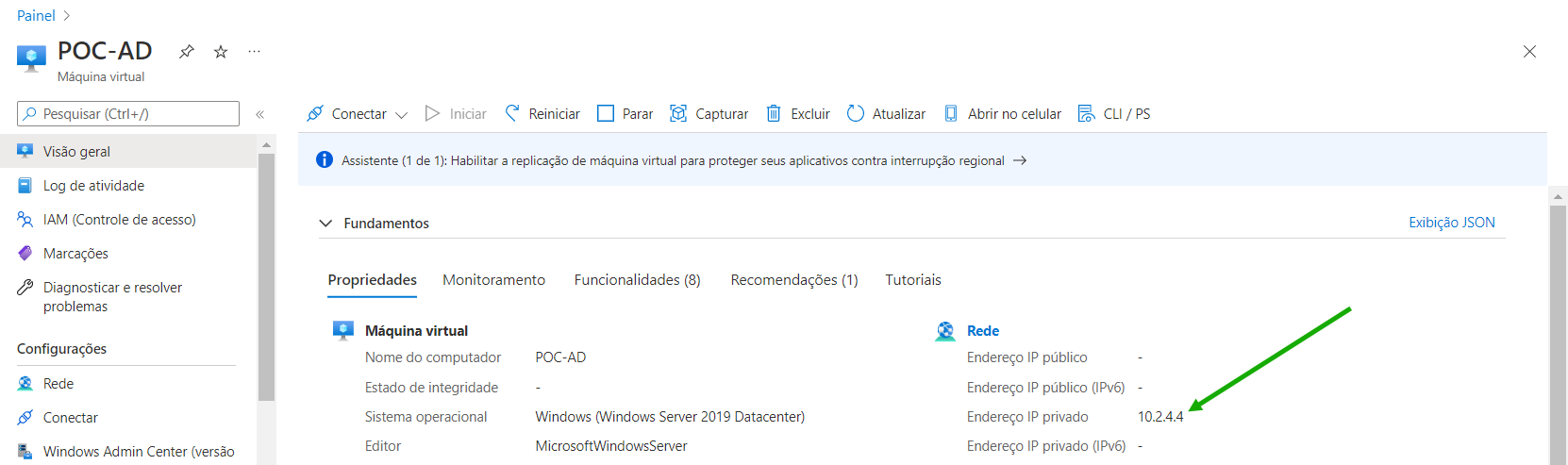
- Agora, vá para as configurações da VNet e o painel de servidores DNS e clique em Personalizado.
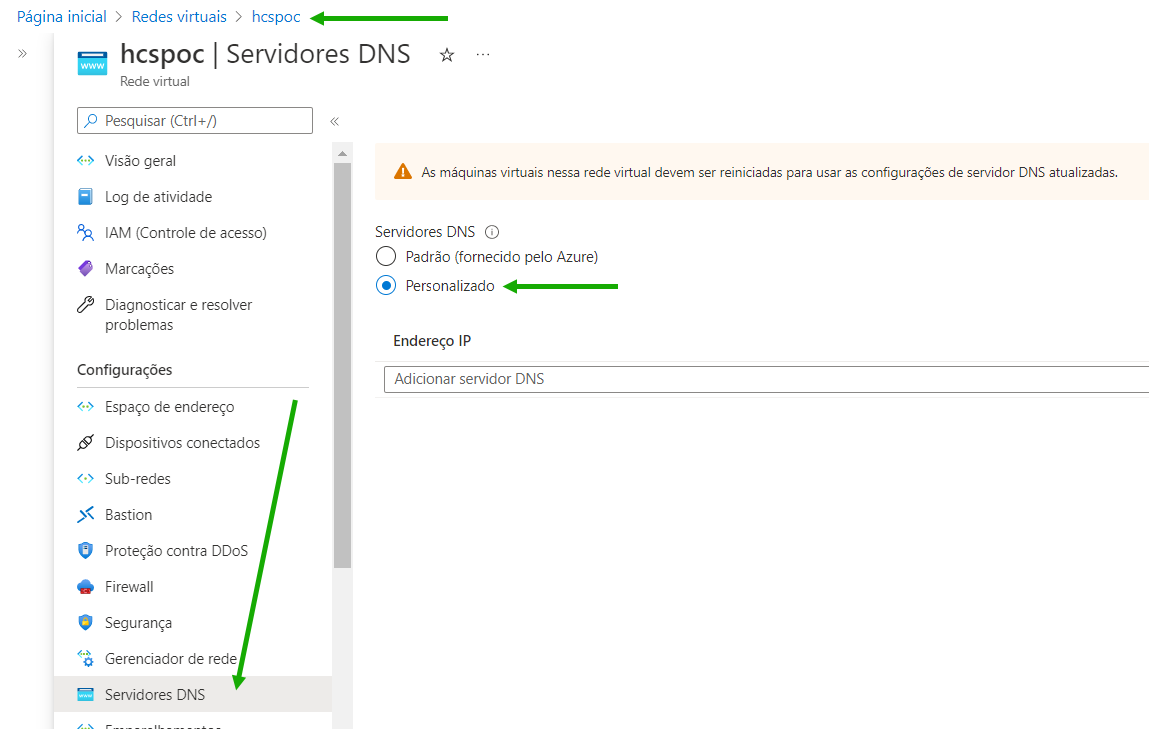
- Digite o endereço IP privado de sua VM do Active Directory de PoC e clique em Salvar.
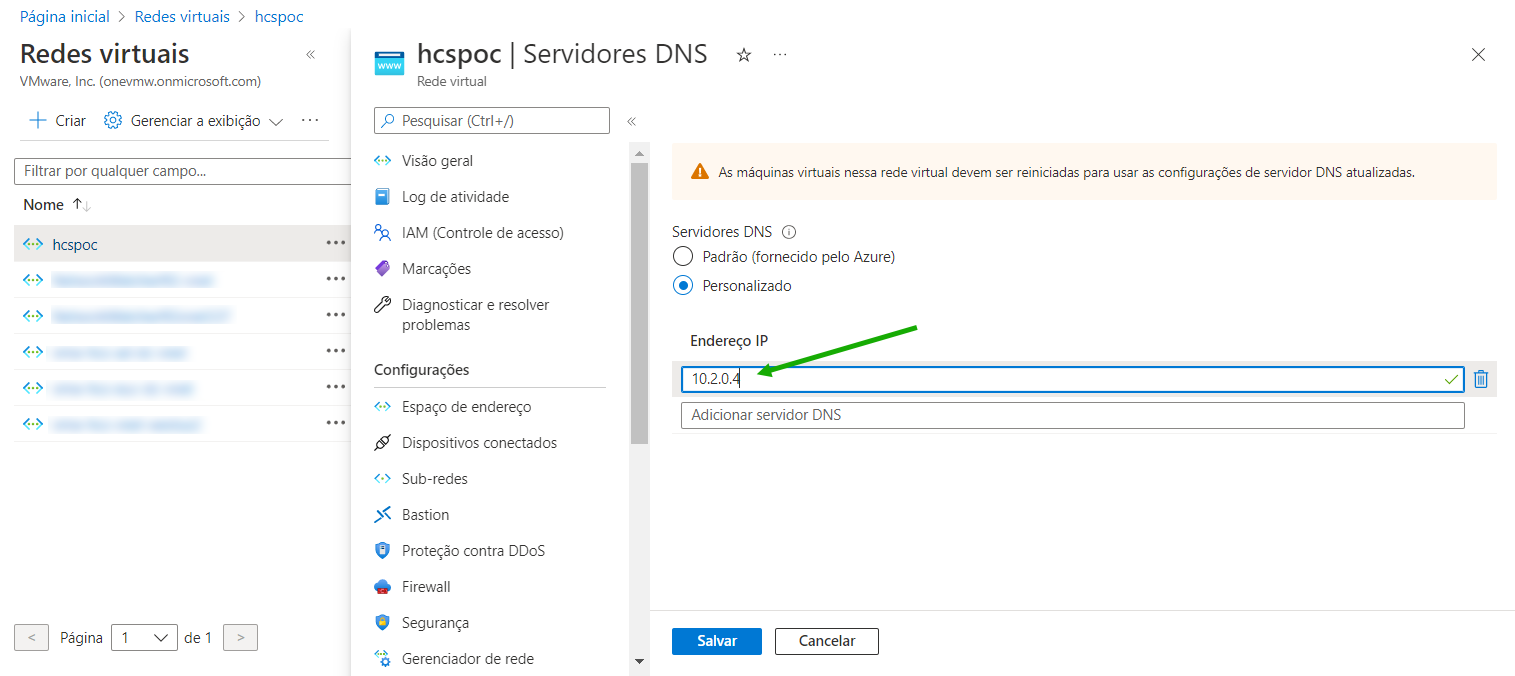
- Em seguida, vá para sua VM do Active Directory de PoC e reinicie-a, conforme instruído pela mensagem na tela.
- Nos detalhes da visão geral da VM, anote o Endereço IP Privado.
- Por fim, como não precisamos mais nos conectar à VM do AD por enquanto, excluímos o Azure Bastion para evitar a cobrança de seu custo por hora.
Essa é uma etapa opcional. Se você não se importa com o custo por hora incorrido para o Azure Bastion, pode optar por mantê-lo. Decidimos excluí-lo para economizar.
Aceda ao grupo de recursos no qual o Bastião foi criado e exclua o item de bastião.
Esta captura de tela mostra onde o Azure Bastion existia no grupo de recursos da VNet. Clicamos no Bastion e o excluímos.
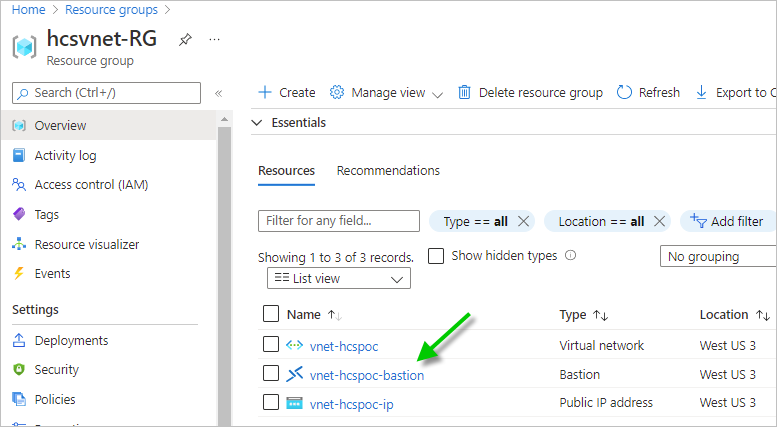
A exclusão do Azure Bastion pode levar cerca de 10 minutos.
- No Portal do Azure, na barra de pesquisa superior do portal, comece a digitar Máquinas virtuais para ver um ícone de Máquinas virtuais. Clique nesse ícone de Máquinas virtuais.
Obter Conta de Tenant do Horizon Cloud
|
|
Para fazer login e executar o assistente para Adicionar Pod, você deve ter uma conta de tenant de nuvem já configurada e associada à sua conta do VMware Customer Connect. |
Os pré-requisitos para configurar uma conta de tenant são:
- Uma conta do VMware Customer Connect ou uma conta do VMware Cloud services.
- A assinatura que fornece acesso aos serviços hospedados na nuvem, como a Assinatura Universal do Horizon. Consulte esta tabela de Assinatura do Horizon para ver uma comparação dos vários tipos.
- Como obter uma conta
- Use a ação Registrar no cabeçalho em https://customerconnect.vmware.com.
- Como obter a assinatura
-
Se você sabe que ainda não tem uma assinatura que forneça acesso aos serviços hospedados na nuvem, uma maneira de obter uma conta de tenant do seu PoC é inscrever-se para uma avaliação de 60 dias.
No momento da redação deste artigo, a página conhecida sobre essa licença de avaliação de 60 dias é: https://www.vmware.com/horizon-universal-license-trial.html.
Se você sabe que já tem uma assinatura ou sabe que faz parte de uma conta corporativa que tem uma assinatura, talvez já tenha acesso a uma conta de locatário de nuvem que já esteja configurada.
Para verificar seu status atual, registre uma solicitação de serviço (SR) seguindo as etapas no artigo KB 2006985 da VMware. Você precisará das informações atuais de sua conta do VMware Customer Connect.
- Notificação quando o tenant está configurado
-
Quando a VMware associa suas credenciais de conta à conta de tenant do Horizon Cloud, um e-mail é enviado para o endereço de e-mail que está no perfil dessa conta do VMware Customer Connect ou do VMware Cloud services.
Você saberá que tem acesso à conta do tenant quando vir esse email. Verifique se sua pasta de spam contém e-mails do VMware Horizon Service.
Faça login e execute o Assistente para Adicionar Pod
|
|
Quando você tiver o e-mail informando que sua conta de tenant está pronta, poderá fazer login e executar o assistente para Adicionar Pod. |
Verifique se a VM de domínio do Active Directory de PoC está em execução no Portal do Azure. Após as etapas anteriores, essa VM está fornecendo serviços DNS para a VNet de que o processo Adicionar Pod precisará.
Colete as informações a seguir e tenha-as à mão ao executar essas etapas. Essas informações incluem as partes que você configurou nas atividades anteriores.
| Item | Seus valores |
|---|---|
| Sua conta do VMware Customer Connect, como [email protected]. | |
| Senha de sua conta do VMware Customer Connect | |
ID da assinatura da Atividade Preparar o Azure  |
|
ID do diretório (tenant) da Atividade Preparar o Azure  |
|
ID do aplicativo (cliente) da Atividade Preparar o Azure  |
|
Valor do segredo do cliente da Atividade Preparar o Azure  Criar Registro de Aplicativo. Criar Registro de Aplicativo.Nas etapas abaixo, a UI de Gerenciar Assinaturas se referirá a esse item como a Chave do Aplicativo. |
|
Nome de VNet da Atividade  |
|
Nome da sub-rede de gerenciamento da Atividade  |
|
Nome da sub-rede VDI da Atividade  |
- 1. Faça login no Horizon Universal Console usando as credenciais da sua conta do VMware Customer Connect.
-
- Faça login no Horizon Universal Console usando suas credenciais do VMware Customer Connect ou do VMware Cloud services.
Em um navegador, acesse https://cloud.horizon.vmware.com.
A tela de login será redirecionada automaticamente para a IU de login do VMware Cloud Services em https://console.cloud.vmware.com.
Faça login usando suas credenciais do VMware Cloud services ou do VMware Customer Connect, seguindo os prompts na tela.
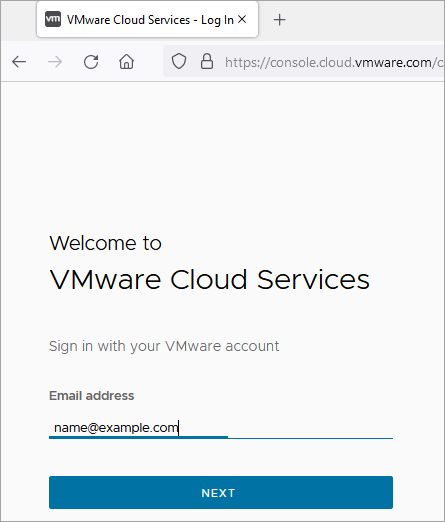
Depois que você aceitar os termos de serviço, o console principal exibirá a página Introdução.
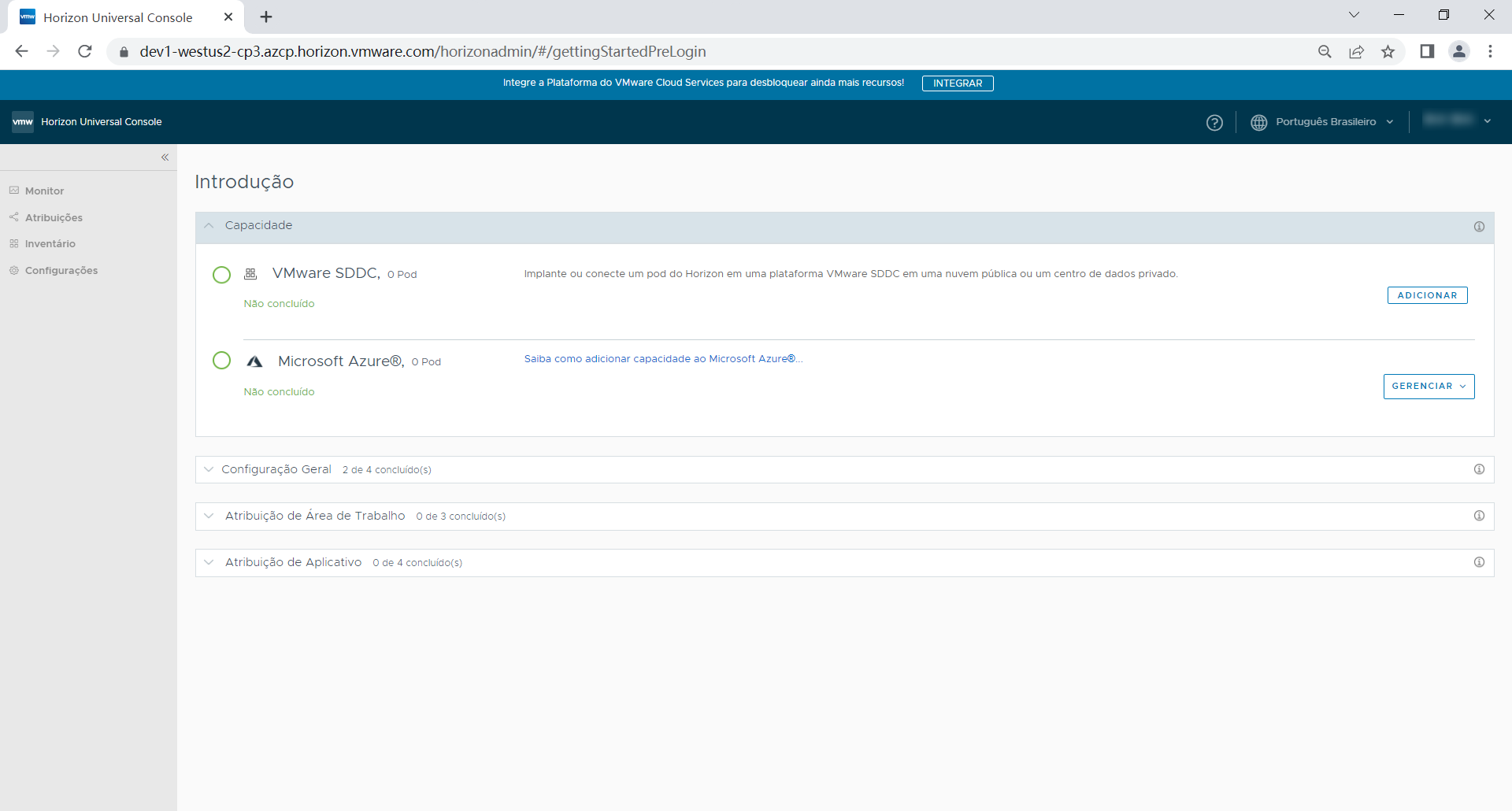
Esta página é o ponto de partida para todos os novos tenants.
Até você adicionar uma implantação de pod, a maior parte do console ficará bloqueada para você.
Agora, vamos começar a criar a implantação do Horizon Cloud on Microsoft Azure de PoC.
- Faça login no Horizon Universal Console usando suas credenciais do VMware Customer Connect ou do VMware Cloud services.
- 2. Adicione suas informações de assinatura do Azure no console.
-
Conforme indicado na Atividade
 , essas informações são necessárias para que o serviço possa usar chamadas de API para dar suporte inicialmente à implantação na assinatura.
, essas informações são necessárias para que o serviço possa usar chamadas de API para dar suporte inicialmente à implantação na assinatura.- Clique em .

Exibe esta janela da UI.
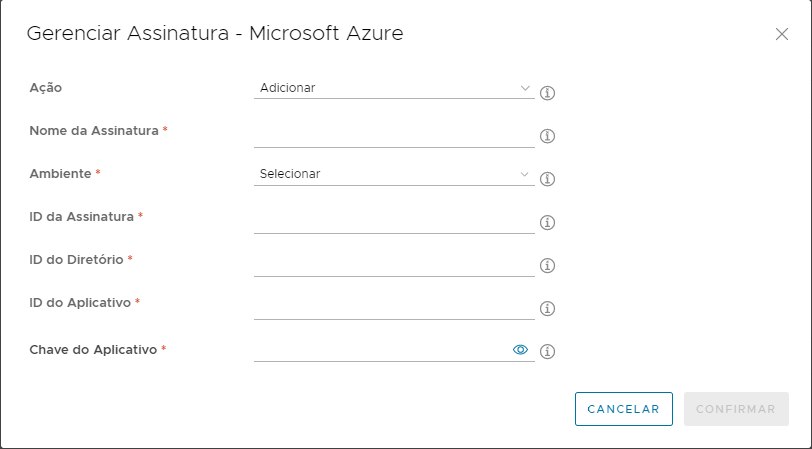
- Mantenha a ação Adicionar padrão, pois você está adicionando suas informações de assinatura pela primeira vez, e digite o nome que deseja usar para se referir à assinatura no console.
Esse nome servirá apenas para distinguir os valores dessa assinatura de outra, se você usar várias assinaturas do Azure com esse tenant do Horizon Cloud. Usamos myhcspoc.
Para Ambiente, selecione Azure: Comercial.
Nos quatro campos restantes, copie os valores que você coletou na Atividade
 .Observação: Observe que esse campo Chave do Aplicativo da UI de Gerenciar Assinaturas significa o valor do segredo do cliente que você copiou durante a Atividade
.Observação: Observe que esse campo Chave do Aplicativo da UI de Gerenciar Assinaturas significa o valor do segredo do cliente que você copiou durante a Atividade Criar Registro de Aplicativo.
Criar Registro de Aplicativo.
Tabela 6. Os rótulos que você verá na UI de Gerenciar Assinaturas em comparação com os nomes do Portal do Azure da Atividade 4 UI de Gerenciar Assinatura Nome no Portal do Azure Seu Valor ID da assinatura ID da assinatura ID do diretório ID do Diretório (tenant) ID de aplicativo ID do Aplicativo (cliente) Chave do aplicativo Valor da chave do segredo do cliente Esta captura de tela mostra nossas opções para a PoC. Nossos valores são obscurecidos para privacidade.
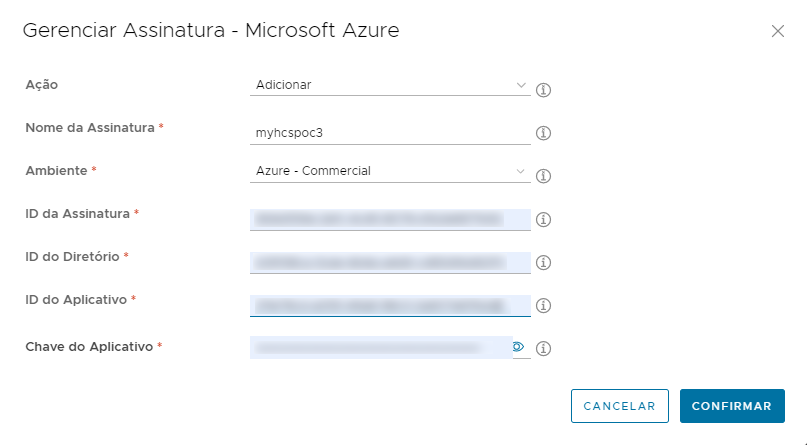
- Após especificar os itens necessários, clique em Confirmar.
O sistema começa a verificar se todos os valores são satisfatórios e se eles se encaixam conforme esperado, da Atividade
 .
. Quando a verificação do sistema for bem-sucedida e indicar que todos os valores se encaixam satisfatoriamente, uma mensagem azul de sucesso será exibida brevemente. Vimos essa mensagem depois que adicionamos os valores.

Nesse ponto, você está de volta à página Introdução e pode iniciar o assistente para Adicionar Pod.
- Clique em .
- 3. Execute o assistente para Adicionar Pod.
-
- Clique em .
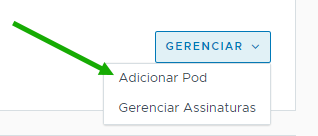
Nessa primeira etapa do assistente, como você já digitou as informações da assinatura, pode selecionar o nome dela em Aplicar Assinatura.
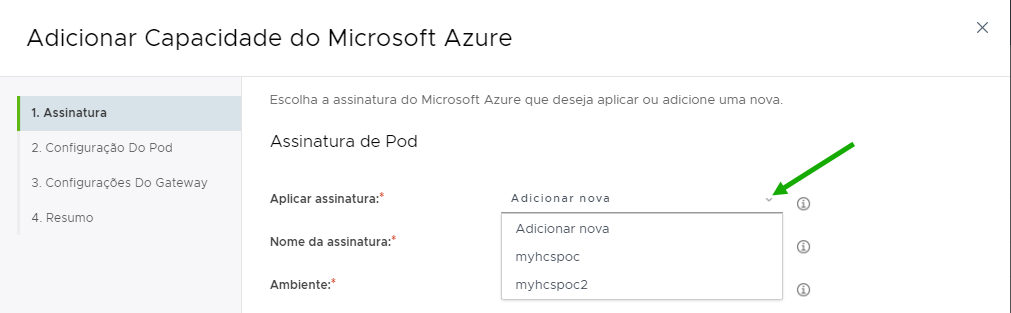
Esta captura de tela mostra o assistente quando selecionamos o nome de assinatura hcspoc em Aplicar Assinatura. Nossos valores foram obscurecidos nessa captura de tela.
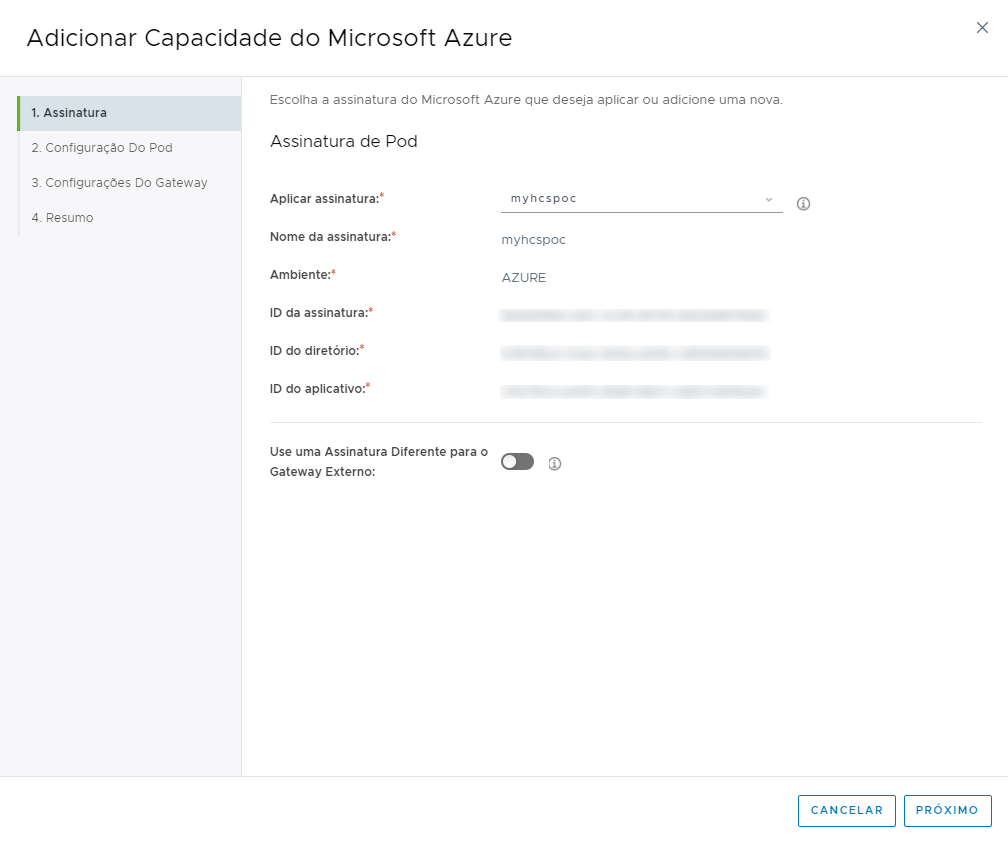
Clique em Avançar.
- Na etapa de Configuração do Pod do assistente, conclua as duas áreas principais, Detalhes e Rede.
- Detalhes
-
- Nome do Pod: digite o nome desejado para esse pod quando você o vir no console. (Usamos HCS-trialpod-1 para o nosso.)
- Local: clique em Adicionar e, no campo Nome da Cidade, comece a digitar o nome de uma cidade.
Para o nosso, começamos a digitar Arl para ver os nomes de Arlington .
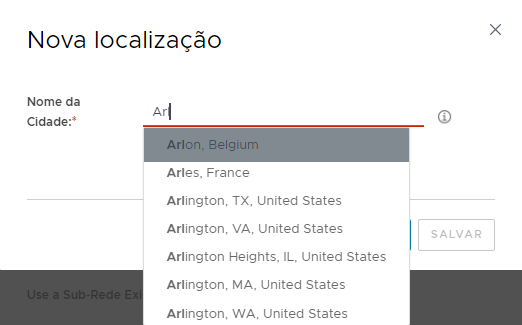
Após algumas letras, o sistema começará a exibir os nomes que correspondem às letras que você digitou. Clique em uma das cidades que pareça mais próxima do que você deseja. (Escolhemos Arlington, WA, Estados Unidos.)
- Região do Microsoft Azure: selecione a mesma região na qual você definiu toda a quota, criou a VNet e a VM de domínio do Active Directory de PoC. (Estamos usando West US 3.)
Mantivemos o restante dos itens como estão em Detalhes e preenchemos a Rede.
- Rede
-
- Rede Virtual: selecione sua VNet. (A nossa é vnet-hcspoc.)
- Mude Usar a Sub-rede Existente para a posição ativada (verde) e selecione as sub-redes que você criou nessa VNet.
- Sub-rede de Gerenciamento: selecione a sub-rede mgmt que você criou na Atividade
 . (A nossa é hcspoc-mgmt.)
. (A nossa é hcspoc-mgmt.) - Sub-rede de VM: Primária: selecione a sub-rede vdi que você criou na Atividade
 . (A nossa é hcspoc-vdi.)
. (A nossa é hcspoc-vdi.) - Servidores NTP: digite uma lista de um ou mais servidores NTP a serem usados para sincronização de horário com as VMs do pod. Se você digitar vários nomes, separe-os com vírgulas. (Estamos usando um chamado us.pool.ntp.org.)
Os itens mencionados acima são os que definimos especificamente nessa etapa do assistente. Mantemos o restante como está, com os padrões.
Esta captura de tela ilustra nosso exemplo.
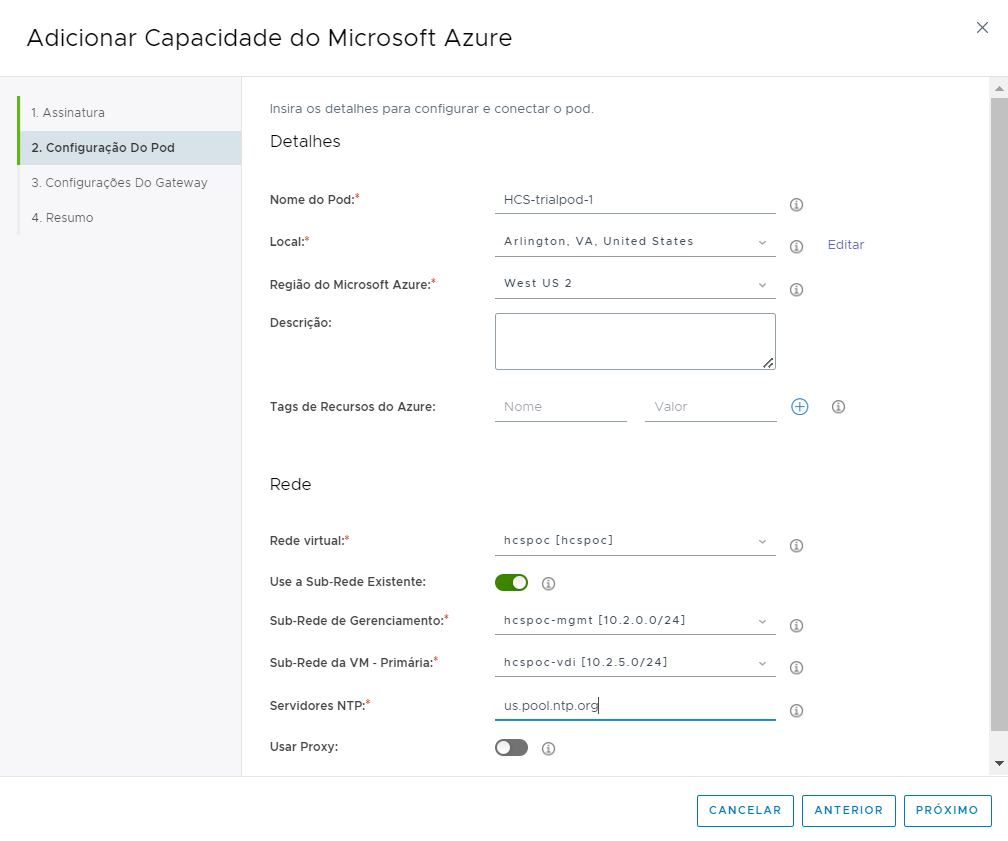
Clique em Avançar.
- Na etapa Configurações do Gateway do assistente, mude Ativar Gateway Externo? para a posição desativado.
Lembre-se de que, nos ingredientes desta receita de PoC para esta seção da PoC, afirmamos que esse gateway pode ser adicionado posteriormente, após a implantação do pod. Portanto, desativamos essas opções por enquanto.
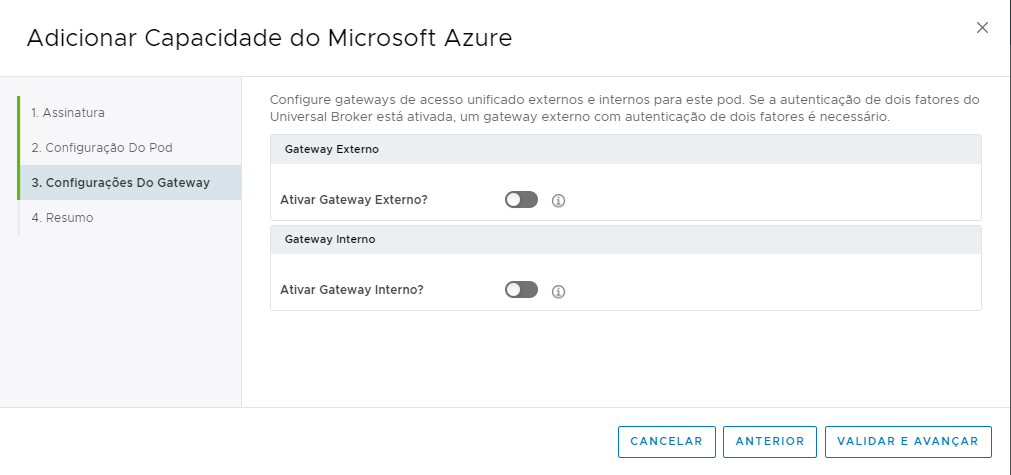
- Clique em Validar e Avançar.
O sistema realiza as verificações de validação com base no que você inseriu no assistente. Quando tudo for confirmado, uma mensagem azul será exibida brevemente.

O texto da mensagem mencionará o gateway, embora tenhamos desativado as alternâncias de gateway para essa implantação. Isso é esperado.
- Na etapa Resumo final do assistente, verifique se ele lista as sub-redes mgmt e vdi corretas que você configurou para a PoC.
Aqui está a visão completa do exemplo.
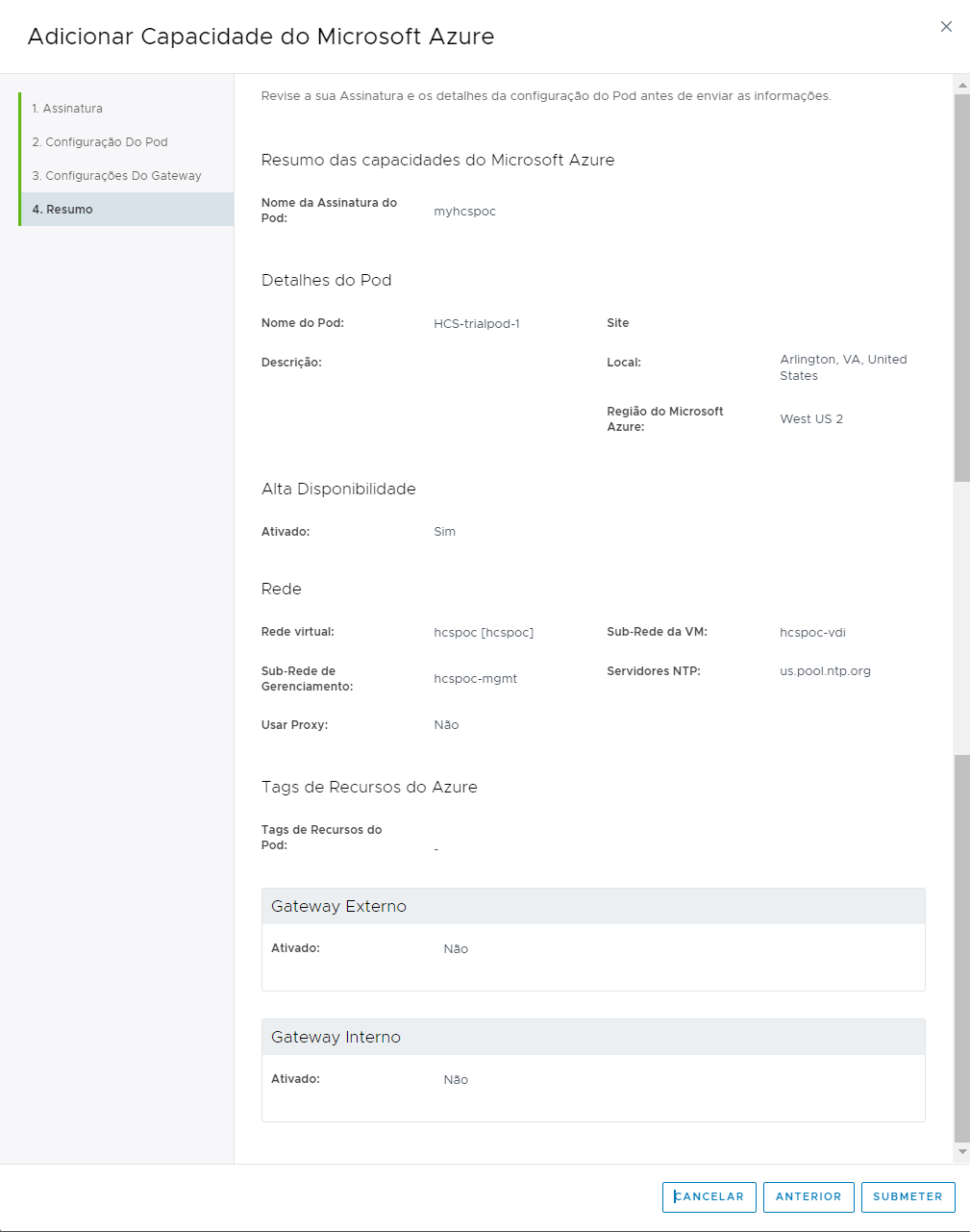
- Clique em Enviar.
O sistema começa a gerar a implantação do Horizon Cloud on Microsoft Azure em sua assinatura do Azure.
- Clique em .
O console refletirá o estado do progresso, começando com:
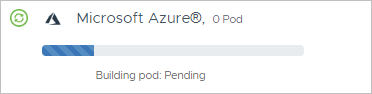
Passamos para:
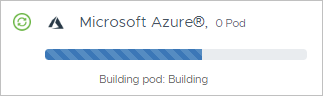
A implantação pode levar entre 30 e 45 minutos, dependendo do tráfego de rede entre o Azure Cloud e o Horizon Cloud.
O console refletirá quando o processo for concluído.
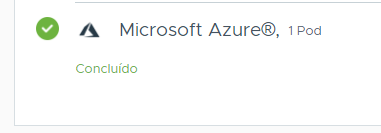
Ao ver o indicador Concluído, execute as etapas da próxima seção para registrar o domínio do Active Directory de PoC nessa implantação do Horizon Cloud on Microsoft Azure.
Registrar o Active Directory de PoC no tenant do Horizon Cloud
|
|
Como essa atividade desbloqueia o restante do console, você deve concluí-la antes de começar a explorar sua nova implantação do Horizon Cloud on Microsoft Azure de PoC e iniciar as tarefas do dia 2. |
Configuramos a VM de domínio do Active Directory de PoC para facilitar a conclusão dessa atividade.
- Ao ver que a implantação foi bem-sucedida na página Introdução do console, expanda Configuração Geral para ver a linha do Active Directory.
Clique em Configurar nessa linha.
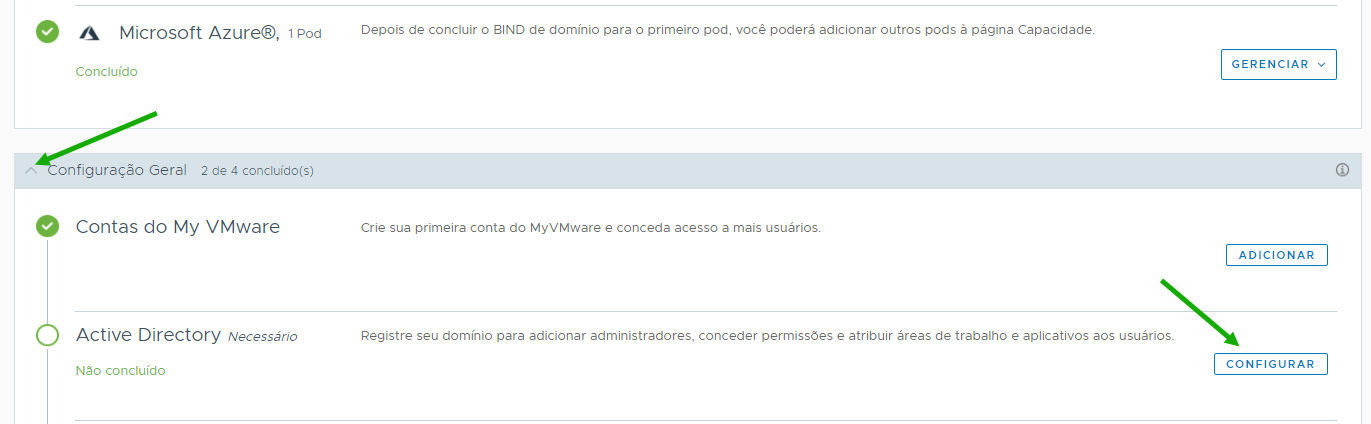
- Na janela Registrar Active Directory, digite as informações solicitadas sobre o domínio do Active Directory de PoC e os usuários criados na Atividade
 .
.As informações necessárias são o nome NetBIOS do domínio do Active Directory de PoC, o nome de domínio DNS e os nomes curtos e as senhas para os usuários do AD configurados para essa finalidade.
Os valores de PoC são o nome NetBIOS de HCSPOC, o nome de domínio DNS hcspoc.local e os dois usuários chamados hcsbind1 e hcsbind2. Esta captura de tela ilustra nossas entradas.
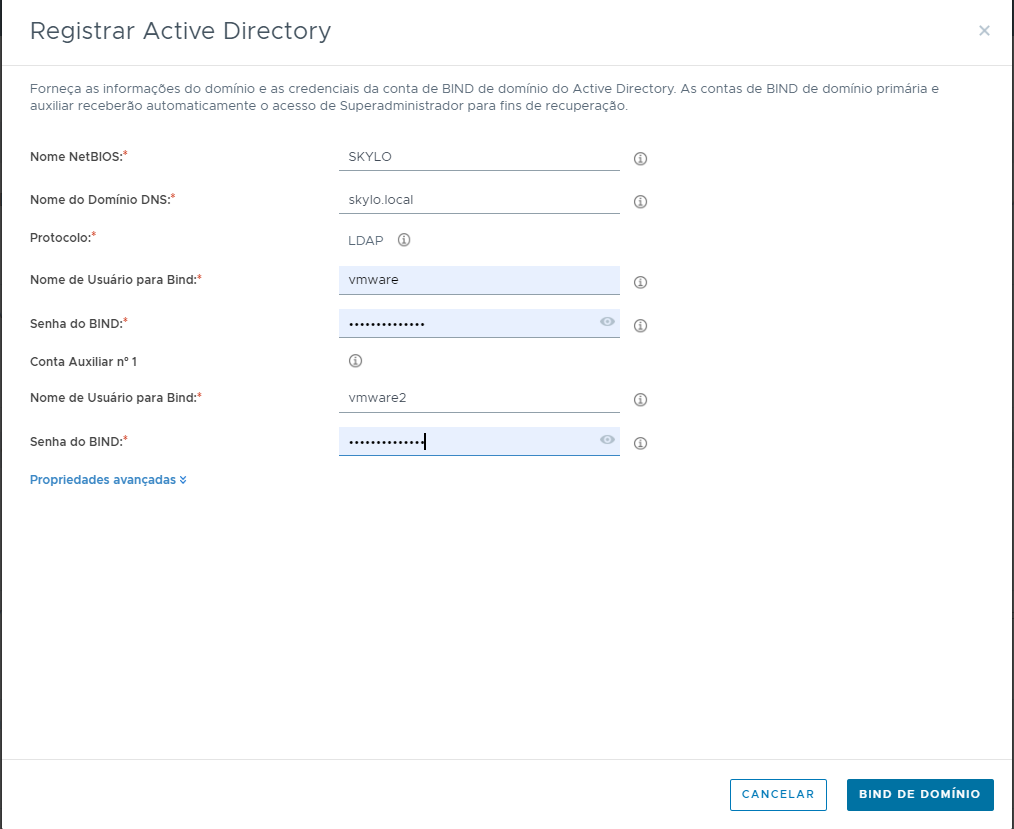
Clique em BIND de domínio.
O sistema salva as informações e exibe a janela Ingresso no Domínio.
- Na janela Ingresso no Domínio, digite o endereço IP da VM do Active Directory de PoC e as credenciais do terceiro usuário do AD criado na Atividade
 .
.Os valores de PoC são o endereço IP 10.0.0.4 de a VM e as credenciais do usuário chamado hcsjoin. Esta captura de tela ilustra nossas entradas.
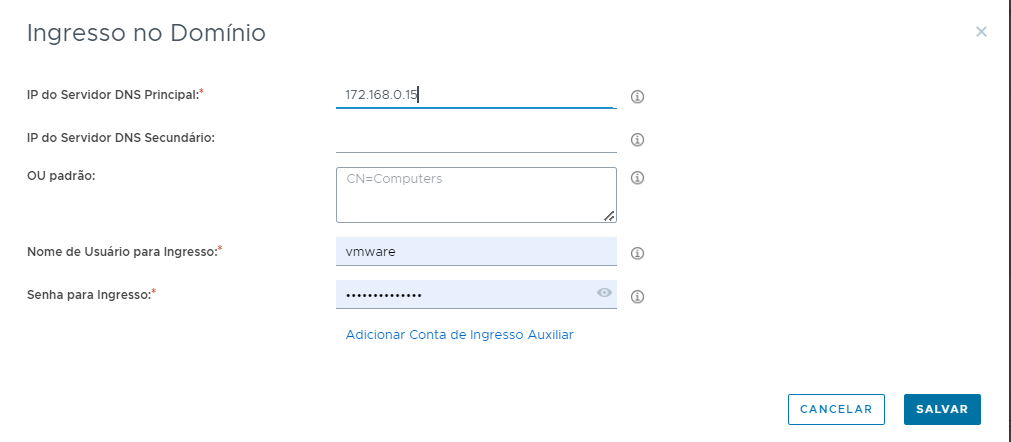
Clique em Salvar.
O sistema salva as informações e exibe a janela Adicionar Administrador.
- Na janela Adicionar Administrador, comece a digitar as letras de Administradores de Domínio até ver que a pesquisa do sistema localizou o grupo Administradores de Domínio em seu domínio do Active Directory de PoC.
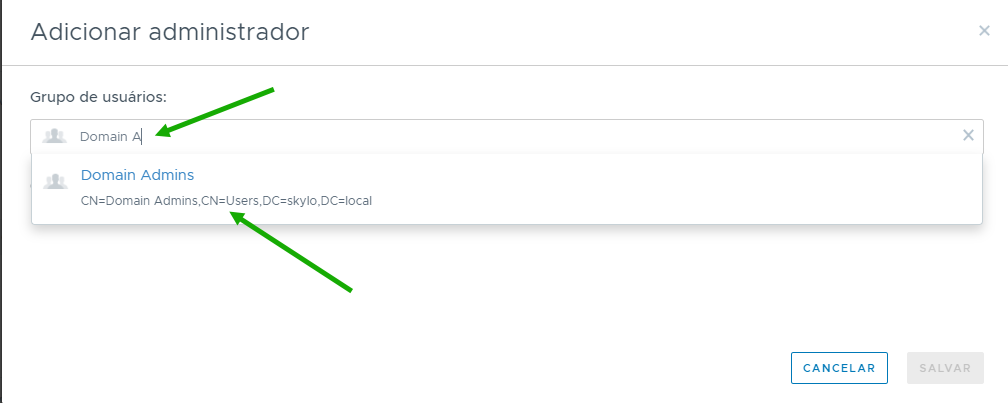
Clique em Administradores de Domínio para selecionar esse grupo do AD. Esse é o grupo do AD ao qual as três contas de usuário criadas na Atividade
 foram adicionadas como membros.
foram adicionadas como membros.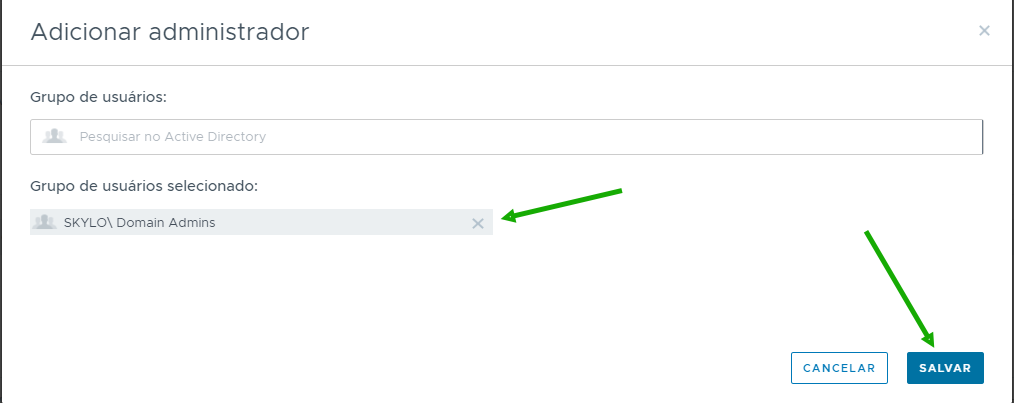
Em seguida, clique em Salvar.
- Nesse ponto, o sistema desconecta você do console de forma automática e imediata. Você verá algo semelhante a:
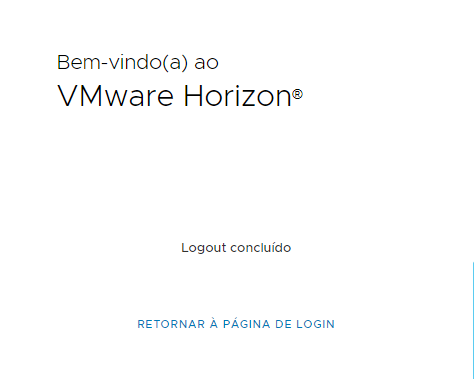
Observe que esse logout forçado ocorre por design.
Agora que o domínio do Active Directory está registrado na implantação do Horizon Cloud on Microsoft Azure, a autenticação para seu tenant de nuvem terá dois portões: um para autenticação com as credenciais da conta do tenant e outro para autenticação com uma conta de usuário do AD que seja membro do grupo de Administradores de Domínio do AD selecionado.
- Retorne à página de login principal e faça login novamente como você fazia antes de usar as credenciais da sua conta. Em cloud.horizon.vmware.com , o sistema será redirecionado automaticamente para a IU de login do VMware Cloud Services para concluir o fluxo de login.
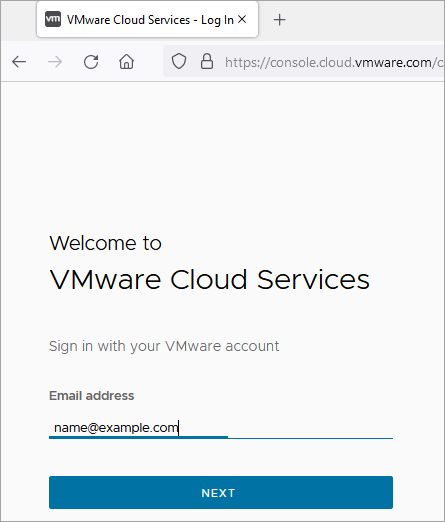
- Após o login, uma janela de Credenciais do Active Directory é exibida. O nome NetBIOS da Etapa 2 acima é exibido na janela.
Faça login usando as credenciais de uma das contas de usuário que são membros do grupo Administradores de Domínio do AD,
Para a PoC, usamos as credenciais da conta hcsjoin, conforme ilustrado abaixo.
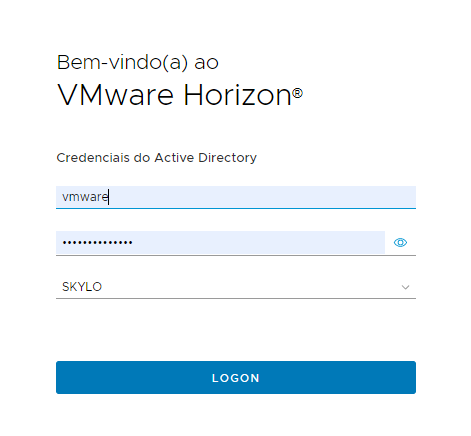
Depois de concluir esses dois portões de autenticação, você está de volta ao Horizon Universal Console e, agora, todas as áreas de navegação à esquerda estão acessíveis.

Menu .
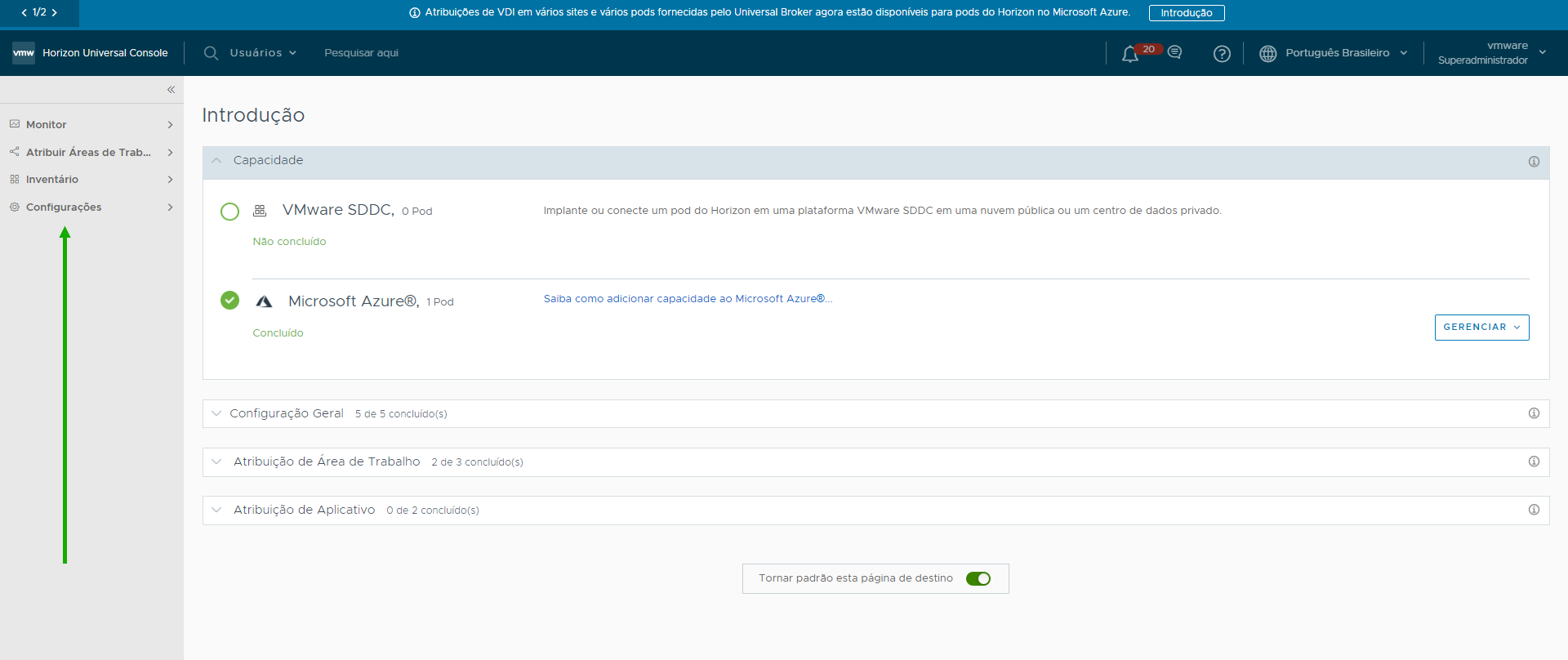
Introdução ao uso do Horizon Cloud
|
|
Parabéns! Ao chegar a esse ponto, você concluiu com êxito essa receita passo a passo para um pod a ser usado em uma exploração simplificada e otimizada da implantação do Horizon Cloud Service on Microsoft Azure. |
Agora, você pode começar sua exploração, e a receita termina aqui.
Notas Finais
Uma das simplificações que escolhemos no início dessa receita foi implantar primeiro sem uma configuração externa do Unified Access Gateway e adicioná-la posteriormente.
Para executar várias atividades de PoC do dia 2, convém adicionar essa configuração externa do Unified Access Gateway.
Um pré-requisito para executar o assistente Editar Pod para adicionar uma configuração externa do Unified Access Gateway é que você deve fornecer um certificado SSL assinado que atenda a critérios específicos.
O motivo pelo qual esse certificado SSL assinado é necessário é que os recursos do Unified Access Gateway exigem SSL para conexões de clientes. O certificado deve ser assinado por uma Autoridade de Certificação (CA) confiável. O certificado de servidor SSL assinado deve estar no formato PEM e com base em um FQDN. O arquivo PEM único deve conter a cadeia de certificados inteira completa com a chave privada. Por exemplo, o arquivo PEM único deve conter o certificado de servidor SSL, quaisquer certificados de autoridade de certificação intermediários necessários, o certificado da CA raiz e a chave privada. OpenSSL é uma ferramenta que você pode usar para criar o arquivo PEM.
Para referência, consulte as páginas a seguir.
Vídeos online e conteúdo adicional da VMware Tech Zone
A VMware Digital Workspace Tech Zone fornece um guia de avaliação do Horizon Cloud on Microsoft Azure. O guia inclui vídeos que fornecem uma compreensão visual do processo de implantação: Guia de Avaliação do VMware Horizon Cloud Service on Microsoft Azure




