Essa página de documentação se aplica ao Serviço de Gerenciamento de Imagens do Horizon de primeira geração. Usando o IMS, você pode atualizar facilmente atribuições de área de trabalho em seus pods com imagens que você modificou. Depois de configurar as associações apropriadas entre as suas imagens e atribuições de área de trabalho, você pode atualizar essas associações usando marcadores.
Para realizar a atualização automatizada das atribuições de área de trabalho, realize as seguintes tarefas na ordem listada:
- Crie uma nova versão da imagem existente usada pelas atribuições de área de trabalho. Consulte Criar uma nova versão da imagem.
- Faça as personalizações necessárias na nova versão da imagem. Consulte Personalização de uma imagem.
- Disponibilize a nova versão personalizada para uso em atribuições de área de trabalho. Para isso, publique a versão. Consulte Horizon Cloud de primeira geração: IMS: publicação da versão da imagem.
- Atualize as atribuições de área de trabalho movendo o marcador associado da versão da imagem atual para a versão recém-personalizada. Consulte Atualização de atribuições de área de trabalho com uma imagem personalizada.
Criar uma nova versão da imagem
Para iniciar o fluxo de trabalho para atualizar as atribuições de área de trabalho com uma imagem personalizada, primeiro crie uma nova versão da imagem no catálogo de imagens. Você realiza essas etapas no Horizon Universal Console.
A criação de uma imagem selecionando Nova Imagem ou Nova Versão na página Versão não será possível se uma ou mais das situações a seguir se aplicarem.
- Exclusão do pod de origem do Microsoft Azure no qual a imagem original foi importada e publicada
- Exclusão da assinatura ou do grupo de recursos correspondente ao pod de origem do Microsoft Azure
Procedimento
O que Fazer Depois
Personalização de uma imagem
Para personalizar as configurações do SO e do aplicativo para uma versão de imagem registrada no catálogo de imagens, use o vSphere Client para fazer as alterações necessárias na imagem no vCenter Server.
Depois de criar uma versão de imagem, mas antes de publicá-la nos pods, você pode personalizar a imagem subjacente para incluir todas as configurações e recursos que deseja fornecer nas áreas de trabalho dos seus usuários finais.
Suas tarefas de personalização podem incluir:
- Instalar os aplicativos de terceiros que você deseja disponibilizar nas áreas de trabalho dos seus usuários finais.
- Personalizar o Guest OS do Windows, por exemplo, instalando drivers especiais exigidos por sua organização, aplicando papel de parede, configurando cores e fontes padrão, definindo configurações da barra de tarefas e outras tarefas de nível de sistema operacional.
Pré-requisitos
Execute as etapas em Criar uma nova versão da imagem.
Procedimento
- Identifique a imagem de origem que você deseja personalizar.
- No Horizon Universal Console, selecione .
- Clique no nome da imagem que contém a versão que você deseja personalizar.
- Na página de detalhes da imagem, clique no número de versão da versão da imagem que você deseja personalizar.
- Na página de detalhes da versão, na seção Cópias de Imagem, observe o seguinte:
- O endereço IP ou o nome de domínio completo do vCenter Server de origem, listado em vCenter.
- O nome da imagem listada em Modelo/Instantâneo. Esse é o nome da imagem de origem na biblioteca de conteúdo do vCenter.
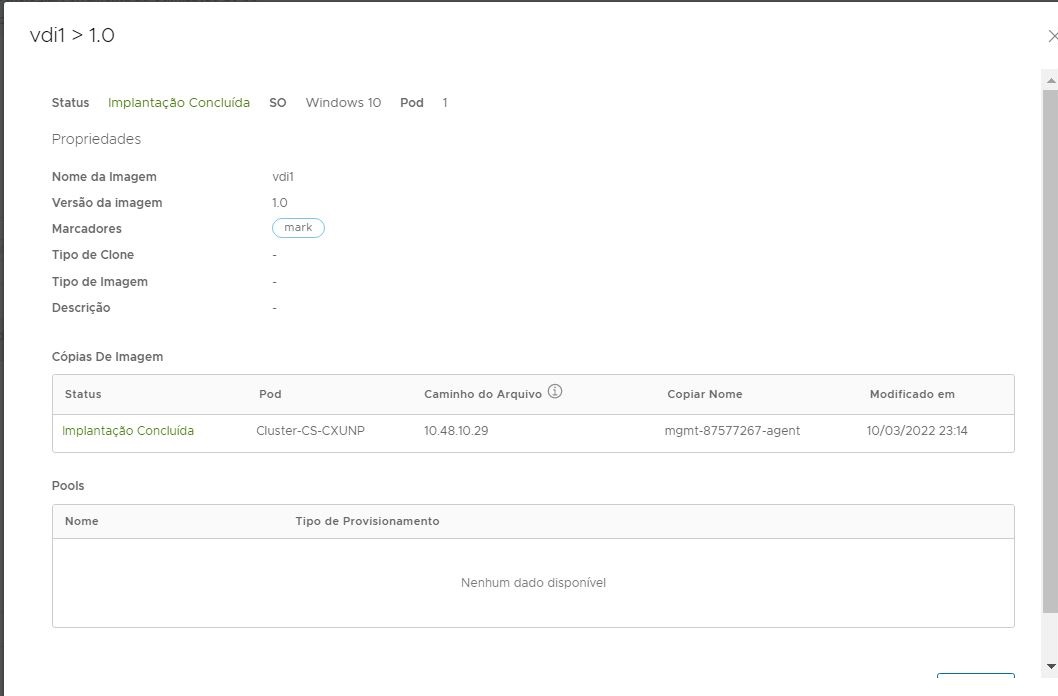
- Localize a imagem de origem no vCenter Server.
- Usando um navegador da Web e o endereço IP que você obteve na etapa anterior, navegue até a URL do vCenter Server de origem.
- Clique em Iniciar vSphere Client (HTML) e faça login em vSphere Client.
- Em vSphere Client, procure o nome da imagem de origem que você obteve na etapa anterior.
- Depois de localizar a imagem de origem no vCenter Server, faça as personalizações necessárias na imagem. Para obter instruções detalhadas, consulte a Documentação do VMware vSphere.
O que Fazer Depois
Atualização de atribuições de área de trabalho com uma imagem personalizada
Reassociando ou movendo marcadores, você pode atualizar uma atribuição de área de trabalho para usar uma versão de imagem diferente daquela utilizada atualmente. Para atualizar uma atribuição de área de trabalho, mova seu marcador associado da versão da imagem atual para a nova versão.
 ) aparece na coluna Status para a nova versão enquanto o
) aparece na coluna Status para a nova versão enquanto o