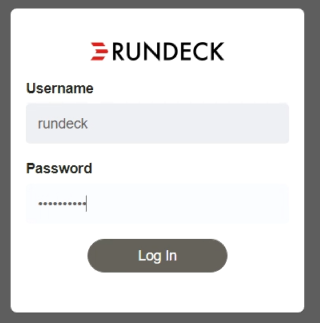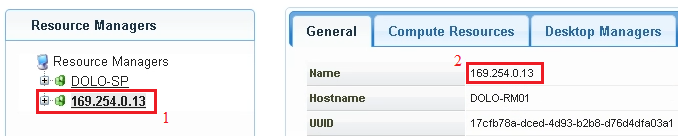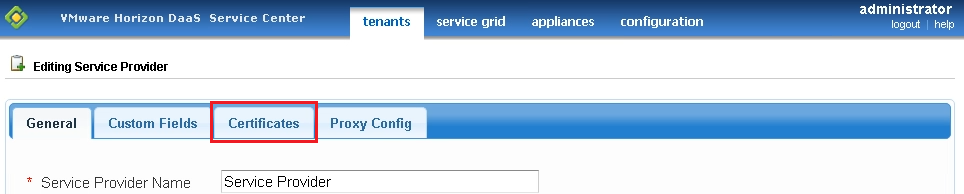Este tópico descreve como implantar um novo provedor de serviços.
Procedimento
- Faça login no portal do Horizon Version Manager.
O Rundeck é aberto no seu navegador.
- Clique em Projetos > Horizon-DaaS.
- Clique em Trabalhos > Aplicativos de Gerenciamento de Instalação do Horizon DaaS.
- Preencha as informações com base nos detalhes da Planilha de Instalação do Provedor de Serviços e clique em Executar Trabalho Agora.
Observe o seguinte:
- As redes VXLAN precisam do nome de rede completo, como é exibido no vCenter. Por exemplo,
vxw-dvs-14-universalwire-33-sid-12345-NSX-U-NETWORK-NAME-01 - Se você não alterou a senha do OVA do modelo, o valor na caixa de texto Padrão-Modelo-Senha deve ser Desktone1.
Clique no botão Saída de Log superior esquerdo e monitore o status do carregamento na parte inferior esquerda da janela do navegador. - As redes VXLAN precisam do nome de rede completo, como é exibido no vCenter. Por exemplo,
- O HVM implanta os dispositivos do SP1, SP2, RM1 e RM2 simultaneamente.
- Depois que os dispositivos forem implantados e ligados, clique em Trabalhos > BIND de domínio do Horizon DaaS SP.
- Preencha as informações de BIND de domínio com base nos valores da Planilha de Instalação do Provedor de Serviços.
Observação: O valor de Domain-Bind-Account-DN é o nome distinto da conta de BIND de domínio com a parte do domínio (por exemplo,
CN=administrator,CN=users). O valor de Admin-Group é o nome totalmente distinto do grupo de superadministradores para o gerenciamento de SP, incluindo a parte do domínio (por exemplo,cn=HorizonAdmins,OU=groups,DC=domain,DC=dom). - Clique em Executar Trabalho Agora.
- Clique em Trabalhos > Atribuição de Cálculo do Horizon DaaS SP.
- Digite informações para o seu dispositivo do Provedor de Serviços e vCenter Server.
- Digite informações de cluster conforme descrito abaixo.
Opção Descrição Cluster-Name Digite um nome exclusivo para o cálculo. Cluster-Usage Selecione uma ou mais das três opções (Serviço, Tenant, Rede). - Selecione Serviço para instalar os dispositivos do Provedor de Serviços e do Administrador de Recursos no cluster.
- Selecione Tenant para instalar o tenant e os dispositivos adicionais do Desktop Manager no cluster.
- Selecione Rede para instalar dispositivos de rede, como Unified Access Gateway e NSX Edge Gateway no cluster.
Cluster-Resource-Ratios Faça quaisquer alterações desejadas nos valores padrão. - Proporção de Alocação de Memória - Essa proporção determina a quantidade de memória da máquina virtual que o recurso de cálculo pode alocar. Por exemplo, se a proporção for 4.0, e a capacidade de memória do recurso de cálculo for 64 GB, ela oferecerá suporte a até 256 GB de memória de máquina virtual. O valor padrão é
1.0. - Proporção de CPU Virtual para Física - Essa proporção determina o número de CPUs de máquina virtual que o recurso de cálculo pode alocar. Por exemplo, se a proporção for 8.0, e o número de núcleos de CPU física no recurso de cálculo for 8, ele oferecerá suporte a até 64 núcleos de CPU de máquina virtual. O valor padrão é
12.
Atenção: Se você fizer alterações nessa caixa de texto, não altere o formato geral, incluindo espaços entre os itens. O formato do texto deve permanecer exatamente como está por padrão. - Clique em Executar Trabalho Agora.
- Abra um navegador e navegue até o endereço IP do SP usando
https://. Por exemplo:https://<ipaddress>/service. - Faça login no Centro de Serviço.
- Verifique as proporções de recursos do cluster que você definiu para o novo cluster.
- Clique em Grade de Serviço > Recursos.
- Clique em Recursos de Cálculo, navegue até o novo cluster e, em seguida, clique em Editar Recurso de Cálculo.
- Se você vir um valor contornado em vermelho, corrija-o e clique em Salvar. Caso contrário, clique em Cancelar.
- (Opcional) Renomeie os grupos de dispositivos.
- Selecione Grade de serviço > Recursos
- Clique em um link de endereço IP do BBLL.
- Determine se o grupo de dispositivos é um grupo de Provedores de Serviços ou de Administradores de Recursos examinando o dispositivo mostrado no campo Nome do Host.
- Clique duas vezes na caixa de texto Nome, digite um novo nome amigável, como
Service ProvidersouResource Managers, e clique em OK. - Repita as etapas acima para o outro grupo de dispositivos.
- Carregue os certificados (essa tarefa pode ser feita mais tarde, se necessário).
- Selecione Configuração > Geral.
- Clique no link Clique aqui em Outra Configuração.
- Clique na guia Certificados.
- Selecione os arquivos de autoridade de certificação, certificado SSL e chave SSL e clique em Enviar.
- Clique no link Clique aqui na mesma página para iniciar uma reinicialização contínua nos dispositivos para concluir a instalação do certificado.
- (Opcional) Coleções de modelos de capacidade e modelos de área de trabalho. Se você quiser definir coleções adicionais ou alterar o modelo padrão, execute as seguintes etapas.
- Selecione Configuração > Capacidade da Área de Trabalho.
- Adicione novas definições de coleção clicando no sinal +.