O Workspace ONE Access oferece suporte à agregação de vários sites do Citrix e aos recursos de filtragem de palavras-chave que ajudam os administradores a gerenciar aplicativos e desktops virtuais. Para configurar esses recursos no Workspace ONE Access, você deve concluir os pré-requisitos adicionais antes de configurar a coleção de aplicativos virtuais Citrix no console do Workspace ONE Access.
O recurso de agregação de vários sites da Citrix agrega e elimina a duplicação de recursos de aplicativos e desktops de vários sites para que os usuários finais não vejam aplicativos e desktops duplicados. Se a agregação de vários sites estiver configurada no StoreFront, você poderá selecionar a configuração correspondente, Ativar agregação de vários sites, para a coleção de aplicativos virtuais no Workspace ONE Access depois de concluir as tarefas de pré-requisito necessárias.
O recurso de filtragem de palavra-chave Citrix permite que os administradores controlem a exibição e a inicialização de recursos usando palavras-chave. Se a filtragem por palavra-chave estiver configurada no StoreFront, você poderá selecionar a configuração correspondente, Filtragem por palavra-chave, para a coleção de aplicativos virtuais no Workspace ONE Access depois de concluir as tarefas de pré-requisito necessárias.
Pré-requisitos para agregação de vários sites e filtragem de palavra-chave
Para a agregação de vários sites e filtragem por palavra-chave, o servidor do Workspace ONE Access Connector, que tem o serviço de Aplicativo Virtual em execução, deve estabelecer uma conexão remota do PowerShell com o servidor do StoreFront. Alguns ambientes Citrix restringem os comandos do PowerShell que podem ser executados remotamente no servidor StoreFront. Para esses ambientes, você pode criar um arquivo de configuração de sessão do PowerShell que permite que apenas o usuário que executa o serviço de Aplicativo Virtual crie uma sessão remota e permite que apenas os comandos do StoreFront relacionados à agregação de vários sites e à filtragem por palavra-chave sejam executados.
Conclua os pré-requisitos que se aplicam ao seu cenário. Você deve concluir os pré-requisitos antes de criar a coleção de aplicativos virtuais.
Se o seu ambiente Citrix não tiver restrições para comandos do PowerShell que possam ser executados remotamente no StoreFront, conclua estes pré-requisitos:
- Instale o Workspace ONE Access Connector 22.09 ou posterior.
- Desmarque a opção Ativar sessão restrita do PowerShell do Citrix StoreFront na página Configuração do Citrix do instalador do Workspace ONE Access.
Se o seu ambiente Citrix tiver restrições para comandos do PowerShell que podem ser executados remotamente no StoreFront, conclua estes pré-requisitos:
- Instale o Workspace ONE Access Connector 22.09 ou posterior.
- No servidor do StoreFront, crie um arquivo de configuração de sessão para uma sessão restrita do PowerShell. Consulte Configurar o arquivo de configuração de sessão para a sessão remota restrita do PowerShell.
- Edite o arquivo e adicione comandos necessários para agregação de vários sites e filtragem por palavra-chave. Consulte Adicionar comandos ao arquivo de configuração de sessão.
- No instalador do Workspace ONE Access Connector, selecione a opção Ativar a sessão do PowerShell restrita do Citrix StoreFront na página Configuração do Citrix e digite o nome do arquivo de configuração de sessão que você criou. Consulte Selecione a opção de sessão do PowerShell restrita no instalador do Workspace ONE Access Connector.
- (Opcional) Se você não quiser que o serviço de Aplicativos Virtuais carregue os módulos do StoreFront necessários para filtragem por palavra-chave, selecione a opção Desativar o carregamento automático do Citrix dos módulos do StoreFront na página Configuração da Citrix do instalador do Workspace ONE Access Connector. Quando esta opção é selecionada, o serviço de aplicativo virtual não carrega os módulos, e os comandos necessários são executados por meio da configuração de sessão restrita do PowerShell.
Configurar o arquivo de configuração de sessão para a sessão remota restrita do PowerShell
Se o seu ambiente Citrix tiver restrições nos comandos do PowerShell que podem ser executados remotamente no StoreFront, crie um arquivo de configuração de sessão para configurar sessões restritas do PowerShell para o serviço de Aplicativo Virtual. Essa configuração permite que apenas o usuário que executa o serviço de Aplicativo Virtual crie uma sessão remota e permite que apenas os comandos do StoreFront relacionados à agregação de vários sites e à filtragem por palavra-chave sejam executados.
- Faça login no servidor StoreFront.
- Abra uma janela do PowerShell como o usuário do domínio que executa o serviço de Aplicativo Virtual.
Importante: Certifique-se de usar a mesma conta de usuário do domínio que você usa para executar o serviço de Aplicativo Virtual. O usuário de domínio também deve ser um administrador somente leitura do servidor Citrix capaz de carregar o Citrix PSSnapin.
- Execute os comandos a seguir:
New-PSSessionConfigurationFile -VisibleCmdlets Get-STFStoreService,Get-STFStoreFarm,Get-STFUserFarmMapping,Get-STFEquivalentFarmset,'Write-Host' -LanguageMode RestrictedLanguage -SessionType RestrictedRemoteServer -Path .\filename.psscSubstitua filename por um nome para o arquivo de configuração, como WorkspaceONE. Use apenas caracteres alfanuméricos para o nome.
Register-PSSessionConfiguration -Path filename.pssc -Name configurationNameSubstitua configurationName por um nome para a configuração, como WorkspaceONE. Use o mesmo nome que você especificou para filename, sem uma extensão. Use apenas caracteres alfanuméricos para o nome.
Set-PSSessionConfiguration -Name configurationName -ShowSecurityDescriptorUI- Na caixa de diálogo Permissões exibida, selecione o usuário de domínio que terá permissão para criar a sessão do PowerShell e marque a caixa de seleção Execute(Invoke) na coluna Permitir para dar ao usuário permissões de execução.
Importante: Certifique-se de selecionar a mesma conta de usuário do domínio que você usa para executar o serviço de Aplicativo Virtual. O usuário de domínio também deve ser um administrador somente leitura do servidor Citrix capaz de carregar o Citrix PSSnapin.
Por exemplo:
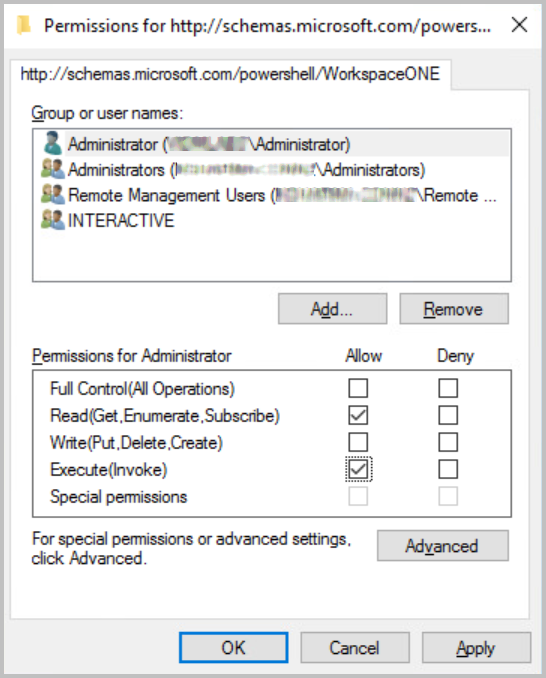
Um arquivo de configuração de sessão é criado no diretório C:\Windows\System32\WindowsPowerShell\v1.0\SessionConfig.
Adicionar comandos ao arquivo de configuração de sessão
Edite o arquivo de configuração de sessão que você criou para adicionar comandos necessários para agregação de vários sites e filtragem por palavra-chave.
- "No servidor StoreFront, acesse o seguinte diretório:"
C:\Windows\System32\WindowsPowerShell\v1.0\SessionConfig
- Abra o arquivo filename.pssc para edição.
- Anexe os seguintes comandos à lista
VisibleCmdlets:'Get-ItemProperty', 'Select-Object', 'Format-List' - Acrescente os seguintes comandos no final do arquivo:
AliasDefinitions = @{ Name = 'Select' ; Value = 'Microsoft.PowerShell.Utility\Select-Object'} FunctionDefinitions =@{ 'Name' = 'Get-DSResourceFilterKeyword' 'Options' = 'ReadOnly' 'ScriptBlock' = { param( [Parameter(Mandatory=$true)] [long]$SiteId, [Parameter(Mandatory=$true)] [string]$VirtualPath ) $path = "C:\inetpub\wwwroot\$VirtualPath\web.config" $xpath = "/configuration/citrix.deliveryservices/wing/resources/settingsGroup/enumeration/filterByKeywords" $xml = Select-Xml -path $path -xpath $xpath $includeKeywords = $null if ( $xml.Node.include ) { GetKeywords -KeywordsString $xml.Node.include } $excludeKeywords = $null if ( $xml.Node.exclude ) { $excludeKeywords = GetKeywords -KeywordsString $xml.Node.exclude } $returnObject = new-object PSObject $returnObject | Add-Member -MemberType NoteProperty -Name "Include" -Value $includeKeywords -PassThru ` | Add-Member -MemberType NoteProperty -Name "Exclude" -Value $excludeKeywords return $returnObject }; },@{ 'Name' = 'GetKeywords' 'Options' = 'ReadOnly' 'ScriptBlock' = { param( [Parameter(Mandatory=$true)] [string]$KeywordsString ) $set = @() $res = $KeywordsString -split ";" foreach ($kw in $res) { $kw = if ($kw) {$kw.trim()} else {$null} if ($kw) { $set += $kw } } return $set } },@{ 'Name' = 'Get-STFStoreFarm' 'Options' = 'ReadOnly' 'ScriptBlock' = { $Global:FormatEnumerationLimit = -1 Citrix.StoreFront.Stores\Get-STFStoreFarm @Args } },@{ 'Name' = 'Get-STFEquivalentFarmset' 'Options' = 'ReadOnly' 'ScriptBlock' = { $Global:FormatEnumerationLimit = -1 Citrix.StoreFront.Stores.MultiSite\Get-STFEquivalentFarmset @Args } } } - Execute o seguinte comando para reiniciar o serviço Windows:
Get-Service -Name WinRM | Restart-Service
Selecione a opção de sessão do PowerShell restrita no instalador do Workspace ONE Access Connector
Depois de definir o arquivo de configuração da sessão, selecione a opção de sessão do PowerShell restrita no instalador do Workspace ONE Access Connector e especifique o nome do arquivo de configuração da sessão.
- Execute o instalador do Workspace ONE Access Connector.
- Na página Configuração do Citrix, selecione a opção Ativar sessão restrita do PowerShell do Citrix StoreFront.
- Insira o nome do arquivo de configuração da sessão que você criou.
Digite o nome do arquivo sem a extensão e sem os caracteres extras que fazem parte do nome. Por exemplo, se o nome no sistema de arquivos for WorkspaceONEsjk1p2.pssc, digite WorkspaceONE.
Ativar agregação de vários sites e filtragem por palavra-chave
Após concluir os pré-requisitos, você poderá criar uma coleção de aplicativos virtuais para sua integração do Citrix e ativar os recursos de agregação e filtragem de palavra-chave de vários sites.
- Para ativar a agregação de vários sites, selecione Ativar agregação de vários sites na coleção de aplicativos virtuais Citrix.
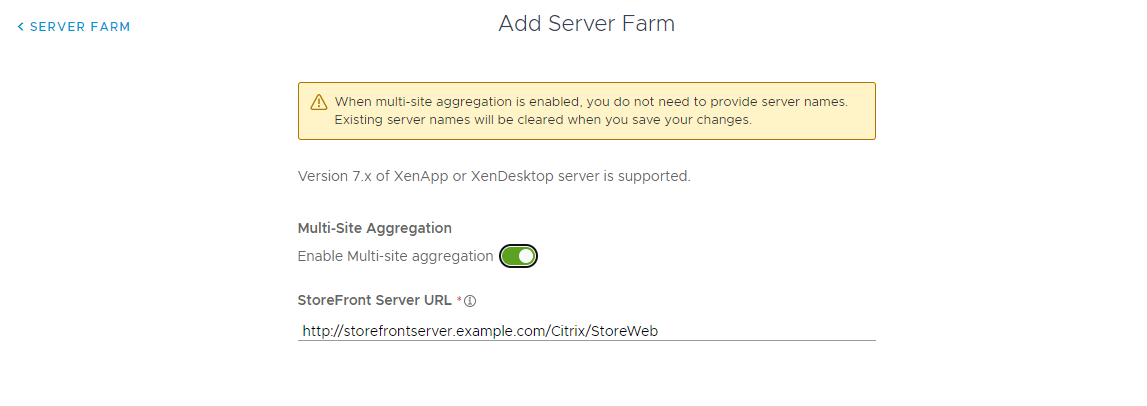
- Para ativar a filtragem por palavra-chave, selecione a opção Filtragem por Palavra-chave na coleção de aplicativos virtuais da Citrix.
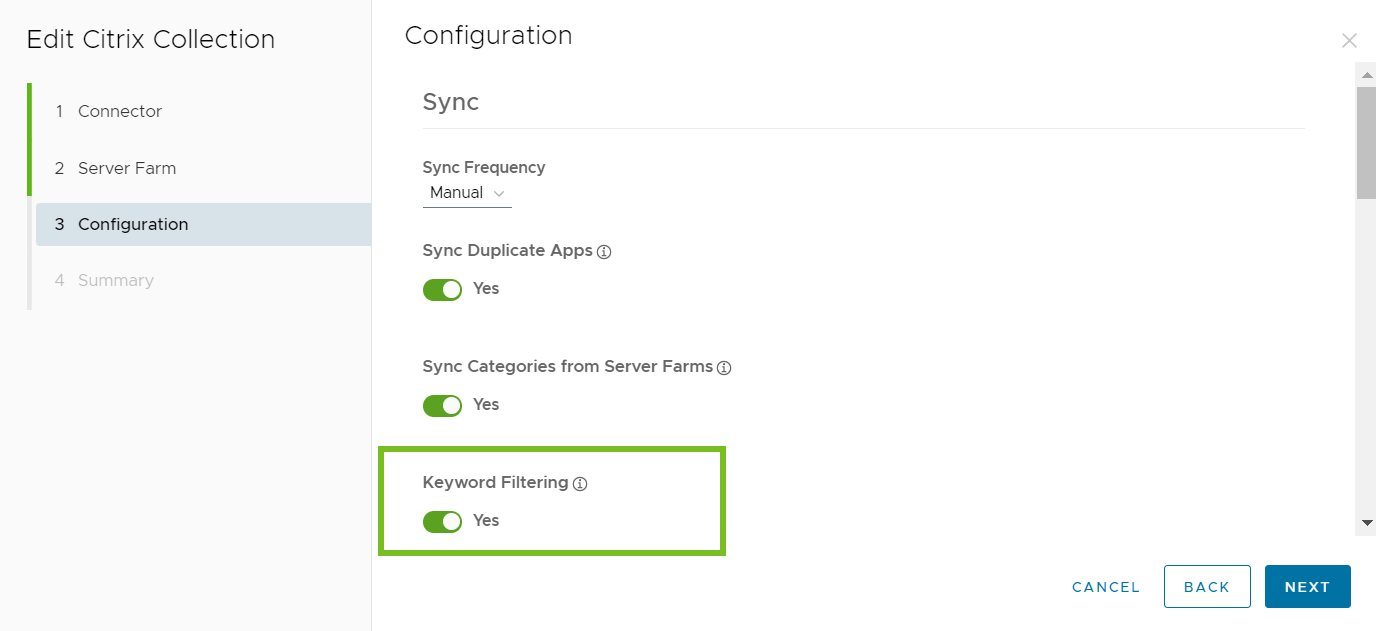
Para obter mais informações sobre como criar uma coleção de aplicativos virtuais, consulte Configurando farms de servidores Citrix no Workspace ONE Access.