Sincronizar uma coleção de aplicativos virtuais propaga aplicativos, desktops e atribuições do servidor de origem para o serviço Workspace ONE Access. Você pode sincronizar uma coleção a qualquer momento na página Coleções de Aplicativos Virtuais no console do Workspace ONE Access. Também pode configurar uma programação de sincronização. Além disso, você pode configurar proteções de sincronização para ajudar a evitar alterações não intencionais.
Sincronizando uma coleção de aplicativos virtuais manualmente
Quando você deseja sincronizar aplicativos, desktops e atribuições do servidor de origem com o serviço Workspace ONE Access imediatamente, pode iniciar o processo de sincronização manualmente. As coleções de aplicativos virtuais que não têm uma agenda de sincronização definida sempre devem ser sincronizadas manualmente.
- No console do Workspace ONE Access, selecione .
- Selecione a coleção de aplicativos virtuais para sincronizar e, em seguida, selecione ou , com base na sua preferência.
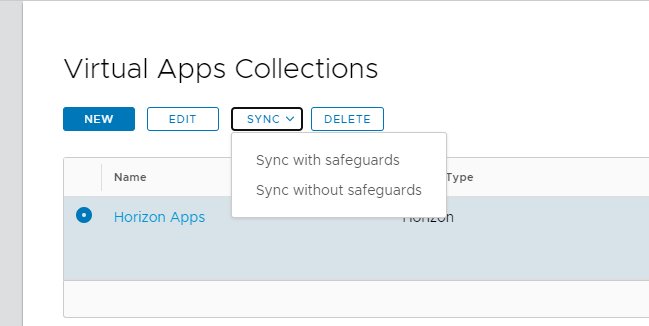
Para obter informações sobre proteções de sincronização, consulte Gerenciando limites de proteção de sincronização.
O Workspace ONE Access compara aplicativos, desktops e atribuições entre o servidor de origem e o serviço Workspace ONE Access. Se houver alterações na origem que precisam ser propagadas para o Workspace ONE Access, o processo de sincronização será iniciado. O processo pode demorar um tempo para ser concluído, dependendo do número de aplicativos, desktops e atribuições que exigem sincronização.
Para obter informações sobre como visualizar os resultados da sincronização, consulte Monitorando coleções de aplicativos virtuais no Workspace ONE Access.
Configurando uma programação de sincronização
Você pode configurar uma programação de sincronização para uma coleção de aplicativos virtuais para que os aplicativos, os desktops e as atribuições sejam sincronizados automaticamente do servidor de origem com o serviço Workspace ONE Access em intervalos regulares. Quando você define uma programação, as alterações no servidor de origem são refletidas no Workspace ONE Access sem exigir uma sincronização manual.
Você pode configurar uma programação de sincronização ao criar uma coleção de aplicativos virtuais ou a qualquer momento depois disso.
- No console do Workspace ONE Access, selecione .
- Selecione a coleção de aplicativos virtuais para a qual deseja definir uma programação e clique em Editar.
- No Assistente de Edição, clique em Configuração no painel esquerdo.
- Na seção Sincronizar, configure a frequência de sincronização.
- Você pode configurar a frequência de sincronização para Semanalmente, Diariamente ou Por Hora e especificar a hora do dia para sincronizar.
Por exemplo:
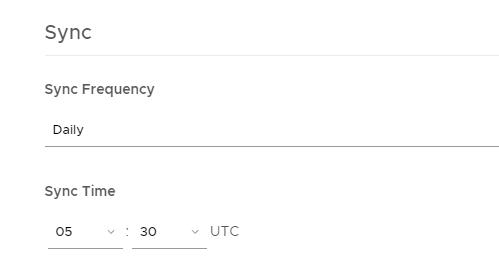
- Se não quiser definir uma programação de sincronização, defina a frequência de sincronização como Manual. Se a frequência de sincronização estiver definida como Manual, você deverá clicar no botão Sincronizar na página Coleções de Aplicativos Virtuais sempre que quiser sincronizar a coleção.
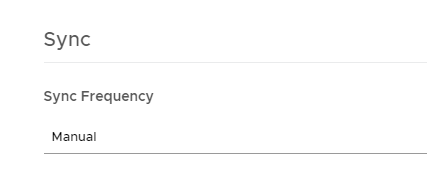
- Você pode configurar a frequência de sincronização para Semanalmente, Diariamente ou Por Hora e especificar a hora do dia para sincronizar.
Para obter informações sobre como visualizar os resultados da sincronização, consulte Monitorando coleções de aplicativos virtuais no Workspace ONE Access.
Gerenciando limites de proteção de sincronização
Por padrão, o Workspace ONE Access define limites de proteção de sincronização para todas as coleções de aplicativos virtuais para ajudar a evitar alterações não intencionais quando a coleção é sincronizada. As proteções de sincronização limitam o número de alterações que podem ser feitas em aplicativos, desktops e atribuições durante a sincronização. Você pode modificar esses limites a qualquer momento.
As proteções de sincronização são ignoradas na primeira vez que uma coleção de aplicativos virtuais é sincronizada com o Workspace ONE Access, mas são aplicadas a todas as sincronizações subsequentes.
O Workspace ONE Access define um limite padrão de 10% para cada uma das seguintes ações:
- Adicionar aplicativos
- Adicionar desktops
- Adicionar atribuições
- Excluir aplicativos
- Excluir desktops
- Excluir atribuições
Durante a sincronização, o Workspace ONE Access compara os aplicativos, os desktops e as atribuições no Workspace ONE Access com aqueles no servidor de origem e calcula o número de alterações necessárias. Se as alterações excederem o limite para qualquer uma das categorias, o Workspace ONE Access cancelará o processo de sincronização, e você receberá um erro.
Por exemplo, se o limite para Adicionar aplicativos estiver definido como 10% e quatro aplicativos adicionais precisarem ser sincronizados com uma coleção de aplicativos virtuais que atualmente inclui 20 aplicativos, as proteções de sincronização impedirão que o processo de sincronização seja bem-sucedido porque as alterações excedem 10%.
Para sincronizar a coleção, você deve fazer isso manualmente com o comando ou aumentar os limites de proteção para que a próxima sincronização programada seja bem-sucedida. O comando Sincronizar sem proteções ignora os limites de proteção que estão definidos para a coleção e sincroniza todos os aplicativos, desktops e atribuições que requerem sincronização.
Você pode configurar proteções de sincronização ao criar uma coleção de aplicativos virtuais ou a qualquer momento depois disso.
- No console do Workspace ONE Access, selecione .
- Selecione a coleção de aplicativos virtuais e clique em Editar.
- No painel esquerdo do Assistente de Edição, clique em Configuração.
- Acesse a seção Limites de Proteções e defina os limites para as ações listadas.
- Clique em Avançar e em Salvar.
As configurações atualizadas serão aplicadas na próxima vez que a coleção for sincronizada.