Acesso com base em funções
Você pode criar funções que concedem tipos específicos de acesso ao Workspace ONE UEM com tecnologia AirWatch. Você pode definir funções para usuários individuais e grupos com base nos níveis de acesso ao console do UEM que você julgar serem úteis.
Por exemplo, os administradores do suporte técnico da sua empresa podem ter acesso limitado dentro do console, enquanto o gerente de TI tem uma gama maior de permissões. Para obter detalhes sobre esse exemplo, consulte o caso de uso Como Criar um Administrador de Suporte Técnico Restritivo e Adicionar uma Função Dando-lhe Funções Específicas.
Para ativar o controle de acesso baseado em função, você deve primeiro definir as funções de administrador e usuário no console do UEM. Recursos específicos, também conhecidos como permissões, definem essas funções, o que ativa e desativa o acesso a vários recursos no console do UEM. Você pode criar funções de usuário que concedem acesso ao Portal de autoatendimento.
Já que as funções (e especificamente os recursos ou permissões) determinam o que os usuários e administradores podem ou não fazer no console do UEM, conceda os recursos ou permissões com cuidado. Por exemplo, se você exigir que os administradores insiram uma nota antes que os dados corporativos de um dispositivo sejam apagados, a função deve não somente ter as permissões para apagar os dados corporativos de um dispositivo, mas também para adicionar uma nota.
As funções são importantes para manter a segurança da sua frota de dispositivos, por exemplo, a criação de usuários de validação que é um privilégio de administrador de nível elevado. Trate as credenciais do usuário de validação como privilégios de administrador e não as divulgue.
Funções padrão e personalizadas
Há várias funções padrão já fornecidas pelo Workspace ONE UEM com tecnologia AirWatch que você pode selecionar. Essas funções estão disponíveis em cada atualização e contribuem para a atribuição rápida de funções a novos usuários. Você pode adequar ainda mais os privilégios e permissões do usuário se precisar de mais personalização.
Diferente das funções padrão, as funções personalizadas exigem atualizações manuais a cada atualização do Workspace ONE UEM.
Cada tipo de função inclui vantagens e desvantagens inerentes. As Funções padrão economizam tempo na configuração de uma nova função a partir do zero, oferecem uma variedade de privilégios administrativos e são atualizadas automaticamente em conjunto com as atualizações de recursos e configurações. No entanto, as funções padrão podem não ser adequadas para sua organização ou implementação de MDM. Por esse motivo, as funções personalizadas estão disponíveis.
Funções padrão do usuário
A lista de funções abaixo está disponível por padrão para os usuários do dispositivo no Unified Endpoint Management.
- Função de acesso total – Fornece acesso total ao Portal de autoatendimento.
- Função de acesso básico – Fornece todas as permissões, exceto comandos de MDM do Self Service Portal.
As Funções personalizadas permitem que você personalize quantas funções exclusivas precisar e permitem modificações grandes ou pequenas para diferentes usuários e administradores. No entanto, você deve manter manualmente as funções personalizadas ao longo do tempo e atualizá-las com novos recursos.
Editar uma função de usuário padrão para criar uma função de usuário personalizada
Se nenhuma das funções padrão disponíveis for adequada para sua organização, considere modificar uma função de usuário existente e criar uma função de usuário personalizada.
Crie uma função de usuário personalizada editando uma função padrão que inclui o UEM Console.

- Certifique-se de que você esteja atualmente no grupo organizacional com o qual deseja que a nova função seja associada.
- Vá para Contas > Usuários > Funções.
- Determine qual função da lista adapta-se melhor à função que você deseja criar. Em seguida, edite a função selecionando o ícone de edição (
 ) na extrema direita. A página Adicionar/Editar função é exibida.
) na extrema direita. A página Adicionar/Editar função é exibida. - Edite as caixas de texto Nome, Descrição e Página inicial conforme necessário. Analise cada uma das caixas de seleção. Essas opções representam as várias permissões, marcando e desmarcando as opções conforme necessário.
- Selecione Salvar.
Funções do administrador padrão
A lista de funções abaixo está disponível por padrão para os administradores no console do Workspace ONE UEM.
Use a ferramenta de Comparar função administrativa para comparar as permissões específicas ou duas funções administrativas. Para obter mais informações, consulte a seção desta página intitulada Criar Função de Administrador.
| Função | Descrição |
|---|---|
| Administrador de sistema | A função de Administrador de sistema oferece acesso completo a um ambiente do Workspace ONE UEM. Essa função inclui acesso às configurações de segurança e de senha, ao gerenciamento de sessão e às informações de auditoria do console do UEM, localizada na aba Administração em Configuração do sistema. Essa função é limitada aos gerentes de ambiente, por exemplo, equipes de operações de SaaS para todos os ambientes SaaS hospedados pela VMware. |
| Administrador da AirWatch | A função de administrador da AirWatch permite amplo acesso ao ambiente do Workspace ONE UEM. No entanto, esse acesso exclui a aba Administração da Configuração do sistema, porque ela gerencia configurações de nível mais alto do console do UEM. Essa função é limitada a funcionários da VMware com acesso a ambientes para fins de configuração, instalação e solução de problemas. |
| Administrador do console | A função de administrador do console é a função padrão de administrador para ambientes SaaS compartilhados. A função tem funcionalidade limitada de atributos de política de conformidade, criação de relatórios e seleção de grupo organizacional. |
| Gerenciador do dispositivo | A função de gerenciador de dispositivos concede acesso significativo ao console do UEM. No entanto, essa função não é designada para definir a maioria das Configurações do sistema. "Essas configurações incluem Active Directory (AD) /Lightweight Directory Access Protocol (LDAP), Simple Mail Transfer Protocol (SMTP), hubs de interface device-UEM, como o Intelligent Hub, etc." Para essas tarefas é melhor utilizar uma função mais alta, como a de administrador da AirWatch ou de administrador do sistema. |
| Visualizador de relatório | A função de visualizador de relatórios permite a visualização dos dados coletados por meio do Gerenciamento de dispositivos móveis (MDM). Essa função limita o usuário a gerar, visualizar, exportar e assinar relatórios no console do UEM. |
| Gerenciamento de conteúdo | A função de gerenciamento de conteúdo só inclui acesso ao gerenciamento do VMware Content Locker. Use essa função para administradores especializados responsáveis por fazer o upload e gerenciar o conteúdo de um dispositivo. |
| Gerenciamento de aplicativos | A função de gerenciamento de aplicativos permite que os administradores com esse acesso implementem e gerenciem aplicativos públicos e internos da frota de dispositivos. Use essa função para um administrador de gerenciamento de aplicativo. |
| Suporte técnico | A função de suporte técnico concede as ferramentas necessárias para a maior parte das funções de nível 1 do Help Desk de TI. A ferramenta primária disponível para essa função é a capacidade de ver e responder às informações do dispositivo com ações remotas. No entanto, essa função também contém recursos para a visualização de relatórios e pesquisa de dispositivos. |
| Administrador apenas do App Catalog | A função administrativa Somente catálogo de aplicativos tem muitas das mesmas permissões que o Gerenciamento do aplicativo. Adicionadas a essas permissões estão as habilidades de adicionar e manter contas de administrador e de usuário, grupos de administradores e usuários, detalhes do dispositivo e etiquetas. |
| Somente leitura | A função Somente leitura concede acesso à maior parte do console do UEM, mas limita o acesso ao status somente leitura. Use essa função para fazer auditoria ou gravar as configurações em um ambiente do Workspace ONE UEM. Esta função não é útil para operadores ou administradores do sistema. |
| Administrador do Horizon | A função Administrador do Horizon é um conjunto especialmente projetado de permissões para complementar uma configuração do Workspace ONE UEM integrada com a visualização do VMware Horizon. |
| Administrador do NSX | A função Administrador do NSX é um conjunto de permissões especialmente designado para complementar o VMware NSX integrado ao Workspace ONE UEM. Essa função oferece complemento total do sistema e permissões de gerenciamento de certificado, permitindo que os administradores unam a segurança de endpoint com a segurança do centro de dados. |
| Privacy Officer | A função de Privacy Officer fornece acesso de leitura à Visão geral do monitor, Modo de exibição de lista de dispositivos, Visualização de configurações do sistema e permissões totais de edição das configurações de privacidade. |
Editar uma função administrativa padrão para criar uma função administrativa personalizada
Se as funções padrão disponíveis não forem adequadas para os recursos administrativos em sua organização, considere modificar uma função padrão existente para uma função administrativa personalizada.
Crie uma função de administrador personalizada editando uma função padrão que inclui o UEM Console.

- Certifique-se de que você esteja atualmente no grupo organizacional com o qual deseja que a nova função seja associada.
- Vá para Contas > Administradores > Funções.
- Determine qual função da lista adapta-se melhor à função que você deseja criar. Marque a caixa de seleção para essa função.
- Selecione Copiar no menu de ações. A página Copiar função é exibida.
- Edite as configurações específicas da cópia na página Copiar função resultante. Crie um Nome exclusivo e Descrição para a função personalizada.
- Selecione Salvar.
O que fazer em seguida: Para obter mais informações, consulte a seção desta página intitulada Criar Função de Administrador.
Funções do administrador
Você pode ativar ou desativar permissões para todas as configurações e recursos disponíveis no Workspace ONE UEM ativado por AirWatch. Essas configurações concedem ou restringem recursos do console para cada membro da sua equipe administrativa, permitindo estabelecer uma hierarquia de administradores específica para suas necessidades.
A criação de várias funções de administrador economiza tempo. Definir configurações abrangentes entre diferentes grupos organizacionais significa que você pode alterar as permissões para um administrador específico a qualquer momento.
Tornando as alterações na função de administrador eficientes
Se você editar uma função que está em uso por um administrador, ela não se aplicará até que o administrador faça logout e, em seguida, faça login novamente.
Visualização da lista de funções do administrador
Vá para Contas > Administradores > Funções.
É possível excluir uma função não utilizada da biblioteca de funções administrativas. Não é possível excluir uma função atribuída. Selecione uma função não atribuída e selecione o botão Excluir.
Você pode editar o nome, a descrição e as permissões específicas de uma função. Selecione o ícone de lápis à esquerda do nome da função na listagem e a tela Editar função é exibida.
Você também pode Exportar um arquivo CSV (valores separados por vírgula) contendo toda a Exibição de Lista de Funções de Administradores. Em seguida, você pode visualizar e analisar esse arquivo com o MS Excel. Selecione o botão Exportar e vá até Monitor > Relatórios e Técnicas de Análise > Exportações para exibir e baixar o relatório resultante.
Criar função de administrador
-
Vá para Contas > Administradores > Funções e clique em Adicionar função no console do UEM.
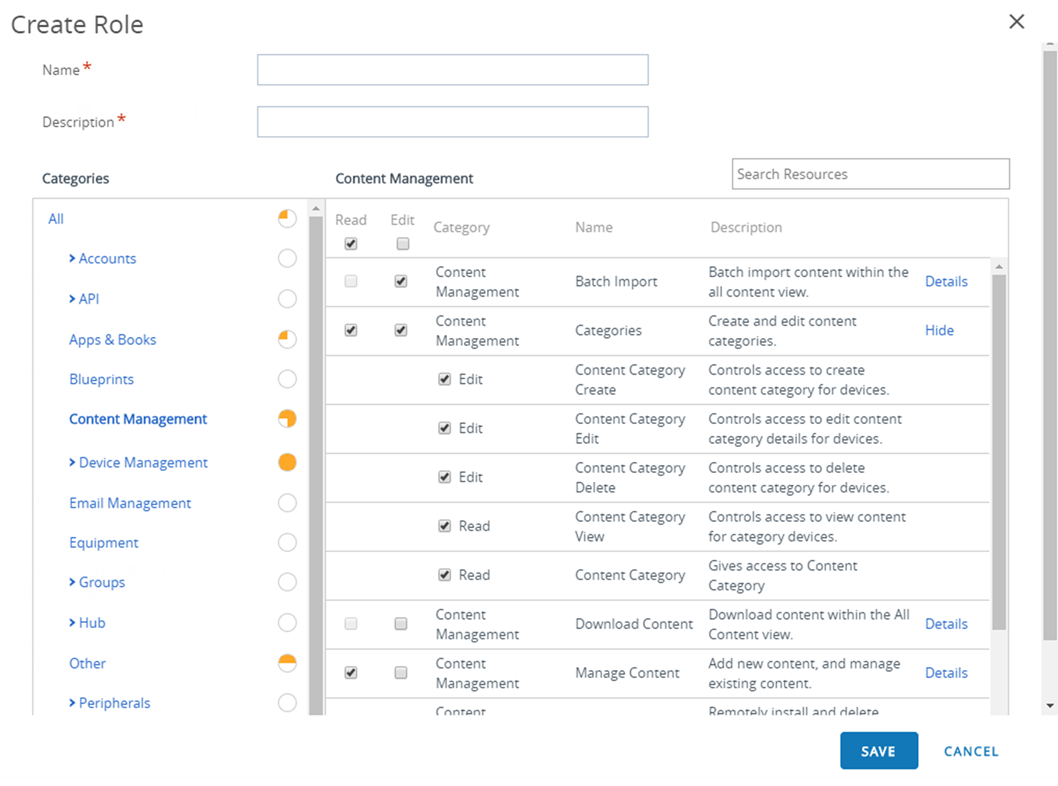
-
Em Criar função, digite o Nome e a Descrição da função.
-
Selecione na lista de Categorias.
A seção Categorias organiza as categorias de nível superior, tais como Gerenciamento de dispositivo, sob o qual estão localizadas subcategorias incluindo Aplicativos, Navegação e Gerenciamento em massa, entre outras. Essa subdivisão de categorias permite um processo fácil e rápido de criação de função. Cada subcategoria definida no painel direito tem uma caixa de seleção para Ler e Editar.
Quando você seleciona na seção Categorias, os conteúdos subcategorizados (configurações individuais) preenchem o painel direito. Cada configuração individual apresenta sua própria caixa de seleção Ler e Editar e “selecionar tudo” para Ler e Editar no cabeçalho da coluna. Essa disposição permite a criação de funções com nível de controle e personalização flexível.
Use a caixa de texto Pesquisar recursos para restringir o número de recursos do qual você pode selecionar. Os recursos geralmente são rotulados da mesma forma como são chamados no próprio UEM Console. Por exemplo, se você deseja limitar uma função administrativa à edição de Logs de Aplicativos, digite “Logs de Aplicativos” na caixa Pesquisar Recursos e uma listagem de todos os recursos que contêm a string “Logs de Aplicativos” é exibida.
-
Selecione a opção apropriada Ler e Editar nos campos de recursos correspondentes. Você também pode escolher desmarcar qualquer um dos recursos selecionados.
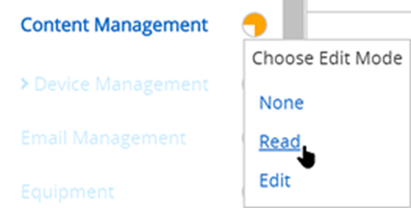
-
Para fazer seleções de categorias em branco, selecione Nenhum, Ler ou Editar diretamente da seção Categoria, sem nunca preencher o painel à direita. Selecione o ícone circular à direita do rótulo Categoria, que é um menu suspenso. Utilize esse método de seleção quando tiver certeza de que deseja selecionar nenhum(a), somente leitura ou editar recursos para toda a configuração da categoria.
- Selecione Salvar para terminar de criar a função personalizada. Agora você pode visualizar a função adicionada à lista na página Funções. Aqui você também pode editar os detalhes da função ou excluí-la.
O que fazer em seguida: Você precisará atualizar a função personalizada depois de cada atualização de versão do Workspace ONE UEM para incluir as novas permissões na última versão.
Exportar funções administrativas
As funções de administrador são recursos portáteis. Essa portabilidade pode economizar tempo se você gerenciar mais de um ambiente do Workspace ONE UEM. Você pode exportar as configurações de um ambiente como um arquivo XML e importar esse arquivo em outro ambiente. Essa atividade pode causar problemas de controle de versão.
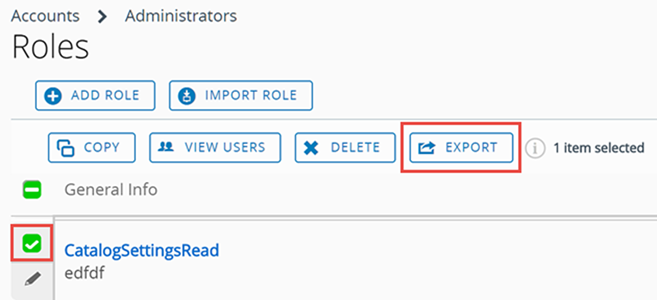
- Vá para Contas > Administradores > Funções.
- Exporte uma função marcando a caixa de seleção ao lado da função de administrador. Se você selecionar mais de uma função administrativa, a ação Exportar não é disponibilizada.
- Selecione o botão Exportar e salve o arquivo XML em um local em seu dispositivo.
Importar funções administrativas
-
Vá para Contas > Administradores > Funções e selecione Importar função.
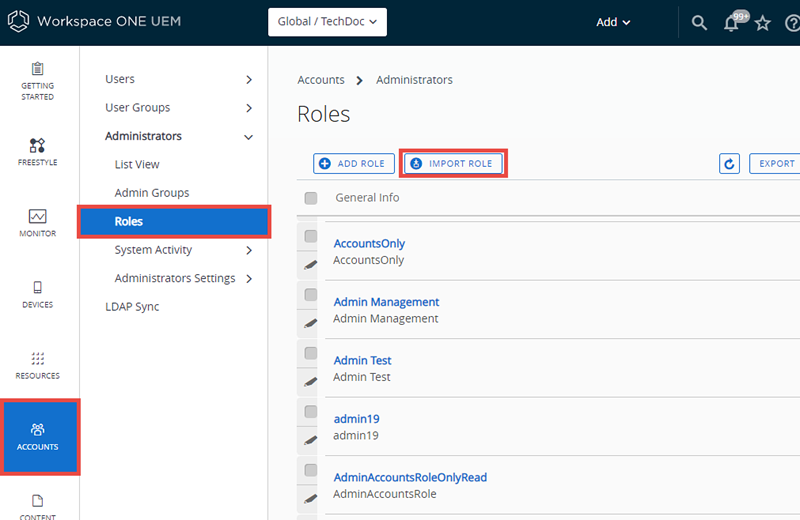
-
Na página Importar função, selecione Procurar e localize o arquivo XML salvo anteriormente. Carregue a função de administrador na lista Categoria para validação selecionando Upload.
- O Workspace ONE UEM executa uma série de verificações de validação, incluindo uma verificação de arquivo .xml, importação de verificação da permissão de função, verificação do nome da função duplicada e verificação da descrição e nome em branco.
- Confira as configurações do recurso e verifique as especificações da função importada selecionando Categorias específicas no painel esquerdo.
- Você também pode editar os recursos e o Nome e a Descrição da função importada de acordo com suas necessidades. Se quiser manter a função existente e a importada, renomeie a função administrativa existente antes de importar a nova função.
- Se a função que você está importando tiver o mesmo nome de uma função existente em seu ambiente, uma mensagem é exibida. “Existe uma função com esse nome neste ambiente. Gostaria de substituir a função existente?”
- Se você selecionar Não, a função existente no seu ambiente permanecerá intocada e a importação da função é cancelada.
- Se você selecionar Sim, seu PIN de segurança será solicitado e, se informado corretamente, substituirá a função existente pela função importada.
- Selecione Salvar para aplicar a função importada ao novo ambiente.
Problemas de controle de versão na importação e exportação de funções do administrador
Pode haver casos em que uma função exportada é importada em outro ambiente executando uma versão anterior do Workspace ONE UEM. Essa versão anterior pode não ter os mesmos recursos e permissões que compõem a função importada.
Nesses casos, Workspace ONE UEM notifica você com a mensagem a seguir.
Há algumas permissões nesse ambiente que não existem no seu arquivo importado. Reveja e corrija as permissões destacadas antes de salvar.
Use a página de listagem da categoria para desmarcar as permissões destacadas. Essa ação permite que você salve a função no novo ambiente.
Copiar função
Você pode economizar tempo fazendo uma cópia de uma função existente. Você também pode alterar as permissões da cópia e salvá-la com um nome diferente.
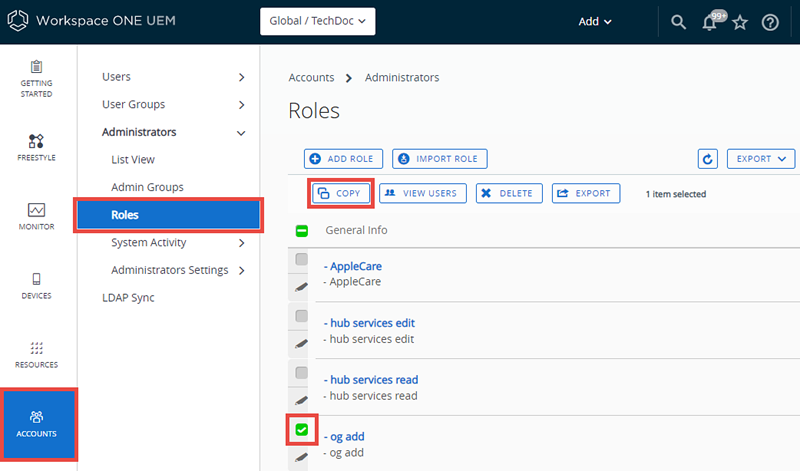
- Vá para Contas > Administradores > Funções.
- Marque a caixa de seleção ao lado da função que deseja copiar.
- Selecione o botão Copiar. A página Copiar função é exibida.
- Faça suas alterações de Categoria, Nome e Descrição.
- Quando terminar, selecione Salvar.
Renomear uma função do administrador
Se você estiver importando uma função de administrador com o mesmo nome que uma função do administrador existente, poderá ser uma boa ideia renomear a função existente primeiro. Renomear uma função permite manter as funções antiga e nova no mesmo ambiente.
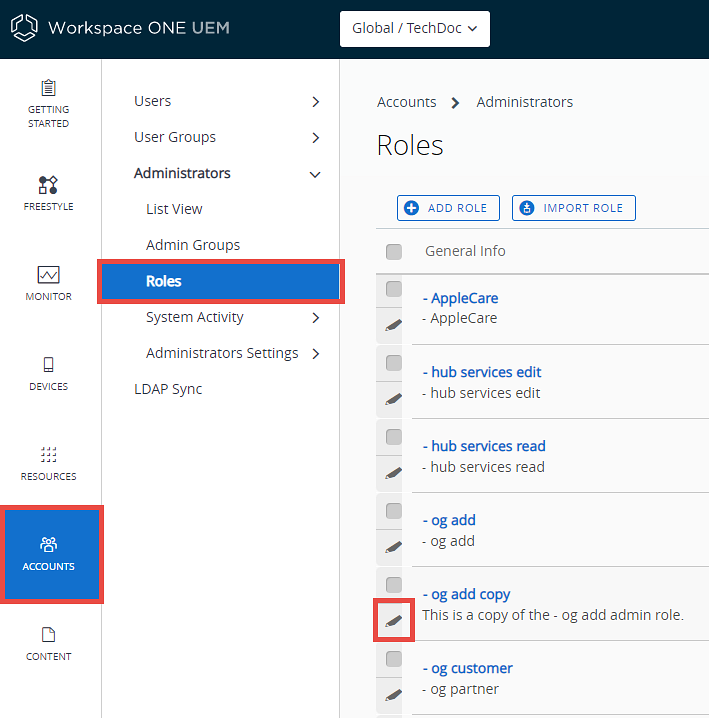
- Vá para Contas > Administradores > Funções e selecione o ícone Editar (
 ) da função que deseja renomear. A página Editar função é exibida.
) da função que deseja renomear. A página Editar função é exibida. - Edite o Nome da função e, opcionalmente, a Descrição.
- Selecione Salvar.
Indicador ler/editar em categorias para funções do administrador
Há um indicador visual na seção Categorias que reflete a seleção atual de somente leitura, edição ou uma combinação de cada um. Esse indicador informa o que falta na configuração e solicita que você abra e examine as configurações individuais da subcategoria.
O indicador apresenta um ícone circular localizado do lado direito da lista de categoria que informa o seguinte.
| Ícone | Descrição |
|---|---|
 |
Todas as opções nessa categoria permitem edição (que, por definição, significa que também oferecem o recurso de somente leitura). |
 |
A maioria das configurações de categoria tem a capacidade de edição ativada, mas com pelo menos uma subcategoria de edição desativada. |
 |
Todas as configurações de categoria têm a opção "somente leitura" ativada (edição desativada). |
 |
A maioria das configurações é somente leitura, mas as edições são ativadas pelo menos para uma subcategoria. |
Atribuir uma função ou editar o carregamento de função de um administrador
Você pode atribuir funções que ampliem as capacidades dele no Workspace ONE UEM Console. Você também pode editar o carregamento de funções existente, limitando ou expandindo os recursos de um administrador.
Se você editar o carregamento de uma função que está sendo usada por um administrador, ela não terá efeito até que o administrador faça logout e, em seguida, faça login novamente.

- Vá para Contas > Administradores > Exibição de Lista, localize a conta de administrador cujo carregamento de função você deseja alterar e selecione o ícone de kebab (
 ) à esquerda do nome de usuário da conta de administrador e selecione Editar. A página Adicionar/Editar administrador é exibida.
) à esquerda do nome de usuário da conta de administrador e selecione Editar. A página Adicionar/Editar administrador é exibida. -
Selecione a guia Funções e, em seguida, escolha entre os seguintes, a, b ou uma combinação de ambos:
Se você quiser adicionar uma nova função à conta de administrador, selecione o botão Adicionar Função e, em seguida, digite os detalhes do Grupo Organizacional e da Função para cada função que você adicionar.
Se você quiser excluir uma função existente da conta de administrador, selecione a função e clique no botão Excluir.
-
Selecione Salvar.
Exibir os recursos de uma função de administrador
Você pode visualizar todos os recursos ou permissões de qualquer função de administrador, incluindo funções padrão e personalizadas. Este modo de exibição pode ajudá-lo a determinar o que um administrador pode e não pode fazer no console do UEM.
As funções são compostas de centenas de recursos, ou permissões, que permitem acesso (edição ou somente leitura) a uma função específica no console do UEM.
As telas Exibir função e Editar função são as mesmas, sendo que a tela Editar função permite que você faça e salve alterações com o botão Salvar.
Para ver ou editar os recursos de uma função do administrador, siga estas etapas.
- Vá para Contas > Administradores > Funções.
- Localize a função de administrador para a qual você deseja ver permissões. Se você tiver uma grande biblioteca de funções do administrador, use a barra Pesquisar lista no canto superior direito para reduzir a listagem.
-
Selecione entre as seguintes opções, a ou b:
a. Para exibir a função, selecione o nome da função, que é um link, e a tela Exibir Função, que contém todas as permissões associadas à função, é exibida. Ao terminar de monitorar as funções do administrador, selecione Fechar.

b. Para editar a função, selecione o ícone Editar (
 ) à esquerda do nome da função e a tela Editar Função será exibida. Edite a função adicionando ou removendo as marcas de seleção Ler e Editar . Quando terminar de editar a função, selecione Salvar.
) à esquerda do nome da função e a tela Editar Função será exibida. Edite a função adicionando ou removendo as marcas de seleção Ler e Editar . Quando terminar de editar a função, selecione Salvar.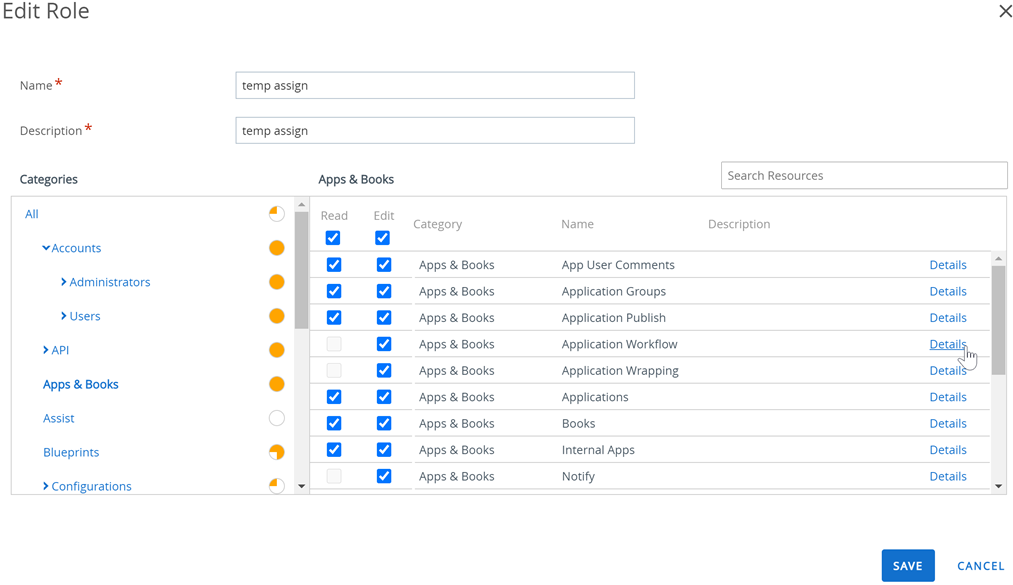
Alguns fatos sobre a lista, independentemente de você selecionar Exibir ou Editar.
- As categorias da função são exibidas no painel esquerdo. Selecione o indicador “>” para expandir a categoria e visualizar as subcategorias da função.
- Para obter mais informações sobre os indicadores visuais de leitura/edição de cor laranja vistos nesta tela, consulte a seção Indicador ler/editar em categorias para funções do administrador nesta página.
- Selecione uma categoria específica no painel esquerdo, e a categoria, o nome e a descrição de cada recurso serão exibidos no painel direito.
- O link Detalhes no lado direito revela cada recurso específico de edição e somente leitura dentro do UEM Console.
-
Você pode usar a caixa de texto Pesquisar recursos para localizar um recurso específico pelo nome. Este recurso de busca torna mais fácil localizar um recurso específico relacionado a etiquetas e atribuí-lo a uma função.
-
Por exemplo, se você deseja criar uma função do administrador que só pode adicionar uma etiqueta a um dispositivo, digite a palavra “etiqueta” na caixa de texto Pesquisar Recursos e pressione a tecla Enter. Cada recurso que contém a cadeia de caracteres “tag” na Categoria, Nome, Descrição ou Detalhes da Descrição, é exibido no painel direito.
Observação: Tenha em mente que “Validação” como nos Dispositivos de Validação, também inclui a cadeia de caracteres de “tag”.
-
O que fazer em seguida: Você pode aplicar essas etapas para criar suas próprias funções visitando a seção nesta página intitulada Criar Função de Administrador.
Comparar duas funções
Ao criar uma nova função de administrador, muitas vezes será mais fácil modificar uma função existente do que criar uma do zero. A ferramenta Comparar funções permite comparar as configurações de permissão de quaisquer duas funções de administrador quanto à precisão ou para confirmar suas diferenças específicas de configuração.
- Vá para Contas > Administradores > Funções.
- Localize quaisquer duas das funções listadas, incluindo as que aparecem em páginas diferentes e selecione-as.
-
Selecione Comparar. A página Comparar funções exibe uma lista de categorias. Selecionar uma categoria específica à esquerda preenche todos os dados da categoria à direita.
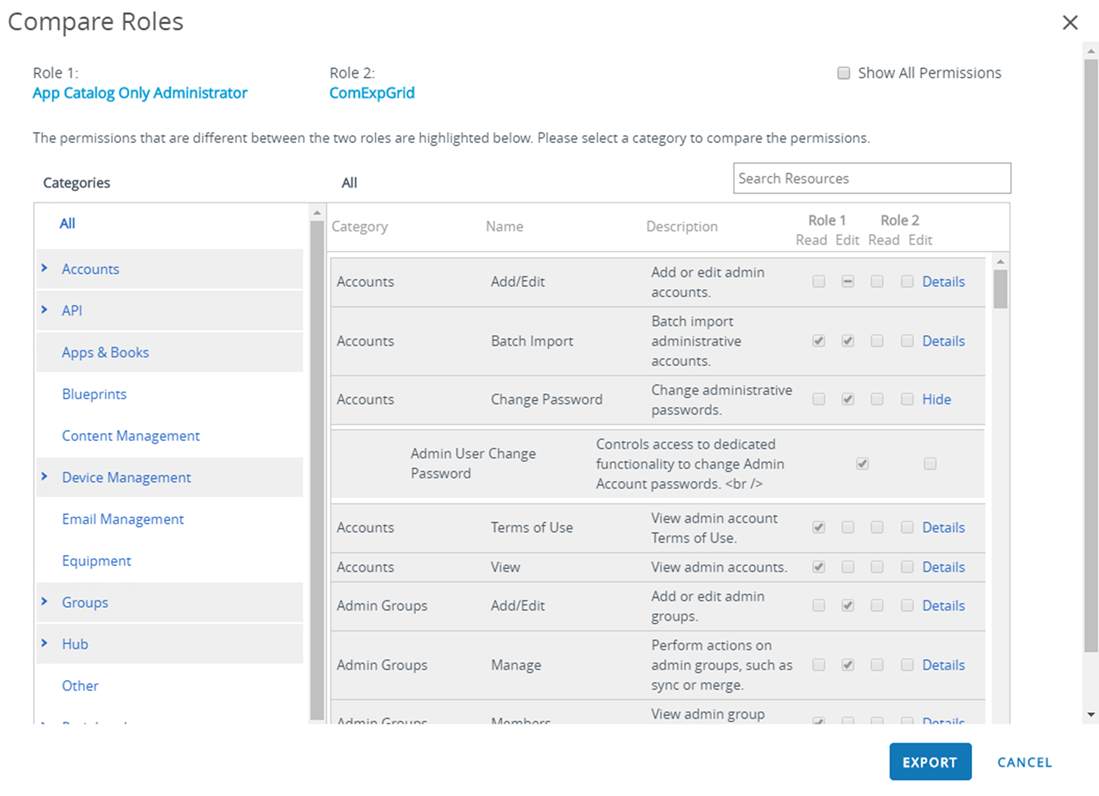
- O botão Comparar não aparecerá se você tiver menos ou mais que duas funções selecionadas.
- Selecione o link Detalhes no lado direito para visualizar as subcategorias da função. Recolha a subcategoria de função clicando no link Ocultar.
- Há uma categoria Todos no painel à esquerda que, quando selecionada, exibe todas as categorias principais na página Comparar funções. Quando você digita um parâmetro de busca na barra Pesquisar recursos, o painel à direita exibe apenas as categorias correspondentes e a lista de recursos (também chamados de permissões).
- A função de pesquisa é permanente. Essa persistência significa que se você tiver um parâmetro na barra Pesquisar recursos, selecionar a categoria Todos exibe apenas as categorias e recursos correspondentes. A função de pesquisa é permanente, mesmo depois de selecionar recursos específicos e fazer as seleções Ler e Editar.
- Por padrão, somente categorias e subcategorias com configurações diferentes são exibidas. Você pode exibir todas as permissões, incluindo as permissões idênticas nas duas funções selecionadas ativando a caixa de seleção Mostrar todas as permissões.
- Se você selecionar duas funções com permissões idênticas em todos os aspectos, o console exibirá esta mensagem no topo da página Comparar funções.
Não há diferenças nas permissões entre as duas funções.
O que fazer em seguida: Opcionalmente, você pode selecionar Exportar para criar um arquivo XLSX ou CSV (valores separados por vírgula) visível no Excel. O arquivo de exportação contém todas as configurações da Função 1 e da Função 2, permitindo analisar as diferenças entre elas.
Funções de usuário
As funções de usuário no Workspace ONE UEM ativado por AirWatch permitem que você ative ou desative ações específicas que os usuários podem realizar. Essas ações incluem controle de acesso a uma limpeza de dispositivo, consulta de dispositivo e gerenciamento de conteúdo pessoal. Em Funções do usuário, também é possível personalizar as páginas iniciais e restringir o acesso ao Portal de autoatendimento.
A criação de várias funções de usuário economiza tempo. Você pode fazer configurações abrangentes entre diferentes grupos organizacionais ou alterar a função de um usuário específico a qualquer momento.
Criar uma nova função de usuário
Além do Acesso básico predefinido e das funções de Acesso total, você pode criar funções personalizadas. Ter várias funções de usuário disponíveis aumenta a flexibilidade e pode poupar tempo ao atribuir funções a novos usuários.
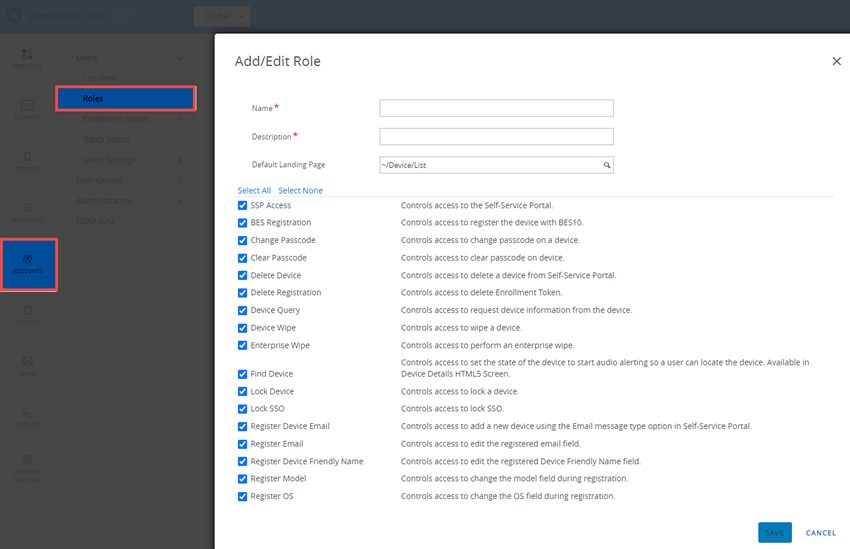
- Vá para Contas > Usuários > Funções e selecione Adicionar função. A página Adicionar/Editar função é exibida.
-
Digite um Nome e Descrição e selecione Página inicial do SSP para os usuários com essa nova função.
Para funções de usuário existentes, a Página inicial padrão é a página Meus dispositivos.
-
Selecione em uma lista de opções o nível de acesso e o controle que os usuários dessa função atribuída devem ter no SSP.
- Clique em Desmarcar todos para limpar todas as caixas de marcação na página.
- Marque todas as caixas de seleção na página na opção Selecionar tudo.
- Clique em Salvar para salvar a função. A função do usuário adicionada aparece na lista na página Funções.
O que fazer em seguida: Na página Funções, você pode visualizar, editar ou excluir funções.
Configurar uma função padrão
Uma função padrão é a função de linha de base na qual todas as funções de usuário são baseadas. Configurar uma função padrão permite que você defina as permissões e privilégios que os usuários receberão automaticamente no momento da inscrição.
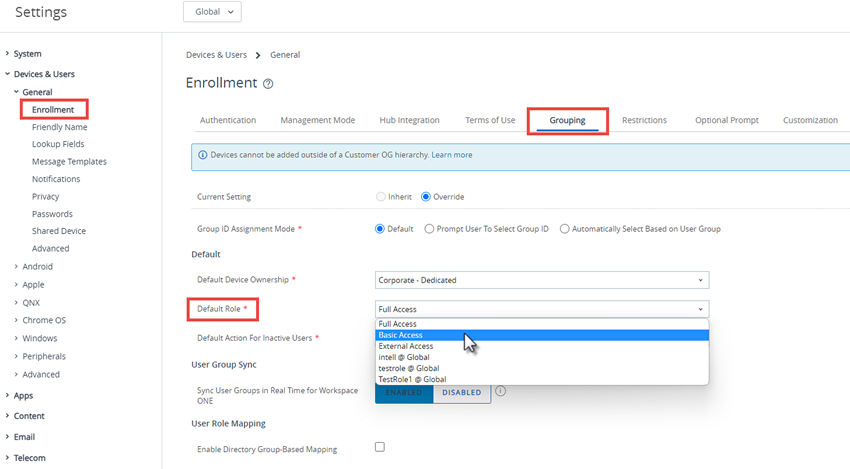
- Vá para Dispositivos > Configurações do dispositivo > Dispositivos e usuários > Geral > Inscrição e selecione a aba Agrupamento.
-
Configure um nível padrão de acesso para usuários no Self Service Portal (SSP) selecionando uma Função padrão.
Essas configurações de função são personalizáveis por grupo organizacional. Escolha uma das opções.
- Acesso completo – Concede aos usuários acesso às funções mais altas do SSP, como instalar ou remover perfis e aplicativos, redefinir senhas, enviar mensagens de dispositivo e ter acesso de gravação ao conteúdo.
- Acesso básico – concede acesso de baixo impacto. Os usuários podem registrar seus próprios dispositivos, somente visualizar (mas não instalar) perfis e aplicativos, visualizar suas próprias contas e consultar e encontrar seus próprios dispositivos.
- Acesso externo – Usuários com acesso externo contam com todas os recursos dos usuários de acesso básico, mas também têm acesso (somente leitura) ao conteúdo no SSP explicitamente compartilhado com eles.
- Selecione Salvar.
Como atribuir ou editar a função de um usuário existente
Você pode editar a função de um usuário específico, por exemplo, para conceder ou restringir o acesso às funções do Workspace ONE UEM.
Se você editar uma função que está em uso por um usuário, a edição não terá efeito até que o usuário efetue logout e, em seguida, efetue login novamente.

- Selecione o grupo organizacional adequado.
- Vá para Contas > Usuários > Modo de exibição de lista.
- Procure pelo usuário específico que deseja editar na lista. Depois de ter identificado o usuário, selecione o ícone Editar sob a caixa de seleção. A tela Adicionar/Editar usuário é exibida.
- Na aba Geral, role até a seção Inscrição e selecione Função de usuário no menu suspenso para alterar a função desse usuário específico.
- Selecione Salvar.
Consulte também: Como Criar um Administrador de Suporte Técnico Restritivo e Adicionar uma Função com Funções Específicas a Ele
Você pode criar uma função personalizada que permita que um administrador do suporte técnico faça apenas as ações no Workspace ONE UEM com a tecnologia AirWatch que você permite que ele faça. Saiba como as contas, as funções e as permissões programáveis funcionam em conjunto para levá-lo onde você precisa ir.