Fazendo login no Console
Antes de poder fazer qualquer coisa no Workspace ONE UEM, você deve primeiro fazer login no console.
Antes de fazer o login no Workspace ONE UEM Console, você precisa ter o URL do Ambiente e as credenciais de login. Como obter essa informação depende do seu tipo de implementação.
- Implementação SaaS – O seu Gerente de conta é quem fornecerá a URL do seu ambiente e seu nome de usuário/senha. A URL não é personalizável e geralmente segue o formato awmdm.com.
- No local – A URL no local é personalizável e segue o formato awmdm.<YourCompany>.com.
Seu gerente de contas fornece as credenciais de configuração inicial do seu ambiente. Os administradores que criam mais contas para delegar responsabilidades gerenciais também podem criar e distribuir credenciais para seu ambiente.
Depois que seu navegador tiver carregado com sucesso a URL do Ambiente do console, você poderá fazer o login usando o Nome de Usuário e a Senha fornecidos pelo administrador do Workspace ONE UEM.

- Digite seu Nome de usuário.
- O Workspace ONE UEM console salva o nome de usuário e o tipo de usuário (SAML ou não SAML) no cache do navegador.
- Se o usuário for SAML, o administrador será direcionado para o login SAML.
- Se o usuário não for SAML, o administrador deverá digitar uma senha.
- Se a caixa de seleção Lembrar estiver ativada, a caixa de texto Nome de usuário será pré-preenchida com o último usuário conectado na próxima vez que você visitar a URL do ambiente.
- O Workspace ONE UEM console salva o nome de usuário e o tipo de usuário (SAML ou não SAML) no cache do navegador.
- Digite sua Senha.
- Se você estiver fazendo login pela primeira vez, será solicitada a senha de login. Digite-a para prosseguir.
- Se você já fez login antes e permitiu que o navegador padrão lembre-se de nomes de usuário e senhas, a caixa de texto Senha será preenchida automaticamente com a senha salva no cache do navegador.
- Selecione o botão Login.
- A tela inicial padrão (que é personalizável) é aberta após o login. Saiba como personalizar sua tela inicial visitando a seção intitulada Menu do Cabeçalho no Console do Administrador.
Expiração de senha
Os administradores básicos são notificados por e-mail 5 dias antes de sua senha expirar com outra notificação por e-mail no dia anterior. Os administradores locais podem alterar esse período padrão de 5 dias, navegando para Grupos e Configurações > Todas as Configurações > Administrador > Segurança do Console > Senhas enquanto estiverem no grupo organizacional Global. Os administradores de SaaS dedicados devem entrar em contato com o suporte para fazer alterações nessa configuração.
Você pode criar uma notificação de expiração de senha personalizada para seus administradores navegando até Grupos e Configurações > Todas as Configurações > Dispositivos e Usuários > Geral > Modelo de Mensagem e selecione “Administrador” como Categoria e “Notificação de Expiração da Senha do Administrador” como Tipo.
Para obter informações sobre as Configurações da Senha do Usuário de Inscrição, que são gerenciadas separadamente das Senhas do Administrador do Console, consulte a página de configurações do sistema, navegando para Grupos e Configurações > Todas as Configurações > Dispositivos e Usuários > Geral > Senhas.
Tempos limite de sessão e logouts
O Workspace ONE UEM console o desconecta em dois cenários básicos.
- Fazer Logout Explícito (incluindo fechar o navegador).
- Se você configurou o navegador padrão para lembrar seu nome de usuário e senha, no próximo login, o navegador pré-preencherá a caixa de texto de nome de usuário com o do último usuário para fazer login com êxito.
- Se você configurou o navegador para não lembrar nomes de usuário e senhas, o nome de usuário e o tipo de usuário (SAML/não SAML) serão apagados do cache do navegador.
- Tempo Limite da Sessão resultante de uma sessão estar inativa por um período de tempo superior ao número de minutos configurado no limite de Tempo Limite da Sessão Forçada ou na opção Tempo Limite da Sessão Inativa, ambas em Configurações de Gerenciamento de Sessão (essa quantidade de tempo inclui problemas com o balanceador de carga).
- Os usuários não SAML fazem login novamente usando um nome de usuário salvo e selecionando o botão Login.
- Os usuários SAML podem fazer login novamente no console sem nenhum clique.
A solução de problemas avançada geralmente significa ter várias sessões abertas na mesma conta de administrador, tanto várias guias no mesmo navegador quanto logins em vários dispositivos. Esse cenário significa ativar a opção Permitir Múltiplas Sessões em Configurações de Gerenciamento de Sessão. Para promover tais sessões de solução de problemas e, ao mesmo tempo, manter um nível mínimo de segurança, aplicam-se as seguintes regras.
- Todas as sessões de administrador ativas, tanto em várias guias do navegador quanto em vários dispositivos, são estendidas desde que uma dessas sessões seja mantida ativamente.
- Todas as sessões podem permanecer ativas, no entanto, se passar um período de tempo superior ao número de minutos configurado na opção Limite de Tempo de Sessão Inativa nas Configurações de Gerenciamento de Sessão para todas as sessões de administrador, todas as sessões associadas a essa conta de administrador serão encerradas.
Se você se envolver nesse tipo de solução de problemas avançada que exige várias sessões ativas, considere definir as Configurações de Ações Restritas.
Bloqueios de login
Os Administradores do Sistema e os Administradores da AirWatch podem configurar o Máximo de tentativas inválidas de login antes que o acesso dos administradores ao console seja bloqueado em Grupos e Configurações > Todas as Configurações > Administrador > Segurança do Console > Senhas.
Você é bloqueado no UEM Console em dois cenários: 1) quando você fizer tentativas de login com falha maior que o número máximo de tentativas inválidas de login e 2) ao responder sua pergunta de recuperação de senha incorretamente três vezes ao tentar redefinir sua senha.
Quando isso acontece, você deve redefinir sua senha usando o link de solução de problemas na página de login ou deve obter assistência de um administrador para desbloquear sua conta usando a Exibição de lista de administradores. Você receberá uma notificação por e-mail quando sua conta for bloqueada e mais uma vez quando ela for desbloqueada.
Eventos do Console de bloqueio de conta de pesquisa
Quando as contas Básicas de Administrador são bloqueadas ou desbloqueadas no Workspace ONE UEM, um evento de console é gerado. Ambos os eventos geram um evento de nível de log 5 (aviso). Além de analisar o histórico básico de login diretamente de Configurações da conta, você pode pesquisar os bloqueios de conta do administrador ou desbloquear eventos do Console ao seguir estas as etapas.
-
Vá para Monitor > Relatórios e Análises > Eventos > Eventos do Console.
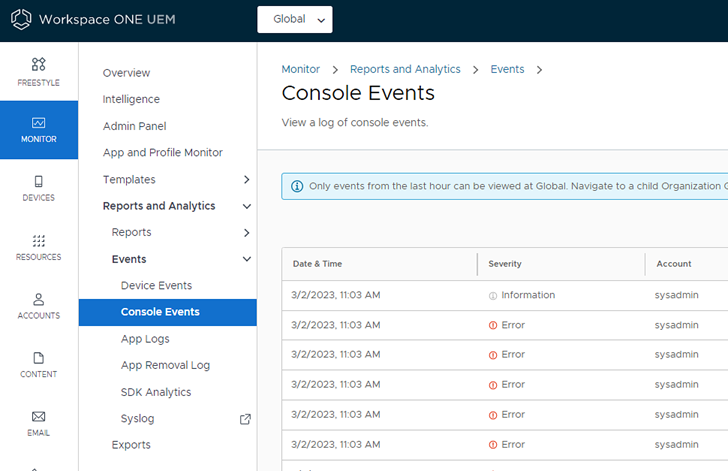
-
Selecione “Aviso e acima” no filtro suspenso Gravidade, no topo da listagem de Eventos do Console.
- Selecione “Login” do filtro suspenso Categoria.
- Selecione “Administração” no filtro suspenso Módulo.
- Aplique mais filtros conforme a necessidade, incluindo Intervalo de datas.
Gerenciar configurações da conta
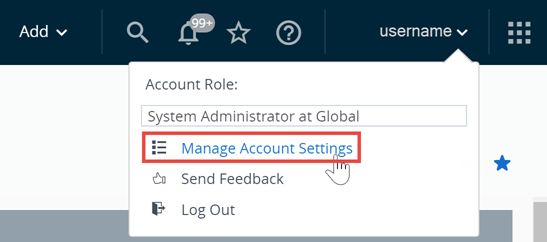
Os administradores do Workspace ONE UEM possuem configurações de conta específicas do console, que permitem a configuração de informações de contato do usuário, preferências de notificação, histórico de login e configuração de segurança, incluindo a recuperação de senha.
Gerenciar configurações da conta: Usuário
Certifique-se de que você pode ser contatado inserindo suas informações pessoais na aba Usuário, incluindo e-mail, até quatro números de telefone, fuso horário e idioma.
Gerenciar configurações da conta: Notificações
Use as configurações de Notificações na página Configurações de conta para ativar ou desativar alertas de expiração de APNs, escolher como receber alertas e alterar o e-mail para o qual os alertas são enviados. Para obter mais informações, consulte a seção Definir Configurações de Notificações, em Notificações do Console.
Gerenciar configurações da conta: Entrar
Revise todo o histórico de login, incluindo a data e o horário de login, o endereço IP de origem, o tipo de login, os aplicativos de origem, o modelo e a versão do navegador, a plataforma do sistema operacional e o status do login, incluindo logins bem-sucedidos e logins com falha.
Gerenciar configurações da conta: Segurança
Você pode redefinir sua senha de login, as perguntas de recuperação de senha e o PIN de segurança de quatro dígitos.
Gerenciar configurações da conta: Senha
A Senha acompanha seu nome de usuário da conta quando você faz login no console do UEM.
Você pode redefinir a senha a qualquer momento. Quando você redefine sua senha do Workspace ONE UEM, a sessão usada para redefinir a senha continua, mas você é desconectado automaticamente de qualquer outra sessão ativa que possa estar sendo executada. Quando você redefine a senha de outro administrador, o administrador com a senha de redefinição é desconectado de todas as sessões ativas, impedindo o acesso não autorizado ao sistema. Esse recurso se aplica apenas a contas de administrador básicas; no momento, não há suporte para a autenticação de terceiros, como credenciais do AD ou credenciais IDP. Para obter mais informações sobre tamanhos mínimos e máximos de senha, consulte Configurações de Senha.
Gerenciar configurações da conta: Perguntas de recuperação de senha
As perguntas de recuperação de senha são o método pelo qual você pode redefinir sua senha. Quando você faz login no console do UEM pela primeira vez, é preciso definir esta pergunta junto com a sua resposta. Você pode selecionar uma nova pergunta de recuperação de senha, selecionando o botão Redefinir. Esta ação automaticamente faz logoff do usuário. Após efetuar o login novamente, a tela Configurações de segurança aparece. Lá, é solicitado que selecionem uma opção da lista de perguntas de recuperação de senha e forneçam a resposta correspondente.
Os administradores que nunca selecionaram uma pergunta de recuperação de senha nem têm um botão Redefinir para as perguntas de recuperação de senha devem excluir suas contas e criá-las novamente. Ao fazer o login pela primeira vez após a conta ser recriada, o usuário precisará definir uma pergunta de recuperação de senha e uma resposta para ela.
Seu acesso à página de login ficará bloqueado quando você responder a uma pergunta de recuperação de senha incorretamente mais de três vezes. Quando isso acontecer, você deve redefinir sua senha usando o link de solução de problemas na página de login. Como alternativa, você pode obter assistência de um administrador para desbloquear a conta usando o modo de exibição de lista dos administradores. Você receberá uma notificação por e-mail quando sua conta for bloqueada e mais uma vez quando ela for desbloqueada.
Gerenciar configurações da conta: PIN de segurança
Estabeleça a segurança do console do UEM criando um PIN de segurança. O PIN atua como uma proteção contra limpezas de dados acidentais ou remoção de aspectos importantes do seu ambiente, incluindo usuários e grupos organizacionais. O PIN de segurança também serve como uma segunda camada de segurança. Ele oferece um ponto de autenticação adicional, bloqueando ações realizadas por usuários não aprovados.
Ao fazer o login no UEM console pela primeira vez, será preciso estabelecer um PIN de segurança.
Redefina o seu PIN de segurança com frequência para reduzir os riscos de segurança.
Uso de cookies (visível apenas para administradores do VMware Cloud Services)
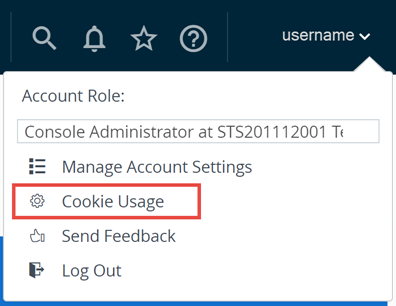
Você pode participar do processo de aprimoramento dos nossos serviços, incluindo suporte, recomendações e experiência do usuário, permitindo o acesso a guias e análises de produtos baseados em cookie do navegador. Você pode cancelar selecionando Uso de Cookies e desativando os controles deslizantes para Permitir técnicas de análise e Permitir guias de produtos sob o cartão de informações do Pendo.
Rastreamento do Pendo das Contas de Administrador do UEM (aplicável somente aos administradores do VMware Cloud Services)
Como administrador do VMware Cloud Services, você pode rastrear a atividade da conta de administrador somente nos grupos organizacionais do tipo cliente no Workspace ONE UEM. Esse rastreamento permite que você obtenha uma compreensão mais ampla do uso do produto.
- Rastreie todos os administradores do UEM locais junto com os administradores do CSP.
- Ative ou desative o rastreamento no nível de visitante. O rastreamento está ativado por padrão.
- Rastreie dados no nível de Grupo Organizacional do tipo cliente e do visitante.
- Nenhum rastreamento em Grupos Organizacionais acima do Grupo Organizacional do tipo cliente.
- Um visitante pode acessar vários Grupos Organizacionais de clientes, todos sendo rastreados.
Ações restritas no UEM Console
Em um cenário em que o console para o Workspace ONE UEM Console é deixado desbloqueado e aberto, é fornecida uma proteção adicional contra ações maliciosas potencialmente destrutivas. Você pode colocar essas ações longe do alcance de usuários não autorizados nesse cenário.
-
Vá para Grupos e configurações > Todas as configurações > Sistema > Segurança > Ações restritas.
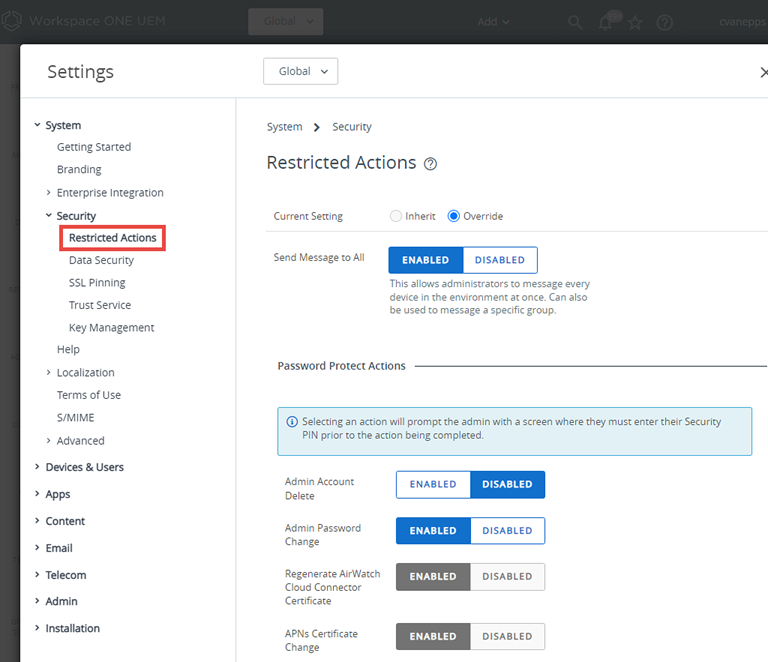
-
Defina a configuração Enviar mensagem para todos. Habilite essa configuração para permitir que um administrador de sistema envie uma mensagem para todos os dispositivos que fazem parte da sua implementação, a partir do Modo de exibição de lista do dispositivo. Ela também pode ser usada para enviar uma mensagem para um grupo específico.
-
Você pode solicitar que algumas ações do UEM Console exijam que os administradores digitem um PIN. Configure as Ações de proteção por senha ativando ou desativando estas ações.
Observação: Marcadas com * abaixo, algumas ações sempre exigem um PIN e, por essa razão, não podem ser desativadas.
Configuração Descrição Excluir conta de administrador Impede a exclusão de uma conta de usuário administrativo em Contas > Administradores > Modo de exibição de lista. *Gerar novamente o certificado do VMware Enterprise Systems Connector Impede a regeneração do certificado do VMware Enterprise Systems Connector em Grupos e Configurações > Todas as Configurações > Sistema > Integração Empresarial > VMware Enterprise Systems Connector. *Alteração de certificado APNs Impede a desativação de APNs para MDM em Grupos e configurações > Todas as configurações > Dispositivos e usuários > Apple > APNs para MDM. Excluir/Desativar/Aposentar aplicativo Impede a exclusão, desativação ou aposentadoria de um aplicativo em Aplicativos e livros > Aplicativos > Modo de exibição de lista. Excluir/Desativar conteúdo Impede a exclusão ou desativação de um arquivo de conteúdo em Conteúdo > Modo de exibição de lista. *Ativar/Desativar a criptografia de dados Impede a criptografia de configuração dos dados do usuário em Grupos e configurações > Todas as configurações > Sistema > Segurança > Segurança de dados. Excluir dispositivo Impede a exclusão de um dispositivo em Dispositivos > Modo de exibição de lista. O PIN de segurança do administrador ainda é necessário para ações em massa, mesmo quando essa configuração está desativada. *Apagar dados do dispositivo Impede qualquer tentativa de apagar dados do dispositivo a partir do modo de exibição de lista do dispositivo ou das telas de detalhes do dispositivo. Redefinição empresarial Impede qualquer tentativa de redefinição empresarial em um dispositivo na página Detalhes de dispositivos de um dispositivo Windows Rugged, Rugged Android ou dispositivo QNX. Apagar dados corporativos Impede qualquer tentativa de apagar dados corporativos de um dispositivo da página Detalhes do dispositivo de um dispositivo. Apagar dados corporativos (baseado na alternância de associação ao grupo de usuários) Impede qualquer tentativa de apagar dados corporativos de um dispositivo quando removido do grupo de usuários. Essa é uma configuração opcional que você pode fazer em Grupos e Configurações > Todas as Configurações > Dispositivos e Usuários > Geral > Inscrição na aba Restrições. Se selecionar Limitar a inscrição aos grupos configurados nessa aba, você terá a opção extra de apagar dados corporativos de um dispositivo quando ele for removido de um grupo. *Excluir grupo organizacional Impede qualquer tentativa de remoção do grupo organizacional em Grupos e configurações > Grupos > Grupos organizacionais > Detalhes do grupo organizacional. Apagar/Desativar perfil Impede qualquer tentativa de exclusão ou desativação de um perfil em Dispositivos > Perfis e recursos > Perfis. Excluir provisionamento de produto Impede qualquer tentativa de exclusão de provisionamento de produto em Dispositivos > Provisionamento > Exibição de Lista de Produtos. Revogar certificado Impede qualquer tentativa de revogar um certificado de Dispositivos > Certificados > Modo de exibição de lista. *Apagar certificado de canal seguro Impede qualquer tentativa de apagar um certificado de canal seguro existente em Grupos e configurações > Todas as configurações > Sistema > Avançado > Certificado de canal seguro. Apagar conta de usuário Impede qualquer tentativa de apagar uma conta de usuário em Contas > Usuários > Modo de exibição de lista. Alterar nas configurações de privacidade Impede qualquer tentativa de alterar as configurações de privacidade em Grupos e configurações > Todas as configurações > Dispositivos e usuários > Geral > Privacidade. Excluir plano de telecom Impede a exclusão de um plano de telecom em Telecom > Lista de Plano. Substituir o nível de log de trabalho Impede tentativas de substituir o nível de log de trabalho atualmente selecionado em Grupos e Configurações > Administrador > Diagnósticos > Log. A substituição do nível de log de trabalho é útil quando um dispositivo ou um grupo de dispositivos tem um problema. Nesse caso, o administrador pode substituir as configurações desses dispositivos forçando um nível elevado de log para Detalhado, que registra o nível máximo de atividade do Console, tornando-o ideal para solução de problemas. *Redefinir/Alternar o fornecedor de digitalização do aplicativo Impede a redefinição (e subsequente limpeza) das configurações de integração de verificação do aplicativo. Essa ação é feita em Grupos e Configurações > Todas as Configurações > Aplicativos > Digitalização de Aplicativo. Desligar Impede qualquer tentativa de desligar o dispositivo em Dispositivos > Modo de exibição de lista > Detalhes do dispositivo. Número máximo de tentativas para digitar o PIN Define o número máximo de tentativas inválidas de digitar um PIN até que o console seja bloqueado. Essa configuração deve ser entre 1 e 5.
Selecionar comandos para proteger a senha
As Ações Restritas no Console oferecem uma camada adicional de proteção contra ações maliciosas que são potencialmente destrutivas para seu Workspace ONE UEM Console.
-
Defina as configurações para ações restritas em Grupos e configurações > Todas as configurações > Sistema > Segurança > Ações restritas.
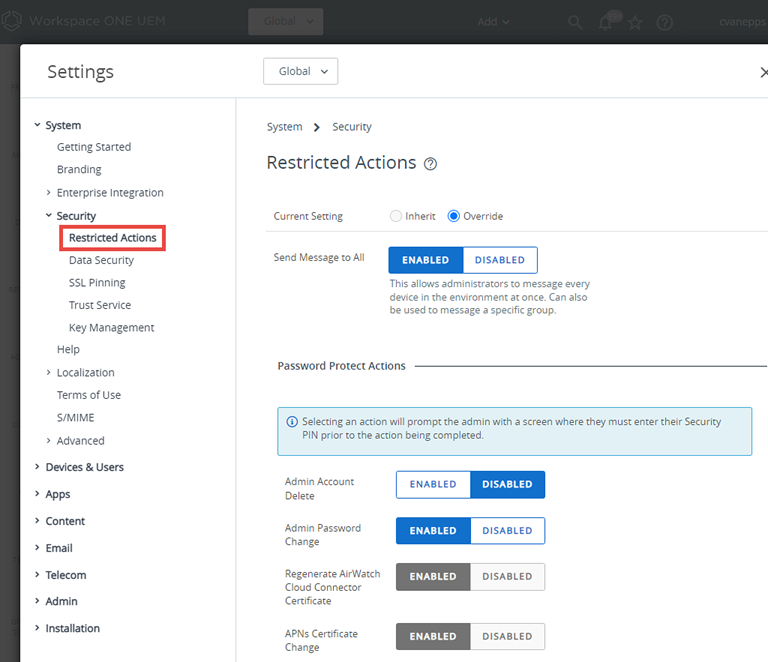
-
Para cada ação protegida exigindo que os administradores insiram um PIN, selecione o botão Ações de proteção por senha apropriado, como Ativado ou Desativado, conforme necessário.
Esse requisito fornece um controle detalhado sobre as ações que você deseja tornar mais seguras.
Observação: Algumas ações sempre exigem um PIN e, por essa razão, não podem ser desativadas. Indicado por * a seguir.
-
Determine o número máximo de tentativas malsucedidas que o sistema aceitará antes do logout automático da sessão. Se você atingir o número de tentativas definido, será necessário fazer login novamente no console do Workspace ONE UEM e definir um novo PIN de segurança.
Configuração Descrição Excluir conta de administrador Impede a exclusão de uma conta de usuário administrativo em Contas > Administradores > Modo de exibição de lista. Gerar novamente o certificado do VMware Enterprise Systems Connector Impede a regeneração do certificado do VMware Enterprise Systems Connector em Grupos e Configurações > Todas as Configurações > Sistema > Integração Empresarial > VMware Enterprise Systems Connector. *Alteração de certificado APNs Impede a desativação de APNs para MDM em Grupos e configurações > Todas as configurações > Dispositivos e usuários > Apple > APNs para MDM. Excluir/Desativar/Aposentar aplicativo Impede a exclusão, desativação ou aposentadoria de um aplicativo em Aplicativos e livros > Aplicativos > Modo de exibição de lista. Excluir/Desativar conteúdo Impede a exclusão ou desativação de um arquivo de conteúdo em Conteúdo > Modo de exibição de lista. *Ativar/Desativar a criptografia de dados Impede a criptografia de configuração dos dados do usuário em Grupos e configurações > Todas as configurações > Sistema > Segurança > Segurança de dados. Excluir dispositivo Impede a exclusão de um dispositivo em Dispositivos > Modo de exibição de lista. O PIN de segurança do administrador ainda é necessário para ações em massa, mesmo quando essa configuração está desativada. *Apagar dados do dispositivo Impede qualquer tentativa de apagar dados do dispositivo a partir do modo de exibição de lista do dispositivo ou das telas de detalhes do dispositivo. Redefinição empresarial Impede qualquer tentativa de redefinição empresarial em um dispositivo na página Detalhes de dispositivos de um dispositivo Windows Rugged, Rugged Android ou dispositivo QNX. >Apagar Dados Corporativos Impede qualquer tentativa de apagar dados corporativos de um dispositivo da página Detalhes do dispositivo de um dispositivo. Apagar dados corporativos (baseado na alternância de associação ao grupo de usuários) Impede qualquer tentativa de apagar dados corporativos de um dispositivo quando removido do grupo de usuários. Essa é uma configuração opcional que você pode fazer em Grupos e Configurações > Todas as Configurações > Dispositivos e Usuários > Geral > Inscrição na aba Restrições. Se selecionar Limitar a inscrição aos grupos configurados nessa aba, você terá a opção extra de apagar dados corporativos de um dispositivo quando ele for removido de um grupo. *Excluir grupo organizacional Impede qualquer tentativa de remoção do grupo organizacional em Grupos e configurações > Grupos > Grupos organizacionais > Detalhes do grupo organizacional. Apagar/Desativar perfil Impede qualquer tentativa de exclusão ou desativação de um perfil em Dispositivos > Perfis e recursos > Perfis. Excluir provisionamento de produto Impede qualquer tentativa de exclusão de provisionamento de produto em Dispositivos > Provisionamento > Exibição de Lista de Produtos. Revogar certificado Impede qualquer tentativa de revogar um certificado de Dispositivos > Certificados > Modo de exibição de lista. *Apagar certificado de canal seguro Impede qualquer tentativa de apagar um certificado de canal seguro existente em Grupos e configurações > Todas as configurações > Sistema > Avançado > Certificado de canal seguro. Apagar conta de usuário Impede qualquer tentativa de apagar uma conta de usuário em Contas > Usuários > Modo de exibição de lista. Alterar nas configurações de privacidade Impede qualquer tentativa de alterar as configurações de privacidade em Grupos e configurações > Todas as configurações > Dispositivos e usuários > Geral > Privacidade. Excluir plano de telecom Impede a exclusão de um plano de telecom em Telecom > Lista de Plano. Substituir o nível de log de trabalho Impede tentativas de substituir o nível de log de trabalho atualmente selecionado em Grupos e Configurações > Administrador > Diagnósticos > Log. A substituição do nível de log de trabalho é útil quando um dispositivo ou um grupo de dispositivos tem um problema. Nesse caso, o administrador pode substituir as configurações desses dispositivos forçando um nível elevado de log para Detalhado, que registra o nível máximo de atividade do Console, tornando-o ideal para solução de problemas. *Redefinir/Alternar o fornecedor de verificação do aplicativo Impede a redefinição (e subsequente limpeza) das configurações de integração de verificação do aplicativo. Essa ação é feita em Grupos e Configurações > Todas as Configurações > Aplicativos > Digitalização de Aplicativo. Desligar Impede qualquer tentativa de desligar o dispositivo em Dispositivos > Modo de exibição de lista > Detalhes do dispositivo. Número máximo de tentativas para digitar o PIN Define o número máximo de tentativas inválidas de digitar um PIN até que o console seja bloqueado. Essa configuração deve ser entre 1 e 5.
Configurar anotações obrigatórias para ação
Você pode exigir que os administradores insiram observações usando a caixa de seleção Anotações Obrigatórias para explicar por qual motivo certas ações do Workspace ONE UEM console foram executadas.
-
Vá para Grupos e configurações > Todas as configurações > Sistema > Segurança > Ações restritas.
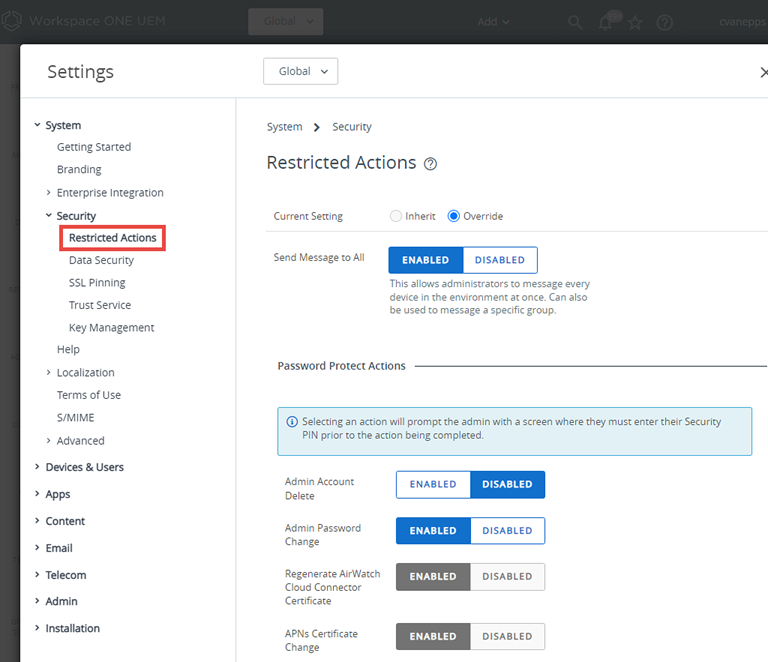
-
Se você precisar que seus administradores insiram uma nota antes de fazerem qualquer uma dessas ações, certifique-se de modificar a função com o recurso (permissão) Adicionar nota.
Para obter mais informações, consulte a seção Criar Função do Administrador em Acesso Baseado em Função.
Configuração Descrição Bloquear dispositivo Exija uma observação para qualquer tentativa de bloquear um dispositivo das páginas Modo de exibição de lista de dispositivos ou Detalhes do dispositivo. Bloquear SSO Exija uma observação para qualquer tentativa de bloquear uma sessão SSO na Exibição de lista de dispositivos ou Detalhes do dispositivo. Apagar dados do dispositivo Exija uma observação para qualquer tentativa de apagar dados do dispositivo nas telas Modo de exibição de lista de dispositivos ou Detalhes do dispositivo. Redefinição empresarial Exija uma observação para qualquer tentativa de execução de uma redefinição empresarial em um dispositivo na página Detalhes do dispositivo de um dispositivo Windows Rugged ou Rugged Android. Apagar dados corporativos Exija uma observação para qualquer tentativa de executar uma limpeza dos dados corporativos em Detalhes do dispositivo. Substituir o nível de log de trabalho Exija uma observação antes das tentativas de substituir o nível de log de trabalho padrão em Grupos e Configurações > Admin > Diagnósticos > Log. Reinicializar dispositivo Exija uma observação antes de uma tentativa de reinicialização em Dispositivos > Modo de exibição de lista > Detalhes do dispositivo. Desligar Exija uma observação antes de uma tentativa de desligamento em Dispositivos > Modo de exibição de lista > Detalhes do dispositivo.