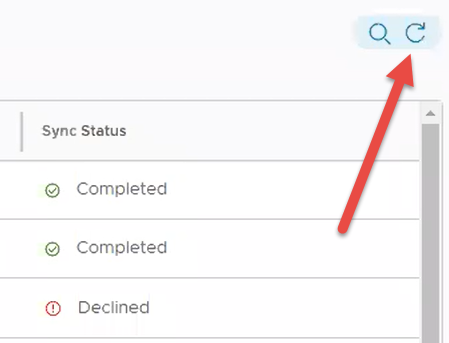Contas de usuário e de administrador
Para inscrever dispositivos no Workspace ONE Express e no Workspace ONE UEM, você deve criar e integrar contas de usuário. "A mesma forma, você também deve criar contas de administrador para que os administradores possam gerenciar facilmente usuários e dispositivos."
Modo de exibição de lista de contas de usuários
O console permite estabelecer uma infraestrutura completa de usuários e administradores. Ele disponibiliza opções de configuração para autenticação, integração empresarial e manutenção contínua.
A página Modo de Exibição de Lista, que pode ser visualizada em Contas > Usuários > Modo de Exibição de Lista, oferece ferramentas úteis para manutenção de conta de usuário comum no Workspace ONE UEM.
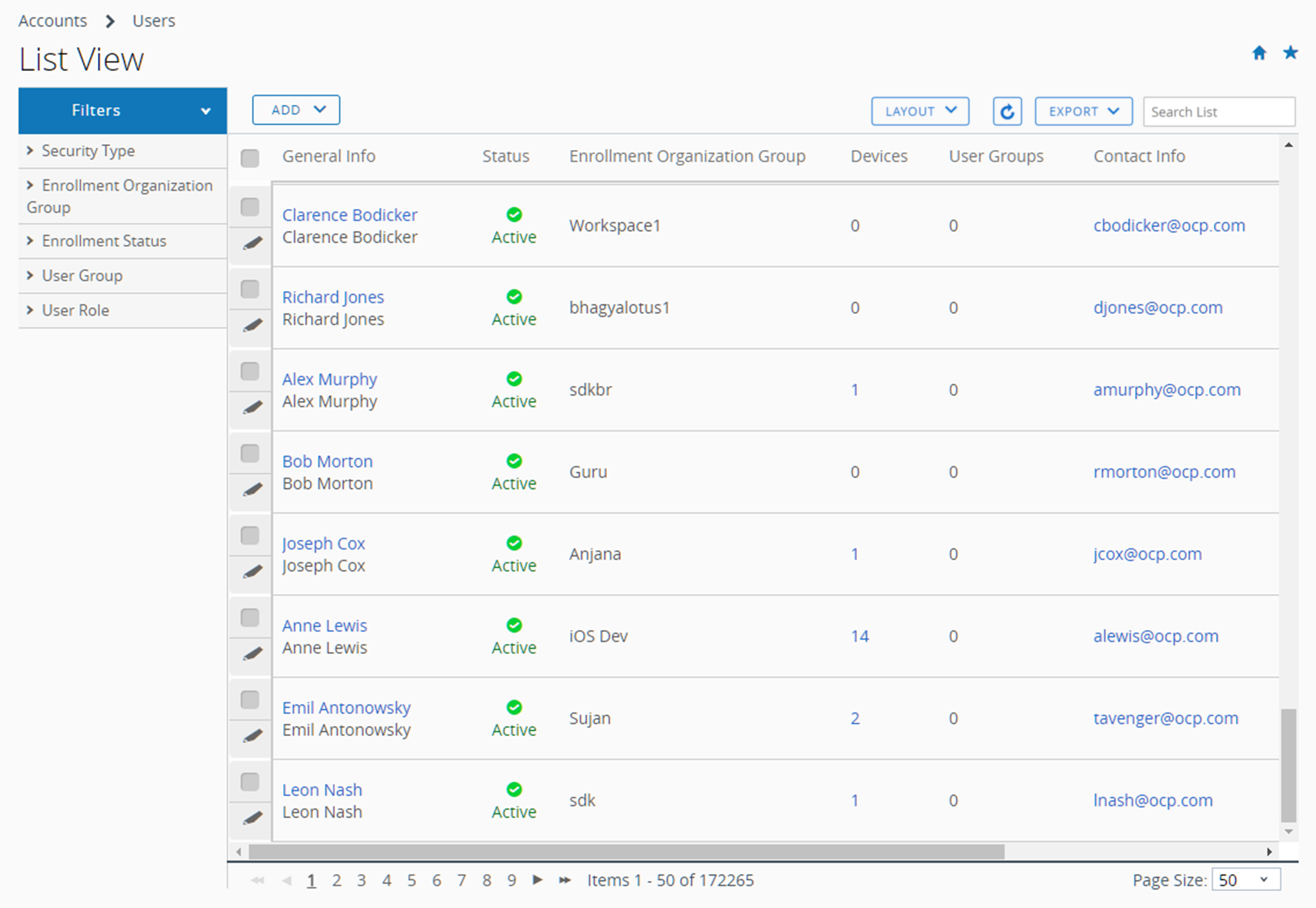
Personalizar o modo de exibição de lista
Você pode usar o Modo de exibição de lista de contas de usuários para criar listas personalizadas de usuários imediatamente. Você também pode personalizar o layout da tela com base nos critérios mais importantes para você. Você pode exportar essa lista personalizada para análise posterior e adicionar novos usuários individualmente ou em massa.
| Ação | Descrição |
|---|---|
| Filtros | Visualize apenas os usuários desejados usando os filtros a seguir. Tipo de Segurança Grupo Organizacional de Inscrição Status de Inscrição Grupo de Usuário Função de Usuário Status |
| Botão Adicionar | Adicionar usuário – Realize uma adição única de uma conta de usuário básica. Adicione um funcionário ou um funcionário recém-promovido que precise de acesso aos recursos de MDM. Importação em Lote – Adicione vários usuários ao Workspace ONE importando um arquivo de valores separados por vírgula (CSV). Digite um nome único e uma descrição de grupo para organizar vários usuários de uma vez. Para obter mais informações, consulte a seção Importação em Lote de Usuários e Dispositivos no Recurso de Importação em Lote. |
| Botão Layout | Permite personalizar o layout da coluna. Resumo – Visualize o Modo de exibição de lista com as colunas padrão e as configurações de visualização. Personalizado – Selecione apenas as colunas no Modo de exibição de lista que você deseja ver. Você também pode aplicar colunas selecionadas a todos os administradores no grupo organizacional atual ou abaixo dele. |
| Classificação | A maioria das colunas no modo de exibição de lista (tanto no layout Resumo quanto no Personalizado) é classificável e inclui Dispositivos, Grupos de usuários e Grupo organizacional de inscrição. |
| Botão Exportar | Você pode salvar um arquivo CSV (valores separados por vírgula) de toda a Exibição de Lista do Usuário que você pode exibir e analisar com o MS Excel. Se tiver um filtro aplicado à Exibição de lista do usuário, a listagem exportada refletirá os resultados filtrados. Selecione o botão Exportar e vá até Monitor > Relatórios e Técnicas de Análise > Exportações para exibir e baixar o relatório resultante. |
Interagir com contas de usuários
O modo de exibição em lista também apresenta uma caixa de seleção à esquerda de cada conta de usuário. Visualize detalhes do usuário selecionando o hipertexto “nome do usuário” na coluna Informações gerais.
O ícone Editar ![]() permite fazer alterações básicas na conta do usuário. Marcar uma única caixa de seleção faz três botões de ação aparecerem, Enviar mensagem, Adicionar dispositivo e Mais ações.
permite fazer alterações básicas na conta do usuário. Marcar uma única caixa de seleção faz três botões de ação aparecerem, Enviar mensagem, Adicionar dispositivo e Mais ações.
Você pode selecionar várias contas de usuários usando a caixa de seleção que, por sua vez, modifica as ações disponíveis.
| Ação | Descrição |
|---|---|
| Enviar mensagem | Ofereça suporte imediato a um único usuário ou a um grupo de usuários. Envie um e-mail de ativação de usuário (modelo de usuário) para um usuário, para notificá-lo de suas credenciais de inscrição. |
| Adicionar dispositivo | Adicione um dispositivo para o usuário selecionado. Disponível apenas para seleções de usuários únicos. |
| Mais ações | Exiba as seguintes opções. |
| Adicionar ao grupo de usuários | Adicione usuários selecionados a um grupo de usuários novo ou existente para gerenciamento simplificado de usuários. Para obter mais informações, consulte as seções Modo de Exibição de Lista de Grupos de Usuários e Editar Suas Permissões de Grupo de Usuários em Grupos de Usuários. |
| Remover do grupo de usuários | Remova usuários selecionados do grupo de usuários existente. |
| Alterar grupo organizacional | Mova manualmente o usuário para um grupo organizacional diferente. Atualize o conteúdo disponível, permissões e restrições de um usuário se ele mudar de posição, receber uma promoção ou mudar de local de escritório. |
| Excluir | Se um membro da organização rescindir o contrato de trabalho, você pode excluir uma conta de usuário rapidamente. Apagar informações de conta é equivalente a conta jamais ter existido em um primeiro momento. Uma conta excluída não poderá ser reativada. Se o proprietário de uma conta excluída retorna, uma nova conta deve ser criada para ele. |
| Ativar | Ative uma conta previamente desativada se um usuário retornar a uma organização ou precisar ser reintegrado à empresa. |
| Desativar | A desativação é uma medida de segurança. A desativação é usada quando um usuário está ausente em ação, seu dispositivo está fora de conformidade ou o dispositivo foi perdido ou roubado. "O Workspace ONE UEM mantém todas as informações sobre uma conta desativada, como nome, endereço de e-mail, senha, grupo organizacional e assim por diante." Uma conta desativada significa que ninguém com credenciais de conta desativadas pode fazer login. Uma vez que o problema de segurança for resolvido (o usuário é localizado, o dispositivo fica em conformidade, o dispositivo é recuperado), você pode Ativar a conta. |
Migrando Usuários com a Ferramenta de Migração
A ferramenta de migração do usuário corrija erros no processo de sincronização do grupo de usuários; ele também corrige fluxos de trabalho não manipulados e erros de migração de banco de dados.
Você só pode executar a ferramenta de migração de usuários em grupos organizacionais (GO) configurados com o Lightweight Directory Access Protocol (LDAP). Você deve alterar para um GO que esteja sincronizado com o LDAP ou configurar o GO que não seja LDAP. Selecione o link Configurar no GO não configurado por LDAP para abrir a página Configurações do Sistema de Serviços de Diretório.
Para obter mais informações sobre como configurar Serviços de Diretório, incluindo LDAP, por meio do assistente ou manualmente, consulte Configuração de Serviços de Diretório.
Observação: Você deve usar o console Active Directory para migrar usuários de um domínio herdeiro para outro domínio herdeiro. Essa migração não só altera o domínio do usuário, mas também o Nome Distinto do usuário. Quando concluir as opções de migração no console do Active Directory, você deve ativar a caixa de seleção Migrar grupos de usuários associados. Você deve seguir estas etapas antes de usar a Ferramenta de Migração de Usuários.
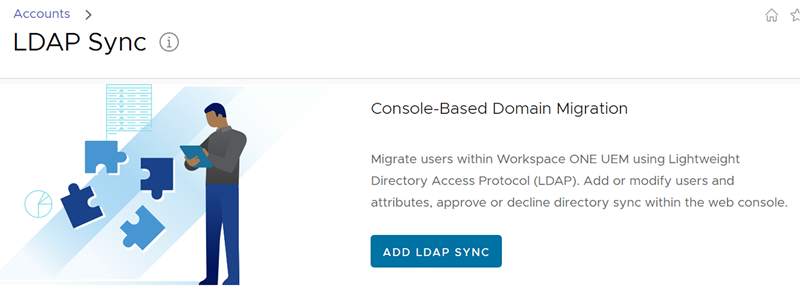
Siga as etapas a seguir para usar a ferramenta de migração de usuários.
- Certifique-se de que esteja em um GO que esteja configurado com LDAP e que a observação acima tenha sido seguida e navegue até Contas > Sincronização do LDAP.
-
Selecione o botão Adicionar Sincronização do LDAP. A tela Sincronização do LDAP é exibida. Conclua as configurações a seguir.
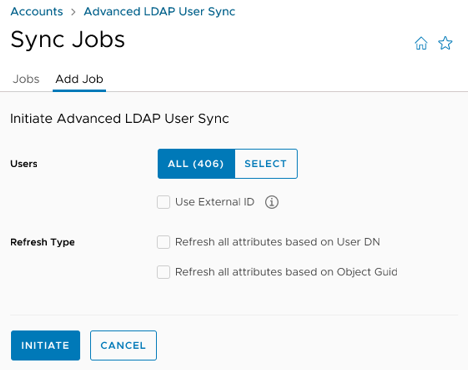
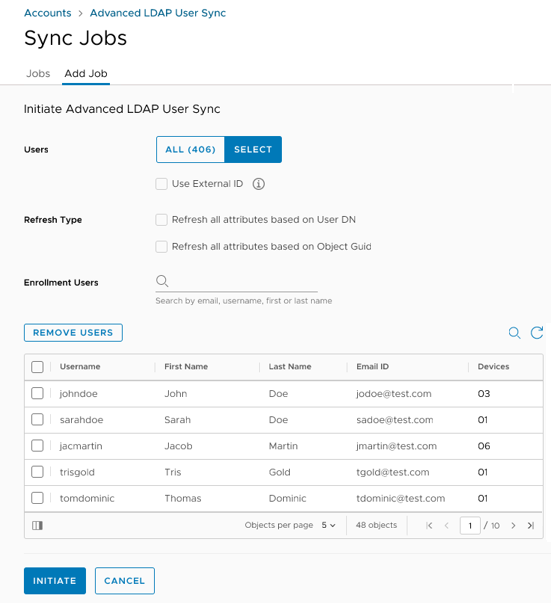
Configuração Descrição Usuários Selecione entre migrar Todos os usuários neste GO ou Selecione usuários neste GO. Usar ID Externa O padrão para essa opção é desativado, o que significa que os usuários sincronizam com o LDAP com base em seu UserDN (nome de domínio).
"Ao ativar essa opção, os usuários sincronizam com o LDAP com base na ID externa em vez do nome de domínio."Usuário de Inscrição Essa opção só estará visível quando a opção Selecionar estiver ativada em Usuários acima. Use esta caixa de texto para procurar usuários. Quando a pesquisa retornar uma correspondência como um item de menu suspenso, selecione-a para adicionar o nome de usuário ao Modo de Exibição de Lista de Usuários. Atualizar Tipo Selecione o método de atualização de atributo. Você pode selecionar ambos. Atualize todos os atributos com base no DN do usuário (nome de domínio). Selecione essa opção se Usar ID Externa estiver desativado. Atualize todos os atributos com base no Object Guid. Selecione essa opção se Usar ID Externa estiver ativado. Modo de Exibição de Lista de Usuários Essa opção só estará visível quando a opção Selecionar estiver ativada em Usuários acima. À medida que você adiciona mais usuários de inscrição para migrar, esse modo de exibição de lista cresce. Você pode remover usuários desta lista selecionando-os na lista e, em seguida, selecione o botão Remover. -
Selecione o botão Iniciar para finalizar o trabalho de sincronização e adicionar o trabalho à exibição de lista.
-
Cada trabalho adicionado à lista de Sincronização do LDAP aparece na lista com um Status de Sincronização de Aprovação Pendente. Você deve aprovar, aprovar parcialmente ou recusar o trabalho.
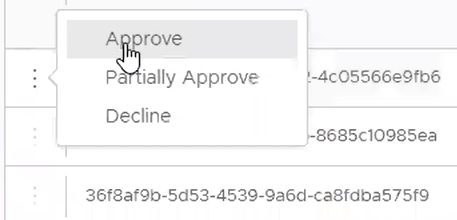
-
Selecione os "três pontos verticais", que aparecem à esquerda de cada listagem de trabalhos, e selecione entre as seguintes opções.
- Aprovar – Aprove e processe o trabalho de migração do usuário. Você deve confirmar a aprovação.
- Aprovar Parcialmente – Selecionar essa opção exibe o trabalho de aprovação pendente em uma tela pop-up, que você pode usar para selecionar usuários individuais para aprovação. Essa opção pode ser útil para quando você deseja que todos os usuários do GO sejam aprovados para migração. Faça isso marcando a caixa de seleção Todos os Usuários à esquerda do cabeçalho Nome de Usuário. Marcar essa caixa de seleção seleciona todos os usuários em todo o trabalho. Em seguida, role pela listagem e desmarque os usuários individuais que você deseja excluídos da migração. Selecione o botão Aprovar. Você deve depois confirmar a aprovação.
- Recusar – Recusar o trabalho de migração do usuário. Você deve confirmar o trabalho de sincronização recusado.
-
A lista Sincronização do LDAP atualiza a coluna Status de Sincronização com cada opção de aprovação selecionada. Você pode atualizar manualmente a lista selecionando o ícone de atualização.