Configurar opções de inscrição
Você pode personalizar seu fluxo de trabalho de inscrição incorporando as opções avançadas disponíveis no Workspace ONE UEM.
Acesse mais opções de inscrição em Dispositivos > Configurações dos dispositivos > Dispositivos e usuários > Geral > Inscrição.
Configurar Opções de Inscrição na Aba Autenticação
| Configuração | Descrição |
|---|---|
| Adicionar domínio de e-mail | Este botão é usado para configurar o serviço de detecção automática para registrar domínios de e-mail no seu ambiente. |
| Modo(s) de autenticação | Selecione os tipos de autenticação permitida, que incluem: * Básica – Contas de usuários básicas (aquelas que você cria manualmente no UEM Console) podem ser inscritas. * Diretório – contas de usuário do diretório (aquelas que você importou ou permitiu usando a integração do serviço de diretório) podem se inscrever. A Inscrição direta do Workspace ONE é compatível somente para usuários de diretório com ou sem SAML. * Proxy de Autenticação - permite que os usuários se inscrevam utilizando contas de usuário do Proxy de Autenticação. Os usuários se autenticam a um endpoint da web. ** Digite o URL do Proxy de autenticação, URL do Proxy de autenticação backup e Tipo de método de autenticação (escolha entre básica HTTP e ActiveSync do Exchange). |
| Fonte de autenticação para o Intelligent Hub | Selecione o sistema que o serviço do Intelligent Hub usará como fonte para os usuários e políticas de autenticação. * Workspace ONE UEM – selecione essa configuração se quiser que os serviços do Hub usem o Workspace ONE UEM como fonte de usuários e políticas de autenticação. Ao configurar a página Configuração do Hub para serviços do Hub, insira o URL do tenant dos serviços do Hub. * Workspace ONE Access – selecione essa configuração se quiser que os serviços do Hub usem o Workspace ONE Access como fonte de usuários e políticas de autenticação. Ao configurar a página Configuração do Hub dos serviços do Hub, insira a URL do tenant do Workspace ONE Access. Para obter detalhes sobre o Workspace ONE Intelligent Hub, consulte a Documentação dos serviços do VMware Workspace ONE Hub. Para obter detalhes sobre o Workspace ONE Access, consulte a Documentação do VMware Workspace ONE Access. |
| Modo de inscrição do dispositivo | Selecione o modo de inscrição do dispositivo preferencial, que inclui: * Inscrição aberta – essencialmente, permite que qualquer pessoa que cumpra com outros critérios de inscrição (modo de autenticação, restrições, entre outros) se inscreva. A Inscrição direta do Workspace ONE é compatível somente com inscrição aberta. * Somente Dispositivos Registrados - somente os usuários permitidos podem se inscrever usando os dispositivos registrados por você ou por eles. O registro do dispositivo é o processo de adicionar dispositivos corporativos ao console do UEM antes que eles sejam inscritos. A Inscrição direta do Workspace ONE é compatível, permitindo que apenas dispositivos registrados se inscrevam, mas somente se tokens de registro não forem exigidos. |
| Registro com Token obrigatório | Visível apenas quando a opção Somente Dispositivos Registrados está selecionada como Modo de Inscrição de Dispositivos. Se você restringir a inscrição somente aos dispositivos registrados, você também terá a opção de exigir um token de registro a ser usado na inscrição. Isso aumenta a segurança confirmando que um usuário em particular está autorizado para se inscrever. Você pode enviar um e-mail ou mensagem SMS com o token de inscrição anexado para os usuários com contas do Workspace ONE UEM. |
| Inscrição de Usuário para dispositivos iOS 13+ e macOS 10.15+ | A ativação dessa opção permite que qualquer dispositivo iOS ou macOS inscrito neste grupo organizacional se inscreva usando a Inscrição de Usuário da Apple por meio da ID Gerenciada da Apple. |
| Exigir inscrição do Intelligent Hub no iOS | Marque esta caixa de seleção para exigir que os usuários de dispositivo iOS baixem e instalem o VMware Workspace ONE Intelligent Hub antes de serem inscritos. Se for desativado, a inscrição pela Web estará disponível. |
| Exige inscrição do Intelligent Hub no macOS | Marque esta caixa de seleção para exigir que os usuários de dispositivos macOS baixem e instalem o Workspace ONE Intelligent Hub antes de se inscreverem. Se for desativado, a inscrição pela Web estará disponível. |
Configurar Opções de Inscrição na Aba Modo de Gerenciamento
Dispositivos inscritos no Workspace ONE Intelligent Hub são gerenciados pelo MDM por padrão. A aba Modo de Gerenciamento permite direcionar dispositivos inscritos por plataforma para modos de gerenciamento alternativos, como o gerenciamento no nível de contêiner ou aplicativo. Ao usar grupos inteligentes, a inscrição pode ser ativada com base nos seguintes critérios: Versão do Sistema Operacional, Tipo de Propriedade e Grupo de Usuários. Use as políticas de aplicativo de Gerenciamento Adaptativo para controlar os níveis de gerenciamento de dispositivo para dispositivos iOS inscritos sem gerenciamento.
| Configuração | Descrição |
|---|---|
| iOS | Ative para ignorar o Gerenciamento de MDM para dispositivos iOS que se inscrevem. |
| Todos os dispositivos iOS neste Grupo Organizacional | Essa opção é exibida somente quando o iOS está ativado acima. Ative essa opção para configurar o modo de gerenciamento alternativo para todos os dispositivos iOS que se inscrevem no GO em que você está atualmente. Caso contrário, você deve selecionar um grupo inteligente específico do iOS. |
| Grupos Inteligentes do iOS | tbd |
| Android | Ative para ignorar o Gerenciamento de MDM para dispositivos Android que se inscrevem. |
| Todos os dispositivos Android neste Grupo Organizacional | Essa opção é exibida somente quando o Android está ativado acima. Ative essa opção para configurar o modo de gerenciamento alternativo para todos os dispositivos Android que se inscrevem no GO em que você está atualmente. Caso contrário, você deve selecionar um grupo inteligente específico do Android. |
| Grupos Inteligentes do Android | tbd |
| Windows | Ative para ignorar o Gerenciamento de MDM para dispositivos Windows que se inscrevem. |
| Todos os dispositivos Windows neste Grupo Organizacional | Essa opção é exibida somente quando o Windows está ativado acima. Ative essa opção para configurar o modo de gerenciamento alternativo para todos os dispositivos Windows que se inscrevem no GO em que você está atualmente. Caso contrário, você deve selecionar o grupo inteligente específico do Windows. |
| Grupos Inteligentes do Windows | tbd |
Configurar Opções de Inscrição na aba Integração do Hub
A Integração do Hub permite que os clientes ativem ou desativem a experiência de serviços do Hub em qualquer nível de GO herdeiro na árvore de GOs.
Para obter mais informações, consulte documentação dos serviços do Workspace ONE Hub.
| Configuração | Descrição |
|---|---|
| Usar recursos do Hub Services no Intelligent Hub | Ative para permitir que os dispositivos neste OG se conectem aos serviços do Workspace ONE Hub para recursos como Catálogo de aplicativos unificado, Suporte, Notificações do usuário final, People e guia Início. Desative para que os dispositivos se comportem no Modo de Gerenciamento (Somente para Modo Agente). Por exemplo, use Intelligent Hub e Workspace ONE Access para autenticação, mas sem recursos de serviços do Hub, para uso em dispositivos robustos que sejam da linha de negócios. |
Configurar Opções de Inscrição na Aba Termos de Uso
A aba Termos de uso permite que você adicione e revise os termos de uso, pois ela pertence à inscrição. Os termos de uso podem ser encontrados em Dispositivos > Configurações do dispositivo > Dispositivos e usuários > Geral > Inscrição.
| Configuração | Descrição |
|---|---|
| "Aceitar ""Termos de Uso"" para continuar" | Ative essa configuração para exigir a aceitação de um acordo de termos de uso no momento da inscrição. |
| Adicionar novo Termos de Uso para a inscrição | Selecione para iniciar a adição de um acordo de termos de uso para fins de inscrição. |
Importante: Se você habilitar "Aceitar ""Termos de Uso"" para continuar", você deve criar um documento de Termos de uso, do contrário, a inscrição dos dispositivos Windows Desktop pode falhar.
Configurar opções de inscrição na aba Agrupamento
A aba Agrupamento permite visualizar e definir informações básicas do grupo organizacional e das IDs de grupo para os usuários finais. Ative o Modo de atribuição da ID do grupo para selecionar como o ambiente do Workspace ONE UEM atribui as IDs de grupo para os usuários.
A aba Agrupamento pode ser encontrada em Dispositivos > Configurações do dispositivo > Dispositivos e usuários > Geral > Inscrição.
Modo de atribuição da ID do grupo
A Inscrição direta do Workspace ONE é compatível com todos os modos de atribuição.
- Padrão – Selecione essa opção se os usuários receberem a ID do grupo para a inscrição. A ID de grupo utilizada determina o grupo organizacional do usuário.
- Solicitar que o usuário selecione a ID – Ative essa opção para permitir que os usuários do serviço de diretório selecionem uma ID do grupo em uma lista no momento da inscrição. A seção Atribuição de ID de grupo lista todos os grupos organizacionais e suas respectivas IDs. Essa lista não exige que você execute o mapeamento da atribuição de grupo, porém significa que os usuários podem vir a selecionar uma ID de grupo incorreta.
-
Selecionar automaticamente de acordo com o grupo de usuários – Essa opção se aplicará somente se você estiver integrando com grupos de usuários. Ative essa opção para garantir que os usuários sejam automaticamente atribuídos a grupos organizacionais com base em suas atribuições de grupo de serviço do diretório.
A seção Configurações de atribuição de grupo lista todos os grupos organizacionais para o ambiente e seus respectivos grupos de usuários do serviço de diretório.
Selecione o botão Editar atribuição de grupo para modificar as associações de grupo organizacional/grupo de usuários e definir o grau de precedência de cada grupo.
Por exemplo, você tem três grupos, Executivos, Vendas e Global, que são classificados de acordo com suas funções. Todos fazem parte de Global, portanto, se tivesse que classificar esse grupo de usuários como "primeiro", isso coloca todos os usuários em um único grupo organizacional.
Em vez disso, se classificar Executivos como primeiro, você garante que o pequeno número de pessoas pertencentes a esse grupo sejam colocadas no próprio grupo organizacional delas. Em seguida, classifique Vendas como segundo, para garantir que todos os funcionários desse departamento sejam colocados em um grupo organizacional específico para vendas. Classifique Global como último e qualquer pessoa que ainda não tenha sido atribuída a um grupo será colocada em um grupo organizacional separado.
Padrão
| Configuração | Descrição |
|---|---|
| Tipo de proprietário padrão | Selecione o proprietário do dispositivo padrão da inscrição de dispositivos no grupo organizacional atual. A Inscrição direta do Workspace ONE é compatível com a definição de propriedade de um dispositivo padrão. |
| Função padrão | Selecione as funções padrão atribuídas aos usuários no grupo organizacional atual, o que pode afetar o acesso ao Self-Service Portal. 1. Acesso completo – Concede aos usuários acesso às funções mais altas do SSP, como instalar ou remover perfis e aplicativos, redefinir senhas, enviar mensagens de dispositivo e ter acesso de gravação ao conteúdo. 2. Acesso básico – concede acesso de baixo impacto. Os usuários podem registrar seus próprios dispositivos, somente visualizar (mas não instalar) perfis e aplicativos, visualizar suas próprias contas e consultar e encontrar seus próprios dispositivos. 3. Acesso externo – Usuários com acesso externo contam com todas os recursos dos usuários de acesso básico, mas também têm acesso (somente leitura) ao conteúdo no SSP explicitamente compartilhado com eles. A Inscrição direta do Workspace ONE é compatível com a definição de uma função padrão. |
| Procedimento padrão para usuários inativos | Selecione a ação padrão que afeta os usuários do Active Directory, caso seus dispositivos se tornem inativos. O processamento de contas sempre é focado no usuário, e não no dispositivo. Isso significa que o comportamento de processamento aplicado aos dispositivos é baseado nas configurações do GO em que o usuário é gerenciado, e não o dispositivo. A Inscrição direta do Workspace ONE é compatível com a definição de uma ação padrão para usuários inativos. |
Usar sincronização de grupo
| Configuração | Descrição |
|---|---|
| Sincronizar grupos de usuários em tempo real no Workspace ONE | O Workspace ONE pode sincronizar grupos de usuários para determinados usuários conforme eles se registram com o console do UEM. Habilitado por padrão, esse recurso é mais eficaz quando os grupos de usuários estão sendo usados com grande frequência para atribuição de aplicativo, atribuição de perfil, atribuição de política ou mapeamento de usuário. Esse recurso exige muito da CPU. Portanto, a menos que seu caso de uso seja semelhante ao caso acima, desative essa configuração para melhorar o desempenho e evitar problemas de latência ao inicializar o aplicativo Workspace ONE. |
Usar mapeamento de função
| Configuração | Descrição |
|---|---|
| Ativar mapeamento de diretório baseado em grupo | Selecione esta caixa para ativar atribuições classificadas que vinculam um grupo de usuários do diretório a uma função específica do Workspace ONE UEM. Os usuários pertencentes a um determinado grupo serão atribuídos a funções associadas. Se pertencerem a mais de um grupo, eles terão o emparelhamento com a classificação mais alta. Você pode editar a ordem na qual os grupos de usuários com função serão classificados selecionando o botão Editar atribuição. A Inscrição direta do Workspace ONE é compatível com o mapeamento baseado no grupo do diretório. |
Configurar opções de inscrição na aba de solicitação opcional
Na guia Solicitação opcional, você pode solicitar informações adicionais sobre o dispositivo ou apresentar mensagens opcionais de inscrição ou de informações de MDM ao usuário.
Vá para Dispositivos > Configurações dos dispositivos > Dispositivos e usuários > Geral > Inscrição e selecione a aba Solicitação opcional.
Instruções específicas para a configuração de mensagens, modelos e notificações são exibidas após a tabela abaixo.
| Configuração | Descrição |
|---|---|
| Solicitar tipo de propriedade do dispositivo | É possível marcar a opção de solicitar que o usuário selecione o tipo de propriedade do dispositivo. Caso contrário, configure um tipo de propriedade de dispositivo padrão para o grupo organizacional atual. Inscrição direta do Workspace ONE é compatível com a solicitação de tipo de propriedade do dispositivo. |
| Exibir mensagem de boas-vindas | É possível exibir uma mensagem de boas-vindas para os usuários no início do processo de inscrição do dispositivo. Você pode configurar o cabeçalho e o corpo desta mensagem de boas-vindas em Sistema > Localização > Editor de localização. Em seguida, selecione os rótulos "EnrollmentWelcomeMessageHeader" e "EnrollmentWelcomeMessageBody", respectivamente. |
| Exibir a mensagem de instalação do MDM | É possível exibir uma mensagem para seus usuários durante o processo de inscrição do dispositivo. Você pode configurar o cabeçalho e o corpo desta mensagem de instalação do MDM em Sistema > Localização > Editor de localização. Em seguida, selecione os rótulos "EnrollmentMdmInstallationMessageHeader" e "EnrollmentMdmInstallationMessageBody", respectivamente. Se optar por personalizar seu próprio cabeçalho e o corpo das mensagens usando o Editor de Localização, você deverá escolher "Substituir" na opção Configuração Atual. Isso garante que suas personalizações sejam usadas em vez das mensagens padrão. Além de fazer alterações de localização única, você também pode fazer alterações de localização em massa, fazendo o upload de um arquivo com valores separados por vírgulas (CSV) editado. Baixe esse modelo de arquivo de localização CSV em Sistema > Localização > Editor de localização e selecione o botão Modificar. Edite o arquivo de acordo com suas preferências para afetar as alterações de localização em massa e carregue-o usando a mesma tela. |
| Ativar solicitação de e-mail de inscrição | É possível solicitar ao usuário que insira as credenciais de e-mail durante a inscrição. A solicitação de e-mail de inscrição pede o endereço de e-mail do usuário final para preencher a opção no registro do usuário automaticamente. Esses dados são úteis para organizações que estão implementando e-mail para dispositivos utilizando o valor de pesquisa {EmailAddress}. |
| Ativar solicitação de número de ativo do dispositivo | É possível solicitar que o usuário digite o número de ativo do dispositivo durante a inscrição. A Inscrição direta do Workspace ONE é compatível com a solicitações de e-mail de inscrição, mas apenas quando Solicitar tipo de propriedade do dispositivo estiver ativada e somente para dispositivos de Propriedade da empresa. |
| Exibir mensagens de transição de inscrição (somente para Android) | É possível exibir ou ocultar as mensagens de inscrição em dispositivos Android. |
| Ativar a página Rastreamento de status de OOBE | Ative essa configuração para exibir a página de rastreamento de status durante a inscrição Out of Box (OOBE), que exibe o status de provisionamento do dispositivo e informa ao usuário quais aplicativos, recursos e políticas foram instalados. |
| Ativar autenticação mútua TLS para Windows | É possível forçar os dispositivos Windows a utilizar endpoints protegidos pela autenticação mútua TLS, o que exige instalação e configuração extras. Entre em contato com o Suporte para obter assistência. |
| Exibir mensagem de autenticação na tela (somente Windows) | Você pode fornecer aos usuários finais do seu dispositivo uma dica de login personalizada sobre o que eles devem usar para se inscrever no Workspace ONE UEM Console. Por exemplo, se a autenticação da inscrição no UEM for a mesma das suas credenciais do Active Directory, você poderá incluir isso como uma dica. Você também pode incluir um link no qual eles podem clicar para obter ajuda. Atualmente, este recurso é compatível apenas com dispositivos Windows. Você deve fornecer a sua localização ao incluir a tradução da dica na mesma caixa de texto. |
Criar modelos de mensagem
Você pode criar sua própria biblioteca de modelos personalizados de mensagens por plataforma para atender a vários cenários, incluindo de inscrição.
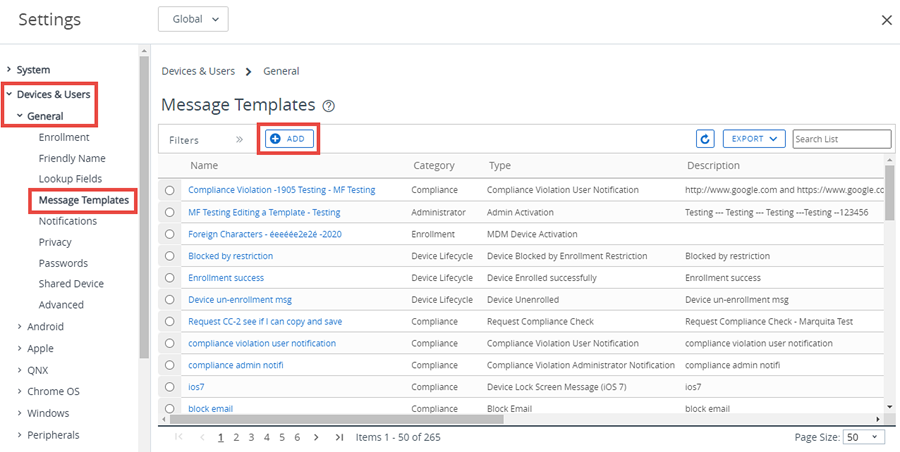
- Vá para Dispositivos > Configurações do dispositivo > Geral > Modelos de mensagens e selecione Adicionar.
- Defina o menu suspenso Categoria para coincidir com a categoria do seu modelo. As opções incluem Administrador, Aplicativo, Conformidade, Conteúdo, Ciclo de vida do dispositivo, Inscrição e Termos de uso.
- Defina o Tipo que melhor corresponder à subcategoria. As opções do menu suspenso Tipo dependem da configuração da Categoria.
- Configure o menu suspenso Selecionar idioma. Somente os idiomas baseados na localidade ativa no momento são exibidos. Selecione o botão Adicionar para adicionar idiomas.
- Marque a caixa de seleção Padrão se quiser que o modelo seja o modelo padrão para a Categoria selecionada.
- Selecione o Tipo de mensagem para o modelo. As opções são E-mail, SMS e Enviar notificação.
- Para que notificações por SMS funcionem com sua frota de dispositivos, você deve ter uma conta com um provedor de Gateway terceirizado e definir as configurações do Gateway. Acesse Grupos e configurações > Todas as configurações > Sistema > Integração empresarial > SMS e preencha as opções descritas em Configurações de SMS.
- Crie sua mensagem de E-mail digitando texto na caixa Corpo da mensagem.
- A opção Texto sem formatação tem apenas uma fonte com espaçamento uniforme serif (Courier) sem opções de formatação.
- A opção HTML ativa um ambiente de edição em Rich Text incluindo fontes, formatação, cabeçalho, marcadores, recuo, justificado, subscrito, sobrescrito, imagem e capacidade de hyperlink. O ambiente HTML é compatível com o código básico de HTML usando a tecla Exibir fonte, o qual você pode usar para alternar entre o Rich Text e exibições de fonte.
- Salve seu modelo selecionando o botão Salvar.
Atribuir Modelos Personalizados de Mensagem de Inscrição
Você pode atribuir modelos personalizados de mensagens relacionadas à inscrição de um dispositivo e quaisquer solicitações futuras relacionadas ao Gerenciamento de Dispositivos Móveis (MDM) enviadas a um dispositivo.
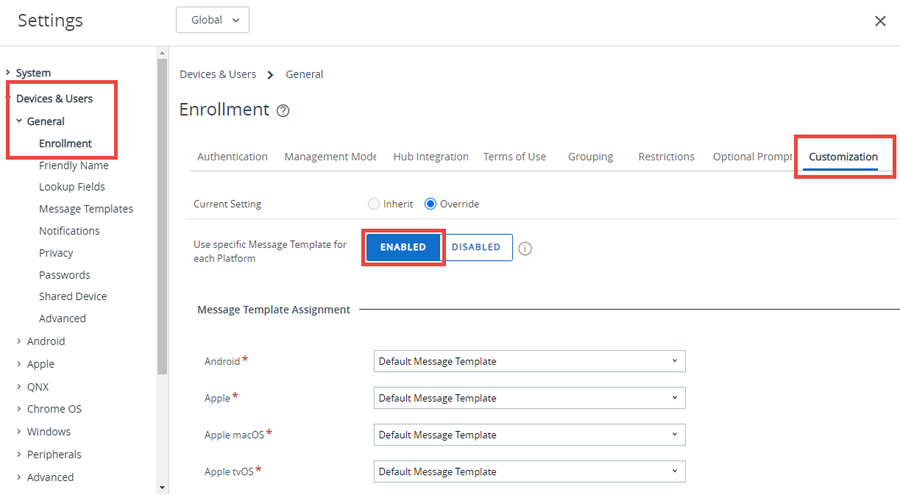
- Vá para Dispositivos > Configurações do dispositivo > Geral > Inscrição e selecione a aba Personalização.
- Selecione Usar modelo de mensagem específico para cada plataforma e um modelo de mensagem de atribuição do menu suspenso para cada plataforma. Crie um novo modelo de mensagem seguindo as etapas na seção Criar modelos de mensagem.
- Para dispositivos iOS, configure opcionalmente o seguinte.
- Digite uma URL de redirecionamento após a inscrição para dispositivos iOS.
- Digite uma Mensagem de perfil de MDM para dispositivos iOS, que é a mensagem exibida no prompt de instalação para o perfil de MDM no momento da inscrição.
- Selecione Salvar.
Configurar notificações de ciclo de vida
Notificações de ciclo de vida permitem que você entregue mensagens personalizadas depois de eventos específicos durante o ciclo de vida de um dispositivo, incluindo inscrição e cancelamento da inscrição.
Essa definição opcional pode ser configurada em Dispositivos > Ciclo de vida > Configurações > Notificações e digitando as seguintes opções para as seções a seguir.
- Inscrição do dispositivo cancelada: envie um e-mail de notificação quando a inscrição do dispositivo for cancelada.
- Dispositivo inscrito com êxito: envie um e-mail de notificação quando um dispositivo for inscrito com êxito.
- Dispositivo bloqueado por restrição de inscrição: envie uma notificação por e-mail se uma restrição de inscrição bloquear um dispositivo. É possível configurar esse comportamento em Grupos e configurações > Todas as configurações > Dispositivos e usuários > Geral > Inscrição e selecionando a aba Restrições.
Enviar e-mail para
- Nenhum – Selecione essa opção para não enviar e-mails de confirmação depois do bloqueio, inscrição ou cancelamento de inscrição bem-sucedido.
- Usuário – Envie um e-mail de confirmação para o usuário do dispositivo informando se a instalação ou a anulação da instalação teve sucesso.
- CC: envie o mesmo e-mail de confirmação a um ou vários endereços de e-mail separados por vírgula.
- Modelo de mensagem – Selecione o modelo de mensagem desejado na lista suspensa. Você pode adicionar um novo modelo de mensagem ou editar um modelo existente selecionando o hiperlink "Clique aqui…" que direciona você para a página de configuração Dispositivos e usuários > Geral > Modelos de mensagem.
- Administrador – Envie um e-mail de confirmação ao administrador do Workspace ONE UEM informando sobre o êxito do bloqueio, inscrição ou cancelamento da inscrição do dispositivo.
- Para – Envie o mesmo e-mail de confirmação a um ou vários endereços de e-mail separados por vírgula.
Configurar opções de inscrição na aba Personalização
Você pode fornecer um nível extra de suporte ao usuário incluindo e-mail e número de telefone configurando a aba Personalização Esse nível de suporte é valioso quando os usuários não conseguem inscrever seus próprios dispositivos por algum motivo.
A aba Personalização pode ser encontrada em Dispositivos > Configurações do dispositivo > Dispositivos e usuários > Geral > Inscrição.
| Configuração | Descrição |
|---|---|
| Uso de modelo de mensagem específico para cada plataforma | Se ativado, você pode selecionar um modelo de mensagem exclusivo para cada plataforma. O link fornecido exibe a página Modelo de mensagem, permitindo que você comece a criar modelos imediatamente. A Inscrição direta do Workspace ONE™ é compatível com os modelos de mensagens específicos da plataforma. |
| E-mail de suporte para a inscrição | Digite o endereço de e-mail de suporte. |
| Telefone de suporte para a inscrição | Digite o número do telefone de suporte. |
| URL para redirecionamento após a inscrição (somente iOS) | Você pode fornecer uma URL de redirecionamento após a inscrição à qual o usuário será direcionado após uma inscrição bem-sucedida. Essa URL pode ser um recurso da empresa, como seu site, ou a tela de login para acesso a mais recursos. A Inscrição direta do Workspace ONE é compatível com as URL para redirecionamento após a inscrição. |
| Mensagem de perfil de MDM (somente iOS) | Somente para dispositivos iOS, essa caixa de texto é para uma mensagem que aparece durante a inscrição. Você pode especificar uma mensagem com um máximo de 255 caracteres. A Inscrição direta do Workspace ONE é compatível com as mensagens de perfil de MDM somente iOS. |
| Usar aplicativos de MDM personalizados | Exibe um link que abre a página Lista de grupos de aplicativos. Esse link é rotulado Grupos de aplicativos. A Inscrição direta do Workspace ONE é compatível com aplicativos de MDM personalizados. |
Tópico principal: Inscrição de dispositivo