Modo de exibição de lista de dispositivos
Use o Modo de exibição de lista de dispositivos no Workspace ONE UEM para ver uma lista completa de dispositivos no grupo organizacional selecionado atualmente. Você também pode filtrar a visualização para mostrar apenas os tipos de dispositivos que quiser ver.
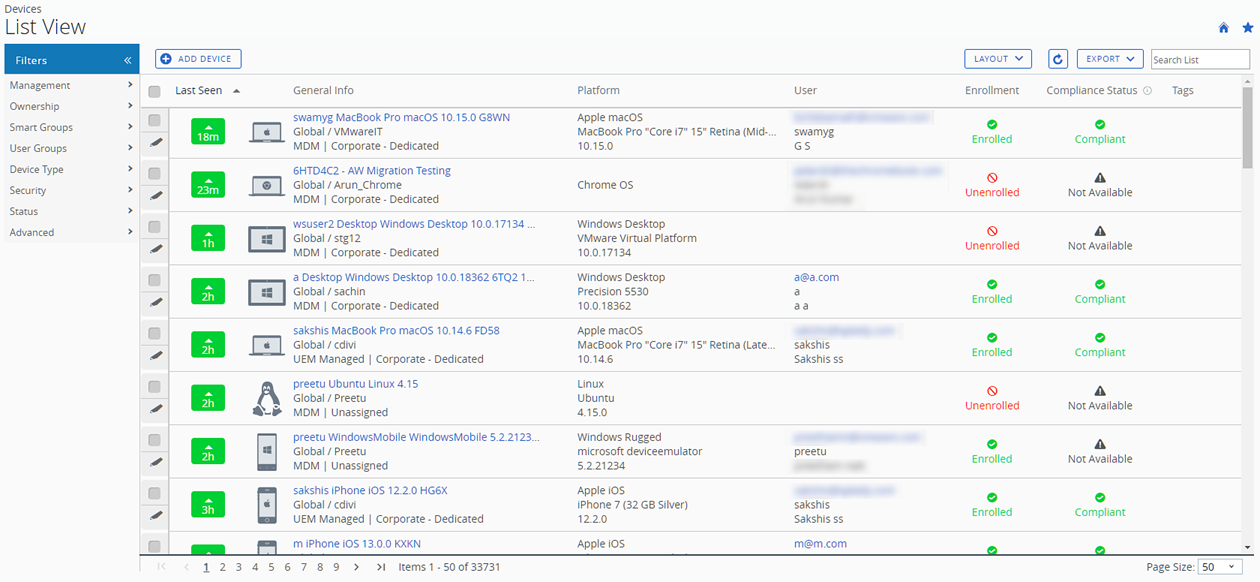
A coluna Última visualização exibe um indicador que mostra o número de minutos passados desde que foi feito check-in do dispositivo. O indicador é vermelho ou verde, dependendo de quanto tempo o dispositivo está inativo. O valor padrão é 480 minutos (8 horas), mas você pode personalizá-lo em Grupos e configurações > Todas as configurações > Dispositivos e usuários > Geral > Avançado e alterar o valor de Tempo limite de inatividade do dispositivo (min).
Selecione o apelido de um dispositivo na coluna Informações gerais a qualquer momento para abrir a página de detalhes deste dispositivo. Um Apelido é o rótulo que você atribui a um dispositivo para ajudar a diferenciar dispositivos da mesma marca e modelo.
Classifique colunas e configure os filtros de dados para revisar a atividade de acordo com informações específicas. Por exemplo, organize a coluna Status de conformidade para exibir somente os dispositivos que estão fora de conformidade e direcionar somente para esses dispositivos. Faça uma busca de dispositivos por apelido ou pelo nome de usuário para isolar um dispositivo ou usuário.
Processamento de check-in do dispositivo
Para check-in do dispositivo, o Workspace ONE UEM usa um modelo de entrega de recursos baseado em pull, em que o dispositivo recebe conteúdo do servidor em vez de o servidor enviar uma onda de conteúdo para os dispositivos. Esse modelo coloca o dispositivo no centro de uma cadeia de cálculos que fornece o conteúdo de que o dispositivo precisa.
Permitir que o dispositivo determine os dados necessários do servidor dessa forma significa que não há conteúdo redundante ou desnecessário sendo enviado do servidor. Esse modelo baseado em pull representa uma economia significativa nos dados transferidos quando comparados aos modelos de envio.
Sequência de processamento de check-in do dispositivo
- O dispositivo faz o check-in no Servidor UEM.
- O servidor UEM mostra o status existente do dispositivo, bem como seu status desejado.
- O Serviço UEM calcula o que o dispositivo precisa comparando seu status de saída com seu status desejado e no processo, disponibilizando os seguintes tipos de conteúdo para o dispositivo.
- Perfis do Dispositivo,
- Associação ao Grupo Inteligente e todo o conteúdo relacionado,
- Aplicativos,
- Dados de sincronização do grupo de usuários,
- Cálculos de conformidade e ações resultantes,
- O Servidor UEM responde de volta ao dispositivo, informando que concluiu o cálculo de status desejado.
- O dispositivo recebe conteúdo que cumpre o status desejado do servidor UEM.
Processamento de dispositivo offline
O modelo de check-in do dispositivo baseado em pull, no qual os dispositivos fazem as capturas em termos do que precisam para cumprir o status desejado, só atinge a melhor eficiência quando todos os dispositivos em sua frota fazem o check-in, incluindo dispositivos off-line.
Para garantir que os dispositivos off-line façam check-in com suas contrapartes on-line, o servidor UEM inicia uma solicitação de check-in para dispositivos cujo horário desde o último check-in excedeu a configuração de limite off-line. Você pode editar esse limite alterando o valor do Tempo Limite de Inatividade do Dispositivo (min) encontrado em Grupos e Configurações > Todas as Configurações > Dispositivos e Usuários > Geral > Avançado.
Após a êxito do contato do servidor UEM, os dispositivos offline efetuam o check-in e seguem a mesma sequência de processamento que os dispositivos online.
Janela pop-up de passar o mouse no modo de exibição de lista de dispositivos
Cada dispositivo na coluna Informações gerais exibe um ícone de dica de ferramenta com o formato de uma pasta no canto superior direito, ao lado do apelido do dispositivo. Quando você passa o ponteiro do mouse sobre esse ícone, ele exibe uma janela pop-up de passar o mouse. Essa janela pop-up contém informações como Apelido, Grupo organizacional, ID do grupo, Gerenciamento e Propriedade.
Você pode encontrar ícones semelhantes de dica de ferramenta nas colunas Inscrição e Status de conformidade da visualização da lista de dispositivos. Esses ícones de dica de ferramenta apresentam janelas pop-up de passar o mouse que exibem a Data de inscrição e Violações de conformidade, respectivamente.
Personalização do layout do modo de exibição de lista de dispositivos
Exiba a lista completa de colunas visíveis no Modo de exibição de lista de dispositivos selecionando o botão Layout e selecionando a opção Personalizado. Essa exibição permite que você mostre ou oculte as colunas Lista de dispositivos de acordo com suas preferências.
Existe também a opção de atribuir seu modo de exibição personalizado de coluna a todos os administradores no grupo organizacional atual ou abaixo dele (GO). Por exemplo, você pode ocultar “Número do ativo” no Modo de exibição de lista de dispositivos do GO atual e de todos os GOs abaixo.
Depois de concluir todas as personalizações, selecione o botão Aceitar para salvar suas preferências e aplicar essa nova exibição de coluna. Você pode retornar às configurações do botão Layout a qualquer momento para fazer o ajuste fino das suas preferências de exibição da coluna.
Algumas colunas de layout personalizado do Modo de exibição de lista de dispositivos incluem o seguinte.
- Gerenciamento do Android
- SSID (identificador de conjunto de serviços ou nome da rede Wi-Fi)
- Endereço de Wi-Fi para MAC
- Endereço IP de acesso Wi-Fi
- Endereço IP público
Exportar a visualização da lista
Salve um arquivo CSV (valores separados por vírgula) de toda a Exibição de Lista de Dispositivos que pode ser visualizado e analisado com o MS Excel. Se tiver um filtro aplicado à Visualização da lista de dispositivos, a listagem exportada refletirá os resultados filtrados.
Selecione o botão Exportar e vá até Monitor > Relatórios e Técnicas de Análise > Exportações para exibir e baixar o relatório resultante.
Pesquisar no modo de exibição de lista
É possível acessar rapidamente as informações de um único dispositivo para realizar uma ação remota.
Para executar uma pesquisa, vá para Dispositivos > Exibição de Lista, selecione a barra Pesquisar Lista e digite um nome de usuário, apelido do dispositivo ou outro elemento de identificação do dispositivo. Essa ação iniciará uma busca em todos os dispositivos, usando seu parâmetro de pesquisa, dentro do atual grupo organizacional e de todos os grupos herdeiros.
Cluster do botão de ação da visualização da lista de dispositivos

Com um ou mais dispositivos selecionados na visualização da lista de dispositivos, você pode executar ações comuns com o cluster do botão de ação, inclusive Consultar, Enviar (mensagem), Bloquear e outras ações acessadas por meio do botão Mais ações.
As Ações do dispositivo disponíveis variam por plataforma, fabricante do dispositivo, modelo, status de inscrição e configuração específica do seu console do Workspace ONE UEM.
Para obter uma lista completa das ações remotas que um administrador pode solicitar usando o console, consulte Descrições de ação do dispositivo.
Assistência remota
Você pode iniciar uma sessão de Assistência remota em um único dispositivo qualificado, o que permite visualizar a tela e controlar o dispositivo remotamente. Esse recurso é ideal para solução de problemas e execução de configurações avançadas nos dispositivos de sua frota.
Para usar esse recurso, você deve atender aos seguintes requisitos.
- Você deve ter uma licença válida do Workspace ONE Assist.
- Você deve ser um administrador com uma função atribuída que inclua as permissões apropriadas do Assist.
- O aplicativo Assist deve estar instalado no dispositivo.
- Plataformas de dispositivo com suporte:
- Android
- iOS
- macOS
- Windows 10
- Windows Mobile
Marque a caixa de seleção à esquerda de um dispositivo qualificado na Visualização da lista de dispositivos; o botão Assistência remota será exibido. Selecione esse botão para iniciar uma sessão de assistência remota.
Para obter mais informações, consulte o Guia do Workspace ONE Assist.
Dispositivos com inscrição cancelada
Dispositivos com inscrição cancelada podem ou não ser visualizados no Workspace ONE UEM Console, dependendo de terem sido registrados ou mantidos com status inscrito no passado. Você também pode obter acesso aos logs de solução de problemas feitos antes do cancelamento da inscrição do dispositivo no console do UEM.
Status de inscrição cancelada
Um dispositivo com inscrição cancelada é um dispositivo em um dos três cenários possíveis.
- O dispositivo é novo no Workspace ONE UEM e não está registrado, não está inscrito e, portanto, não foi gerenciado. Dispositivos nesse cenário não ficam visíveis no console do UEM.
- O novo dispositivo iniciou o processo de inscrição do Workspace ONE e está registrado com o console do UEM, mas ainda não estão totalmente inscrito. Esse cenário normalmente ocorre durante uma onda de novas inscrições nas quais os dispositivos são registrados como uma forma de restrição de inscrição. O mecanismo que permite que dispositivos registrados sejam inscritos é uma lista de permissões de dispositivos. Você pode ver um dispositivo nesse estado quando vê "inscrição cancelada" como o status no UEM Console. Considerando que um dispositivo registrado tradicionalmente é uma parte do processo de inscrição, um dispositivo não permanece nesse estado por muito tempo.
- Um dispositivo também poderá deixar de ser inscrito se o usuário final do dispositivo remover manualmente o perfil MDM do dispositivo.
Para mais informações, consulte a seção Excluir dispositivos desta página.
Acesso a logs de solução de problemas feitos antes do cancelamento da inscrição
Você pode acessar os logs de solução de problemas/comandos feitos antes que o dispositivo tenha sido cancelado. Esses logs podem ser úteis para obter uma visão completa do histórico de um dispositivo.
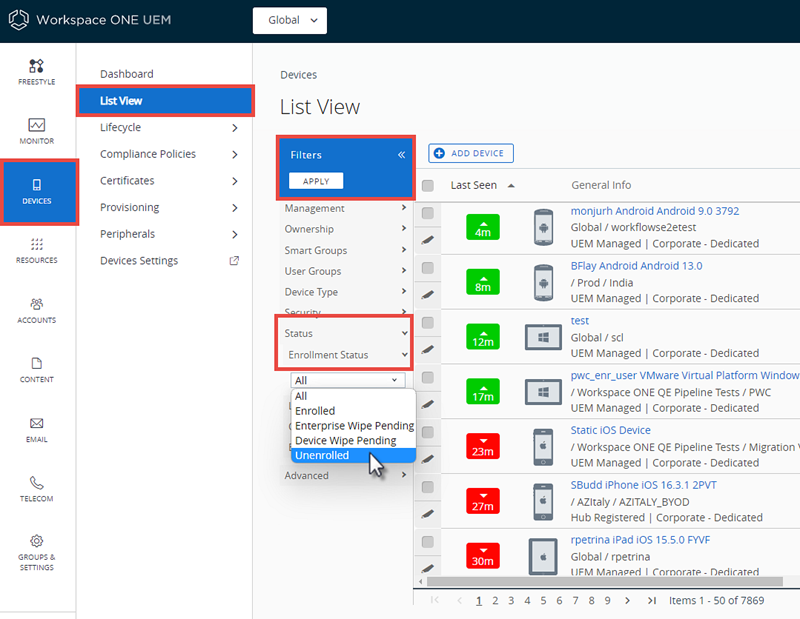
- Vá para Dispositivos > Modo de exibição de lista.
-
Selecione um dispositivo cuja inscrição foi cancelada anteriormente. Você tem a opção de Filtrar o modo de exibição de lista para mostrar apenas dispositivos com um Status de Inscrição cancelada.
Resultado: Quando você selecionar um dispositivo, os Detalhes de exibição são exibidos.
-
Selecione a aba suspensa Mais e selecione Solução de problemas, seguido pela aba Comandos.
O que fazer em seguida: Se você não pretende reinscrever um dispositivo com inscrição cancelada anteriormente para o mesmo grupo organizacional de cliente, considere excluir o registro do dispositivo permanentemente, assim o histórico do dispositivo é apagado após a reinscrição. Entre em contato com o suporte do Workspace ONE para fazer essa organização.
Ações em massa no Modo de exibição de lista de dispositivos
Depois de filtrar um subconjunto de dispositivos, você pode executar ações em massa para vários dispositivos selecionando os dispositivos e selecionando-os no cluster do botão de ação.

Você deve ativar ações em massa a partir das configurações do sistema antes que elas fiquem disponíveis na visualização da lista de dispositivos. Vá para Grupos e configurações > Todas as configurações > Sistema > Segurança > Ações restritas. Os comandos para proteger a senha exigem um PIN para serem executados.
Com os dispositivos selecionados no Modo de exibição de lista, o número de dispositivos selecionados é exibido ao lado dos botões de ação. Esse número inclui os dispositivos filtrados e selecionados.
Observação: Na visualização da lista de dispositivos, as ações em massa disponíveis quando você seleciona um bloco de dispositivos com a tecla Shift podem ser diferentes das ações em massa disponíveis quando você usa a caixa de seleção global.
Para mais informações sobre as ações afetadas, consulte Descrições de ação do dispositivos e para detalhes sobre os métodos de seleção, consulte a seção Selecionando dispositivos no modo de exibição de lista de dispositivos desta página.
Limite de gerenciamento em massa no Modo de exibição de lista de dispositivos
Você pode garantir operações uniformes ao gerenciar uma frota grande de dispositivos definindo um número máximo de dispositivos que podem receber um comando de ação em massa.
Altere esse limite de ação em massa em Grupos e configurações > Todas as configurações > Dispositivos e usuários > Avançado > Gerenciamento em massa. Há várias ações de dispositivo listadas em que você pode alterar os dispositivos máximos permitidos para essa ação.
Quando vários dispositivos são selecionados e há um limite de gerenciamento em massa, um link aparece ao lado do número de itens selecionados com a mensagem: Algumas ações estão desativadas devido aos limites em massa. Isso significa que o número de dispositivos que você selecionou excede o número máximo de dispositivos permitidos para determinadas ações de dispositivo.
É possível selecionar este link para saber quais ações foram desativadas.
Aviso de ação em massa enfileirada no Modo de exibição de lista de dispositivos
Ações em massa levam tempo para serem processadas. Quando você inicia uma nova ação em massa enquanto o console do Workspace ONE ™ UEM está processando uma ação em massa existente, uma mensagem de aviso é exibida.
Your previous bulk actions requested are still being processed. This request is run once the previous actions are complete. Do you want to continue with the current request?
Selecione Sim para adicionar a nova ação em massa para a fila. Selecione Não para cancelar a nova ação em massa.
Seleção de dispositivos no modo de exibição de lista de dispositivos
Você pode selecionar dispositivos individuais em uma página marcando as caixas de seleção individuais à esquerda de cada dispositivo. Você também pode selecionar um bloco de dispositivos em várias páginas. Você pode até selecionar todos os dispositivos em toda a frota, o que poderia disparar o aviso de ações restritas.
Seleção de um bloco de dispositivos
Você pode selecionar um bloco contíguo de dispositivos, mesmo em várias páginas, marcando a caixa de seleção no início do bloco. Depois, com a tecla shift pressionada, marque a caixa de seleção do dispositivo no final do bloco. Essa ação é semelhante à seleção de bloco em ambientes Windows e Mac. Permite ainda que você aplique ações em massa para os dispositivos selecionados.
Há certas ações de dispositivo que podem ser aplicadas a múltiplos dispositivos somente quando você usa o método de seleção de blocos. Para obter mais informações, consulte Ações do Dispositivo e procure por Observação para Múltiplos Dispositivos: em ações específicas do dispositivo.
Seleção de todos os dispositivos
A caixa de seleção Global, localizada à esquerda do cabeçalho da coluna Última visualização, pode ser usada para marcar ou desmarcar todos os dispositivos da lista. Se o modo de exibição de lista contiver uma listagem filtrada de dispositivos, a caixa de seleção Global poderá ser usada para marcar ou desmarcar todos os dispositivos filtrados.
Quando a caixa de seleção Global apresenta um sinal de menos verde ( ), isso significa que um ou mais dispositivos estão selecionados, mas não todos. Selecione esse ícone novamente para mudá-lo para uma marca de seleção (
), isso significa que um ou mais dispositivos estão selecionados, mas não todos. Selecione esse ícone novamente para mudá-lo para uma marca de seleção ( ), indicando que todos os dispositivos na lista (filtrados ou não) foram selecionados. Selecione o ícone uma terceira vez para mudá-lo para uma caixa de seleção vazia (
), indicando que todos os dispositivos na lista (filtrados ou não) foram selecionados. Selecione o ícone uma terceira vez para mudá-lo para uma caixa de seleção vazia ( ), indicando que nenhum dispositivo da listagem está selecionado no momento.
), indicando que nenhum dispositivo da listagem está selecionado no momento.
Observação: Na visualização da lista de dispositivos, as ações em massa disponíveis quando você seleciona um bloco de dispositivos com a tecla Shift podem ser diferentes das ações em massa disponíveis quando você usa a caixa de seleção global.
Para obter mais informações sobre as ações afetadas, consulte Descrições de ação do dispositivo.
Aviso de ação restrita em todos os dispositivos selecionados
Quando você ativa uma ação com todos os dispositivos em sua frota selecionados, uma mensagem de aviso é exibida.
Você está tentando atuar sobre [número selecionado] dispositivos. Essa ação pode não se aplicar a todos os dispositivos. Certas limitações desta ação incluem o status de inscrição, tipo de gerenciamento, plataforma do dispositivo, modelo ou sistema operacional.
Esse aviso é para alertar sobre a natureza diversa de uma frota grande de dispositivos com uma infinidade de diferentes fabricantes, sistemas operacionais e recursos. Não está relacionado com o Limite de gerenciamento em massa e com qualquer aviso que poderia ser gerado. Se você tiver um Limite de gerenciamento em massa adequado, a mensagem Aviso de ação restrita não será exibida.
Excluir dispositivos
Você pode excluir um dispositivo inscrito do Workspace ONE UEM Console.
A exclusão de um dispositivo gera os três impactos a seguir.
- Remove o dispositivo do Modo de exibição da lista de dispositivos.
- A *Limpeza de dados corporativos é executada, removendo qualquer conteúdo corporativo sensível do dispositivo.
- Consulte a observação abaixo sobre como Excluir dispositivos e Proteção contra a limpeza de dados.
- Assim, o dispositivo é excluído de todos os recursos e características de gerenciamento do dispositivo.
No entanto, um dispositivo excluído ainda é registrado no UEM Console e é adicionado à lista de permissões. Essa adição significa que o dispositivo excluído pode ser inscrito novamente com facilidade. Um dispositivo pode permanecer nesse cenário indefinidamente. É possível reter aproximadamente até 150.000 dispositivos nesta lista de permissões. Entre em contato com o suporte se suas necessidades excederem esta quantidade.
Você pode remover o registro de qualquer dispositivo permitido a qualquer momento, o que torna o dispositivo invisível e desconhecido pelo UEM Console. Um dispositivo nesse cenário pode ser inscrito em uma data futura.
Como alternativa, você pode remover o dispositivo da lista de permissões e adicioná-lo a uma lista de recusados, evitando inscrições futuras e banindo efetivamente o dispositivo de sua frota.
Para obter mais informações sobre dispositivos da lista de permissões e lista de bloqueios, consulte Registros de dispositivo em lista de bloqueios e lista de permissões.
Você pode excluir um dispositivo do modo de exibição de lista de dispositivos ou do modo de exibição de detalhes do dispositivo.
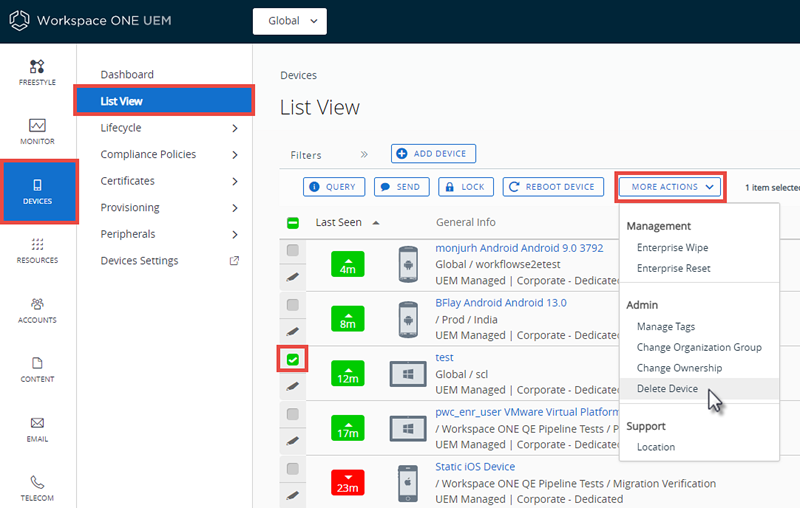
- Vá para Dispositivos > Modo de exibição de lista e selecione o dispositivo que deseja excluir clicando na caixa de seleção à esquerda da lista de dispositivos.
- Alguns dispositivos não podem ser excluídos do modo de exibição de lista. Caso queira excluir algum dispositivo, vá para Dispositivos > Modo de exibição de lista e selecione Nome amigável do dispositivo na coluna Informações gerais. Essa ação exibe a Visualização de detalhes. Nome amigável é o rótulo que você atribui a um dispositivo para ajudar a diferenciar os dispositivos da mesma marca e modelo.
- Localize o botão Mais ações e selecione-o.
- Selecione Excluir dispositivo e selecione OK no prompt de confirmação.
Resultados: a entrada do modo de exibição de lista dos dispositivos excluídos inclui o indicador de "Sendo excluído".
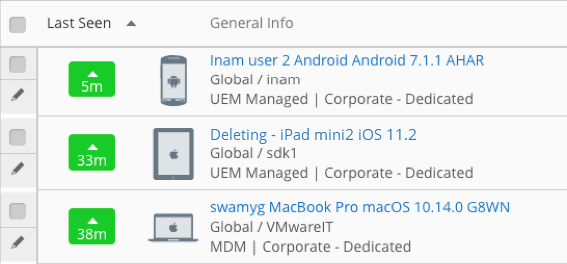
Exclusão de dispositivos e proteção contra limpeza de dados
Ao selecionar vários dispositivos a serem excluídos, é possível que o gatilho do recurso de proteção contra limpeza seja disparado. Ao ser acionado, o recurso Proteção contra limpeza de dados coloca um espaço temporário em todos os dispositivos restantes a serem limpos. Como administrador, é necessário desbloquear a Proteção contra limpeza de dados e permitir que os dispositivos restantes na fila para exclusão sejam limpos. Quando isso acontecer, os dispositivos restantes serão automaticamente apagados e excluídos dos dispositivos corporativos.
Por exemplo, se você selecionar 25 dispositivos a serem excluídos e a Proteção Contra Limpeza de Dados for acionada após 10 exclusões, os 15 dispositivos restantes terão os dados corporativos apagados e serão excluídos da UEM depois que você desbloquear a proteção contra limpeza de dados e aprovar as limpezas no Registro de Limpezas de Dados.
Para mais detalhes, consulte Proteção contra a limpeza.