Integre sua infraestrutura de e-mail facilmente usando o assistente de configuração do gerenciamento de e-mail móvel (MEM). O MEM só pode ser configurado em um grupo organizacional principal e não pode ser substituído em um grupo organizacional herdeiro.
Uma configuração do MEM pode ser associada a um ou vários perfis do Exchange ActiveSync (EAS).
- Vá para E-mail > Configurações e então selecione Configurar.
- Escolha entre os modelos de implementação e opte por um tipo de e-mail. Clique em Próximo.
- Se o Proxy for o modelo de implementação, selecione o tipo de e-mail.
Escolha uma das opções:
- Exchange
- HCL Notes
- Se o Direct for o modelo de implementação, selecione o tipo de e-mail.
Escolha uma das opções:
- Exchange
- Google Apps com API direta
- Google Apps usando o aprovisionamento de senha - Selecione o tipo de implementação Com a retenção de senha ou Sem a retenção de senha, como o tipo de implementação de Gmail.
- Se o Proxy for o modelo de implementação, selecione o tipo de e-mail.
- Digite os detalhes para o tipo de implantação escolhido.
Escolha uma das opções:
- Para implantações de SEG:
- Digite um apelido para esta implementação.
- Digite os detalhes do servidor proxy SEG.
- Para implementações PowerShell:
- Digite um apelido para esta implementação.
- Digite os detalhes do servidor PowerShell, autenticação e configurações de sincronização.
- Para o Gmail:
- Digite um apelido para esta implementação.
- Digite os detalhes da configuração do Gmail, autenticação, integração de APIs de Diretório do Gmail e configurações do proxy do SEG.
- Para implantações de SEG:
- Associe um perfil de EAS modelo com a implementação do MEM e selecione Próximo.
- Crie um novo perfil de EAS modelo para esta implementação.
Novos perfis modelo não são publicados nos dispositivos automaticamente. Você pode publicar perfis em seus dispositivos na página Perfis.
- (Opcional) Associe um perfil existente a essa implantação se mais de uma MEM implantação tiver que ser configurada em um único grupo organizacional.
A página Resumo da configuração do MEM exibe os detalhes de configuração.
- Crie um novo perfil de EAS modelo para esta implementação.
- Salve as configurações.
- Uma vez salvas, é possível adicionar as configurações avançadas para essa implementação.
- Selecione o ícone Avançado
 correspondente à sua implementação.
correspondente à sua implementação. - Defina as configurações disponíveis para as caixas de entrada dos usuários, seguindo as exigências da página Configuração avançada de e-mail móvel.
- Selecione Salvar.
- Selecione o ícone Avançado
O que fazer em seguida
Para configurar várias implementações do MEM, selecione Adicionar (disponível na página principal de Configurações de gerenciamento de e-mail móvel) e siga os passos 2–7.
Em uma implementação SEG, você pode atribuir uma configuração particular como padrão usando a opção Definir como padrão, disponível em ![]() .
.
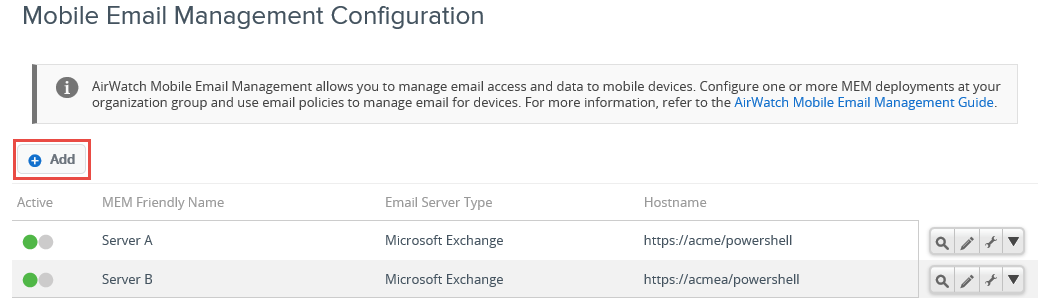
- você deve criar grupos de usuários mutuamente exclusivos quando se conectar a múltiplos ambientes do PowerShell no mesmo servidor Exchange.
- Use domínios diferentes na configuração quando estiver conectando múltiplos ambientes de Gmail.
- Considere conectar a integração do SEG e do PowerShell ao mesmo ambiente de e-mail somente durante a migração de implementações do MEM com as configurações apropriadas. O suporte técnico do Workspace ONE pode ajudá-lo nessa implementação.
Ativação de e-mail baseado em certificado
O uso de certificados ao invés de usar credenciais padrão, tais como nome de usuário e senha possui alguns benefícios, pois os certificados oferecem uma autenticação mais forte contra acesso não autorizado. Evita a necessidade de os usuários terem uma senha para acesso ou de precisarem renová-la mensalmente. Codifica e-mails confidenciais entre destinatários através de S/MIME ou prova a sua identidade através de uma assinatura de mensagem.
- Vá para .
- Selecione e selecione a plataforma obrigatória.
- Escolha a definição de perfil Credenciais e faça a configuração.
- Para Fonte da credencial, selecione qualquer um na lista disponível.
Escolha uma das opções:
- Carregar – Carregue e digite um nome para um certificado.
- Autoridade de certificação definida – Selecione a autoridade de certificação e o modelo do certificado na lista suspensa disponível para o seu grupo organizacional.
As autoridades e os modelos de certificação são adicionados para um grupo organizacional em .
- Para Fonte da credencial, selecione qualquer um na lista disponível.
- Salvar e Publicar as configurações.
Configurando o atributo de usuário para chamadas MEM para o Google Suite
As implantações do Gmail, por padrão, usam as APIs do Google para gerenciar o acesso ao Gmail. Você pode identificar o usuário da inscrição com o endereço de e-mail do usuário enquanto envia comandos para o Google. Como alternativa, um administrador também pode selecionar um atributo personalizado do Active Directory em vez do endereço de e-mail do usuário para identificar o usuário no Google.
Esse atributo personalizado pode ser usado quando o endereço de e-mail do Google estiver localizado em um campo de atributo personalizado do Active Directory do cliente. As configurações de atributo personalizado são aplicáveis ao Google Apps usando o Provisionamento de senha, Google Apps com API direta e SEG V2 com métodos de implantação de Provisionamento automático de senha.
- Navegue até . O administrador do Workspace ONE UEM pode mapear os valores do atributo personalizado e usar o valor de mapeamento do Active Directory do cliente.
- Habilite o atributo personalizado na página dos Serviços de diretório, insira um valor de mapeamento e sincronize os usuários do Active Directory para atualizar o atributo personalizado de usuário da inscrição. Para obter mais informações sobre como habilitar o atributo personalizado, consulte Mapear informações do usuário de Serviços de diretório no guia de integração do Serviço de diretório.
- Vá para e selecione Configurar. Configure o gateway da plataforma e selecione Avançar.
- Na página Adicionar configuração de E-mail, selecione o modelo de implantação como Direta, o tipo de e-mail como Google Apps com API direta e selecione Avançar.
- Insira um nome amigável para essa implantação na página de implantação. Digite os detalhes da configuração do Gmail, autenticação, integração de APIs de Diretório do Gmail e configurações do proxy do SEG.
- Insira o endereço de e-mail do usuário do Google. O valor padrão do endereço de e-mail do usuário do Google é o endereço de e-mail. Um administrador pode selecionar um atributo personalizado em vez do endereço de e-mail padrão.
- Configure perfis de e-mail. Consulte Configurando perfis de e-mail.
Resultados:
Você pode usar o atributo personalizado quando o endereço de e-mail do Google estiver localizado em um campo de atributo personalizado do Active Directory do cliente.