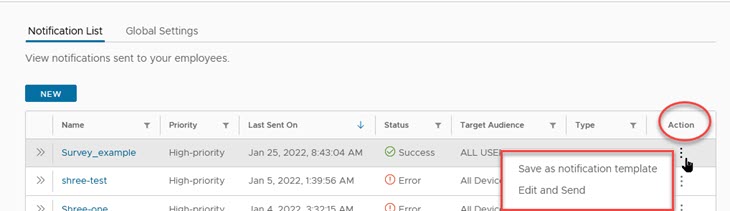Você pode usar o construtor de notificações no console de Serviços do Hub para criar uma notificação, selecionar o público-alvo e criar uma notificação acionável ou uma notificação informativa.
Procedimento
- Navegue até a página Notificações de Serviços do Hub, clique em Novo e em Criar Notificação.
- Na página Definição, defina quem recebe a notificação. Insira o nome da notificação.
- Selecione o público-alvo de destino.
Você pode direcionar notificações personalizadas para públicos específicos ou enviá-las a todos os funcionários de sua organização. Se você estiver autorizado a enviar notificações para públicos-alvo específicos; o criador de notificações exibirá apenas esses tipos de público para você escolher.
Veja a seguir os tipos de público-alvo disponíveis que podem ser selecionados.
Tipos de público Descrição Todos os funcionários As notificações podem ser enviadas para todos os funcionários listados como usuários no serviço do Workspace ONE Access. Todos os dispositivos As notificações podem ser enviadas para todos os dispositivos configurados no seu ambiente do Workspace ONE UEM, independentemente dos grupos organizacionais. Grupo de Organizações Os grupos organizacionais (OG) no Workspace ONE UEM Console são criados para agrupar organizações individuais em sua estrutura corporativa, localização geográfica, unidade de negócios ou departamento. Você pode selecionar um grupo organizacional específico no Workspace ONE UEM para enviar a notificação. Grupo inteligente Grupos inteligentes são grupos personalizáveis no Workspace ONE UEM que determinam quais dispositivos de plataforma e usuários recebem um aplicativo atribuído, um livro, uma política de conformidade, um perfil de dispositivo ou uma provisão. Você pode selecionar um grupo inteligente no Workspace ONE UEM para enviar a notificação. Plataforma Você pode selecionar um tipo de plataforma específico para enviar uma notificação. As plataformas são iOS, Android, macOS e Windows. Grupo de usuários Os grupos no serviço do Workspace ONE Access são importados do seu Active Directory ou são criados como grupos locais no console do Workspace ONE Access. Você pode selecionar um grupo no Workspace ONE Access para enviar uma notificação. - Se sua organização implementar o processo de integração de pré-contratação, para enviar a notificação aos usuários nos grupos de pré-contratação, selecione Incluir pré-contratações.
- Selecione a prioridade da notificação.
- Padrão. As notificações são enviadas como padrão.
- Alta prioridade. As notificações que são enviadas com alta prioridade são exibidas no topo da página de notificações Para você na seção Prioridade.
- Urgente. As notificações enviadas como urgentes são consideradas notificações extremamente importantes que alertam os usuários de forma proativa e exigem atenção ou resposta imediata.
- Clique em AVANÇAR para ir até a página Conteúdo.
- Para Tipo, selecione o tipo de mensagem que você está criando, Acionável ou Informativa.
- Selecione Acionável para enviar uma notificação que exija que seus usuários respondam nela
- Selecione Informativa para enviar uma notificação que não exija que o leitor execute uma ação na notificação.
- Na seção Conteúdo, preencha os detalhes da notificação.
Opção Descrição Ícone Use a imagem padrão, o Intelligent Hub ou adicione o logotipo da empresa. O link da URL da imagem pode ser para um arquivo JPG, PNG ou GIF de 96 pixels por 96 pixels. O tamanho do arquivo não pode exceder 30 KB.
Se o link da URL não for exibido, consulte Como configurar sua URL da Web para exibição em um iFrame na guia personalizada do Workspace ONE Intelligent Hub no portal da Web
Título Digite o título que descreve o tópico de notificação O título é exibido no cabeçalho da notificação.
Subtítulo (opcional) O subtítulo é exibido acima do título. Tipo de Mídia (opcional) Você pode adicionar um vídeo ou uma imagem ao cartão de notificação. Para permitir que imagens e vídeos sejam exibidos corretamente na faixa de notificação, você deve configurar o portal da Web para permitir o acesso entre origens a arquivos de imagem ou vídeo. A imagem ou o html de vídeo devem fornecer um atributo crossorigin que, em combinação com um cabeçalho apropriado de compartilhamento de recursos entre origens (CORS), permite que as imagens sejam exibidas corretamente na faixa de notificação. Para obter informações sobre o CORS, consulte o site Compartilhamento de Recursos entre Origens.
Para exibir imagens ou vídeos corretamente no portal da Web, defina os cabeçalhos de solicitação de comprovação do CORS a seguir em seu site.
Access-Control-Allow-Origin: <YOUR-HUB-APP-URL> Access-Control-Allow-Method: GET
Para exibir uma imagem na faixa de notificação, insira o endereço de URL completo que inclui HTTPS. Exemplo de um endereço de URL de imagem completo, https://www.mozilla.org/media/img/firefox/new/desktop/hero-mr1.c078ff206641.png. A imagem deve ser um arquivo JPG ou PNG e a proporção da imagem é 4:3.
Para exibir um vídeo na faixa de notificação, insira o endereço de URL completo que inclui HTTPS exibido no código incorporado como o valor src. Por exemplo,
<source src="https://mozzila/media/videos/abcvideo.mp4".Descrição Digite a mensagem de notificação. Detalhes adicionais (opcional) Clique em Adicionar Detalhes para adicionar um recurso, fato ou outro item que você deseja destacar na mensagem. Insira como um rótulo e a descrição . Links (opcional) Para adicionar links à notificação, adicione o título do link exibido na notificação e, em seguida, a URL completa do link. Sua notificação pode incluir até 10 links. Anexos Você pode carregar até 10 arquivos para anexar com a notificação. O tamanho do arquivo individual não pode exceder 5 MB. Os usuários podem baixar ou visualizar os anexos por meio de um navegador da Web. - Se você tiver selecionado Acionável, configure a seção Ações com o fluxo de ação e a resposta do usuário.
Ação e Resposta Descrição Texto do botão de ação Insira o texto do botão que aparece na notificação Texto do Botão de Ação Concluída (opcional) Insira o texto para o botão que aparece na notificação após clicar no botão de ação Concluído.
Comportamento do botão de ação Três tipos de ação podem ser selecionados. - Abrir no. Ao selecionar “Abrir em ação”, insira a URL que abre ao clicar no botão. Você também pode adicionar um link profundo do Hub em sua notificação de ação para levar os usuários a uma página específica no aplicativo.
Na caixa de texto Link, insira a URL.
- API. Ao selecionar a API, selecione o método a ser usado para interagir com os dados que estão sendo abordados na notificação.
- API com dados inseridos pelo usuário. Ao selecionar a API com parâmetros, além de selecionar o método e o endpoint da API, você pode adicionar parâmetros específicos e um valor para os parâmetros.
Para obter mais informações sobre parâmetros, vá para a página de API do serviço de notificação do Workspace ONE. O guia de referência do Serviço de Notificações está disponível na guia Documentação.
Tornar ação reproduzível Você pode desativar essa opção. Principal Ative Principal se quiser que Principal seja o primeiro botão na barra de notificação para você. Você pode criar até três ações na notificação.
Para obter uma lista de URLs que você pode usar a fim de criar um link profundo para as páginas de aplicativos do Workspace ONE Intelligent Hub para dispositivos iOS, consulte Links profundos para páginas do Workspace ONE Intelligent Hub compatíveis com dispositivos iOS e Android.
- Abrir no. Ao selecionar “Abrir em ação”, insira a URL que abre ao clicar no botão. Você também pode adicionar um link profundo do Hub em sua notificação de ação para levar os usuários a uma página específica no aplicativo.
- Clique em AVANÇAR para ir à página Agendamento a fim de ativar Definir Data de Conclusão e defina uma data, uma hora e um fuso horário em que é preciso agir em relação à notificação.
A definição de uma data de conclusão é opcional.
- Clique em AVANÇAR e na página Resumo examine os detalhes da notificação.
- Clique em CRIAR para criar e enviar a notificação.
Resultados
As notificações que você cria estão disponíveis na tabela Lista de notificações. Na coluna Ação na tabela, você pode editar e reenviar uma notificação e pode fazer uma notificação em um modelo de notificação. Consulte Criando modelos de notificação nos Serviços do Hub do Workspace ONE.