O construtor de notificações no console dos Serviços do hub orienta você pelas etapas para criar uma notificação, seleciona o público-alvo e cria uma resposta prática. Quando você clica em Criar no assistente, a notificação é enviada ao público-alvo.
Os tipos de notificações que podem ser enviadas são Acionável e Informativa. Consulte Tipos de notificações que podem ser enviadas dos serviços do Workspace ONE Hub.
Você também pode criar e salvar notificações comumente usadas como modelos de notificação. Consulte Criando modelos de notificação nos Serviços do Hub do Workspace ONE.
Quem pode enviar Notificações nos Serviços do Hub
Os usuários com permissões de superadministrador delegadas podem enviar notificações a qualquer público.
Além disso, os superadministradores podem atribuir grupos de usuários a funções de administrador predefinidas para gerenciar os serviços de Notificações.
- Administrador de Notificação. A função de administrador de notificação pode criar e enviar notificações, gerenciar a lista de notificações na guia Lista de Notificações e editar a página Configurações Globais de Notificações.
- Criador de Notificações. A função de criador de notificações pode criar e enviar notificações na guia Lista de Notificações. O criador de notificações tem acesso somente leitura para exibir a página Configurações Globais.
- Auditor de Notificação. A função de auditor de notificação tem permissões somente leitura para exibir a guia Lista de Notificações e a página Configurações Globais de Notificações.
Quando os superadministradores atribuem grupos de usuários a uma função de notificação, eles podem especificar o público-alvo exato para o qual o administrador pode enviar uma notificação. Quando os administradores que recebem uma função com um público-alvo personalizado criam notificações no criador de notificações, o campo público-alvo é pré-configurado com o nome personalizado do público-alvo.
Consulte Gerenciar funções de Administrador nos Serviços do Workspace ONE Hub.
Selecionando o público-alvo
Por padrão, os administradores de notificação podem enviar notificações para os seguintes tipos de público-alvo na sua organização.
| Tipos de público | Descrição |
|---|---|
| Todos os funcionários | As notificações podem ser enviadas para todos os funcionários listados como usuários no serviço do Workspace ONE Access. |
| Todos os dispositivos | As notificações podem ser enviadas para todos os dispositivos configurados no seu ambiente do Workspace ONE UEM, independentemente dos grupos organizacionais. |
| Grupo de Organizações | Os grupos organizacionais (OG) no Workspace ONE UEM Console são criados para agrupar organizações individuais em sua estrutura corporativa, localização geográfica, unidade de negócios ou departamento. Você pode selecionar um grupo organizacional específico no Workspace ONE UEM para enviar a notificação. |
| Grupo inteligente | Grupos inteligentes são grupos personalizáveis no Workspace ONE UEM que determinam quais dispositivos de plataforma e usuários recebem um aplicativo atribuído, um livro, uma política de conformidade, um perfil de dispositivo ou uma provisão. Você pode selecionar um grupo inteligente no Workspace ONE UEM para enviar a notificação. |
| Plataforma | Você pode selecionar um tipo de plataforma específico para enviar uma notificação. As plataformas são iOS, Android, macOS e Windows. |
| Grupo de usuários | Os grupos no serviço do Workspace ONE Access são importados do seu Active Directory ou são criados como grupos locais no console do Workspace ONE Access. Você pode selecionar um grupo no Workspace ONE Access para enviar uma notificação. |
Se a sua organização implementar o processo de integração de pré-contratados, talvez você não queira enviar certos tipos de notificações para o público e os grupos de pré-contratados. Para impedir que usuários nos grupos de pré-contratados recebam uma notificação, quando você configurar o público-alvo na página Definição, marque a caixa de seleção Excluir Pré-contratados.
Permissões personalizadas do público-alvo
Quando a função de administrador de notificação define um público-alvo específico, um administrador pode ter acesso total a todos os usuários no público-alvo ou pode ter acesso personalizado e receber permissões para enviar notificações ao grupo selecionado de usuários. Os tipos de público-alvo que podem ser selecionados são mostrados na figura a seguir.
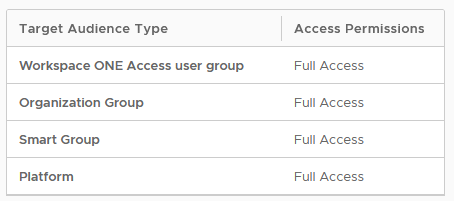
- Quando um administrador tem permissões de acesso total. Eles podem enviar notificações para todos os grupos ou plataformas no tipo de público-alvo. Se o grupo de usuários do Workspace ONE Access for selecionado como público-alvo, o acesso total incluirá Todos os Funcionários como um grupo. Se Grupo Inteligente for o público-alvo, o acesso total incluirá Todos os Dispositivos como um grupo.
- Quando um administrador tem permissões de acesso personalizado em um público-alvo, grupos ou plataformas específicos são atribuídos como o tipo de público-alvo. Todos os Funcionários ou Todos os Dispositivos podem ser selecionados como uma opção de acesso personalizada.
Quando uma função administrativa inclui públicos-alvo personalizados, o criador de notificações mostra apenas os tipos de público-alvo e os grupos que o administrador tem permissões para acessar.
Ações que podem ser adicionadas a mensagens de notificação
No máximo, três ações podem ser apresentadas no cartão de notificação. Quando você cria uma ação, aparece um botão com o texto que você configurou. A experiência ideal do usuário é ter uma ou duas ações. Mais de três podem degradar a experiência do usuário, já que os botões estão em uma linha horizontal no cartão, e o cartão pode ser muito estreito para exibir os botões de ação corretamente.
Três tipos de ação podem ser selecionados.
- Abrir no. Ao selecionar “Abrir em ação”, insira a URL que abre ao clicar no botão.
- API. Ao selecionar a API, selecione o método a ser usado para interagir com os dados que estão sendo abordados na notificação.
API Descrição da tarefa GET Use GET para recuperar dados de um recurso especificado. Os dados não são modificados. Insira a URL do recurso que fornece os dados. POST Use POST para enviar dados para uma URL especificada para inserir dados em um recurso. Insira a URL na qual os dados são enviados. PUT Use PUT para enviar dados para uma URL especificada para atualizar um recurso. Use PUT quando o usuário só puder enviar os dados uma vez. PATCH Use PATCH para permitir que os usuários modifiquem seus dados no recurso. EXCLUIR Use excluir para permitir que o usuário exclua dados da URL especificada. - API com parâmetros. Ao selecionar a API com parâmetros, além de selecionar o método e o endpoint da API, você pode adicionar parâmetros específicos e um valor para os parâmetros.
Para obter mais informações sobre parâmetros, vá para a página de API do serviço de notificação do Workspace ONE. O guia de referência do Serviço de Notificações está disponível na guia Documentação.
Adicionando anexos
Você pode adicionar até 10 anexos para a notificação que você cria. O tamanho do arquivo individual não pode exceder 5 MB.
Adicionando imagem, vídeo e links a notificações
Você pode optar por adicionar uma imagem ou um vídeo que é exibido como uma faixa na sua notificação e links que são exibidos na seção Exibir mais da notificação.
- Para permitir que imagens e vídeos sejam exibidos corretamente na faixa de notificação, configure o portal da Web para permitir o acesso entre origens a arquivos de imagem ou de vídeo. Configure os seguintes cabeçalhos de solicitação de Compartilhamento de Recursos entre Origens (CORS) em seu site.
Access-Control-Allow-Origin: <YOUR-HUB-APP-URL> Access-Control-Allow-Method: GET
- Para exibir uma imagem na faixa de notificação, insira o endereço de URL completo que inclui HTTPS. Exemplo de um endereço de URL de imagem completo, https://www.mozilla.org/media/img/firefox/new/desktop/hero-mr1.c078ff206641.png. A imagem deve ser um arquivo JPG ou PNG e a proporção da imagem é 4:3.
-
Para exibir um vídeo na faixa de notificação, insira o endereço de URL completo que inclui HTTPS exibido no código incorporado como o valor src. Por exemplo,
<source src="https://mozzila/media/videos/abcvideo.mp4". - Para adicionar links à notificação, adicione o título do link exibido na notificação e, em seguida, a URL completa do link. Você pode adicionar até 10 links.
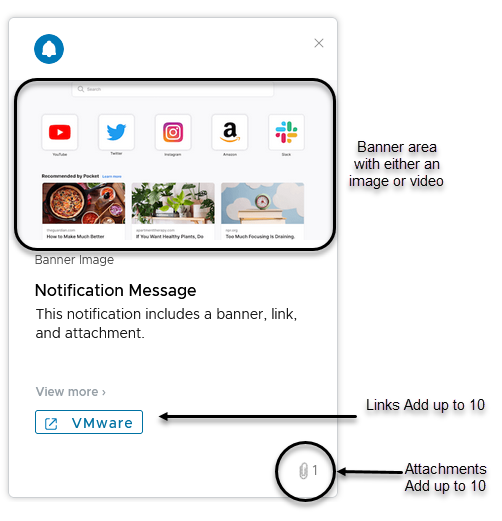
Hora de entrega da notificação
Quando você usa o assistente para criar uma notificação, quando clica em Criar, a notificação é criada e enviada.
O tempo que leva para o público-alvo receber uma notificação depende de vários fatores. Esses fatores incluem o tempo de resposta da API de Gerenciamento de dispositivos móveis do Workspace UEM e o número total de usuários e dispositivos direcionados para a notificação. Em uma média, você pode esperar que 10.000 destinatários recebam a notificação dentro de 45 minutos.
Diretrizes para a criação de notificações próprias para o usuário
Os cartões de notificações incluem cabeçalho e mensagem. A notificação também pode incluir botões que tornam a mensagem acionável. Ao redigir uma mensagem, considere as boas práticas a seguir.
- Escreva títulos curtos para atrair a atenção dos usuários.
- Torne a mensagem de descrição clara e concisa.
- Use a seção Detalhes Adicionais para listar os detalhes com um rótulo/Descrição que você gostaria de destacar. Exemplos de tipos de detalhes adicionais a serem incluídos.
- Autor:Nome
- Número de telefone:XXX-XXX-XXXX,
- Fonte:Marketing técnico
- Não podem ser apresentadas mais de três ações no cartão de notificação. Uma ou duas ações são a experiência ideal do usuário.
- Ao criar um rótulo para o botão de ação, mantenha-o curto para evitar truncamento.
- Se o usuário puder repetir a ação, habilite o botão de opção Reproduzível na página de conteúdo. Quando o botão de opção está desativado, os usuários podem realizar a ação uma vez.
- Os botões de ação aparecem como primário ou secundário. O botão de ação principal aparece antes de um botão de ação secundário.
Na exibição padrão de uma mensagem de notificação, é exibida uma imagem de logotipo no canto esquerdo da notificação. Você pode alterar essa imagem ao criar uma notificação personalizada. Você poderá carregar uma imagem ou adicionar um endereço de URL a uma imagem que você deseja que seja exibida no cartão.