Consulte este tópico delta se você estiver configurando o TKGS para oferecer suporte a cargas de trabalho de AI / ML usando vGPU com passagem de NIC.
Ajustes de fluxo de trabalho do administrador do vSphere para vGPU com passagem de NIC
Para usar o vGPU com passagem de NIC, siga o mesmo fluxo de trabalho do vGPU com as seguintes alterações.
Admin Etapa 2: Habilitar passagem para o dispositivo PCI
Para usar o vGPU com NIC Passthrough, configure cada host ESXi para o vGPU descrito aqui: Etapa 2 do administrador: configurar cada ESXi host para operações vGPU.
- Faça logon no vCenter Server usando o vSphere Client.
- Selecione o host de destino ESXi no vCenter Cluster.
- Selecione .
- Selecione a guia All PCI Devices .
- Selecione o dispositivo de destino do acelerador de GPU NVIDIA.
- Clique em Alternar Passagem (Toggle Passthrough).
- Clique com o botão direito do mouse no host ESXi e coloque-o no modo de manutenção.
- Reinicie o host.
- Quando o host estiver em execução novamente, tire-o do modo de manutenção.
Admin Etapa 3: instalar o driver NVIDIA Host Manager em cada ESXi host
Para usar o vGPU com passagem de NIC, essa etapa não é necessária e pode ser ignorada.
Etapa 7 do administrador: criar uma classe de VM personalizada com o perfil vGPU
Para usar o vGPU com passagem de NIC, configure uma classe de VM personalizada com um perfil de NVIDIA vGPU conforme descrito aqui: Etapa 7 do administrador: criar uma classe de VM personalizada com o perfil vGPU.
A esta classe de VM você adiciona uma segunda configuração de dispositivo PCI com o Dynamic DirectPath IO especificado e o dispositivo de passagem PCI selecionado. Quando uma classe de VM desse tipo é instanciada, o vSphere Distributed Resource Scheduler (DRS) determina o posicionamento da VM.
- Faça logon no vCenter Server usando o vSphere Client.
- Selecione Workload Management .
- Selecione Serviços .
- Selecione VM Classes .
- Edite a classe de VM personalizada que já está configurada com um perfil do NVIDIA vGPU .
- Selecione a guia Dispositivos PCI .
- Clique em Add PCI Device (Add PCI Device).
- Selecione a opção Dynamic DirectPath IO (Dynamic DirectPath IO).
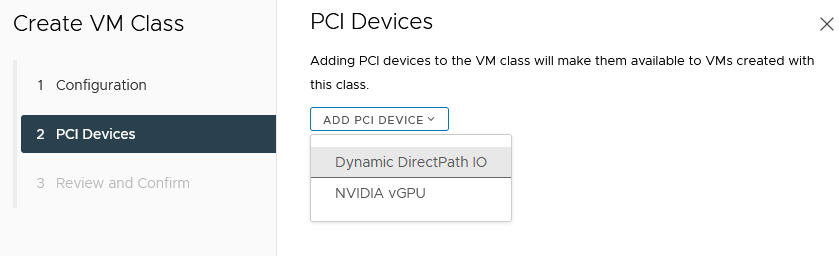
- Selecione o dispositivo PCI que você ativou para a passagem de NIC.
Por exemplo:
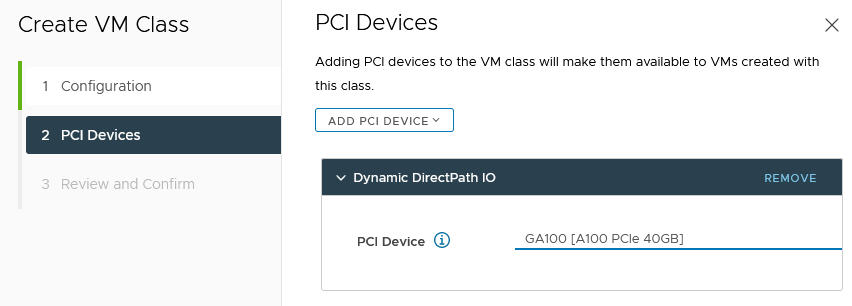
- Clique em Avançar.
- Revise e confirme suas seleções.
Por exemplo:
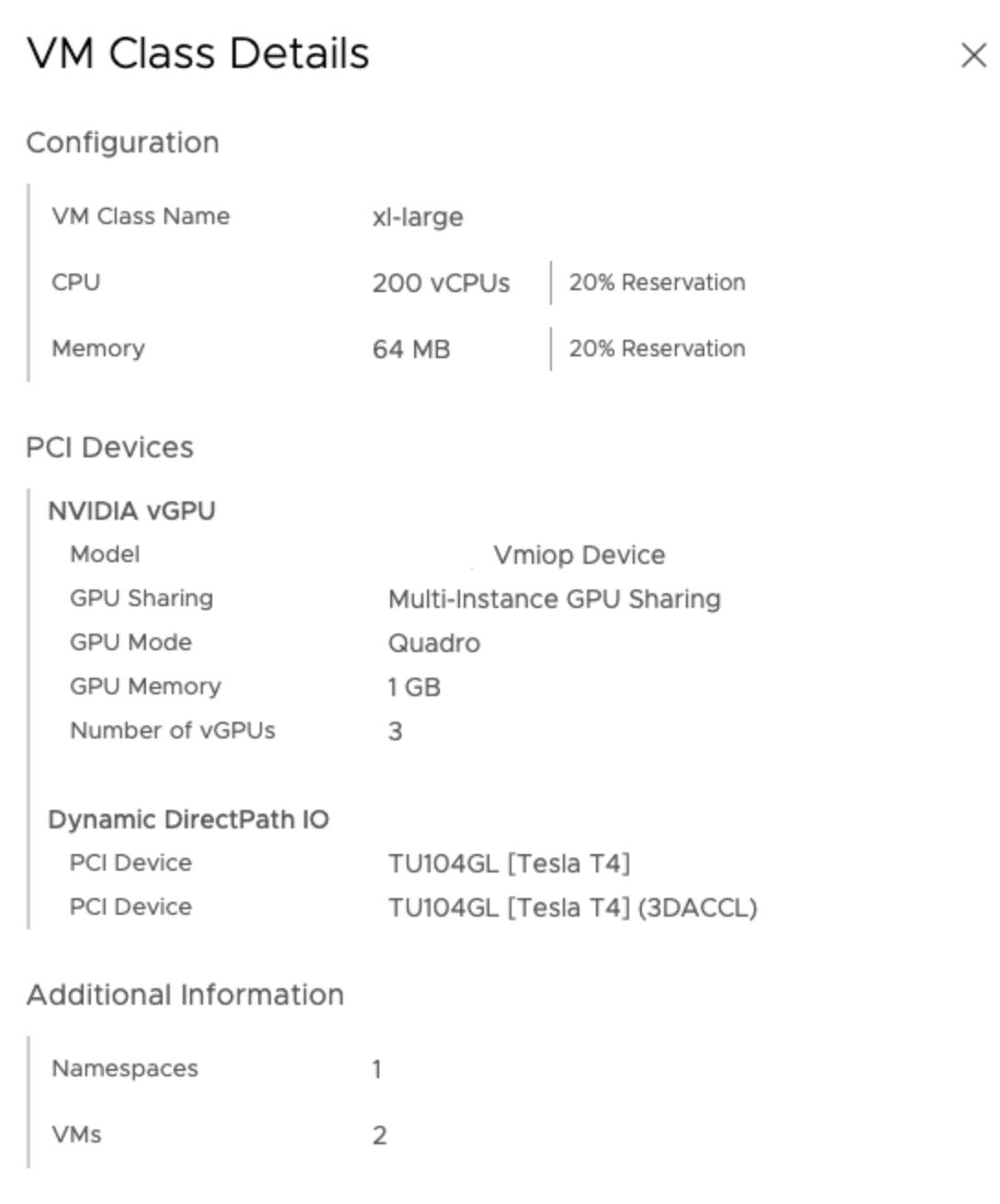
- Clique em Concluir.
- Verifique se a nova classe de VM personalizada está disponível na lista de classes de VM.