Neste cenário, você instalará e configurará um ambiente vSphere Auto Deploy de trabalho que inclui quatro hosts. Você criará regras e provisionará dois dos hosts com um perfil de imagem e os outros dois com o mesmo perfil de imagem e um perfil de host configurado para solicitar a entrada do usuário.
Esse cenário pode fornecer a base para um ambiente de produção. As descrições da tarefa pressupõem que você esteja usando uma rede simples sem marcação de VLAN entre os hosts físicos e o restante do seu ambiente.
- Experiência com vSphere (vCenter Server e ESXi).
- Conhecimento básico do Microsoft PowerShell e do PowerCLI.
- Direitos de administrador para um sistema Windows e um sistema vCenter Server.
Siga as tarefas na ordem apresentada neste cenário. Algumas etapas podem ser executadas em uma ordem diferente, mas a ordem usada aqui limita a manipulação repetida de alguns componentes. Para obter detalhes sobre a lista de verificação de pré-instalação e outros pré-requisitos para configurar o vSphere Auto Deploy, consulte Instalar e configurar vSphere Auto Deploy.
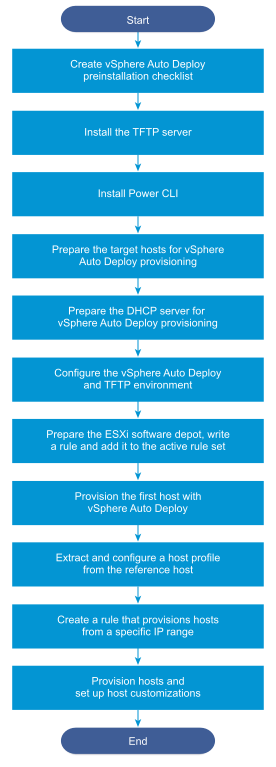
vSphere Auto Deploy aproveita a infraestrutura iPXE e a inicialização PXE com firmware BIOS herdado só é possível por meio de IPv4. Se os hosts que você deseja provisionar com vSphere Auto Deploy estiverem com BIOS herdado, o servidor vSphere Auto Deploy deverá ter um endereço IPv4. A inicialização PXE com firmware UEFI é possível com IPv4 ou IPv6.
Instalar o servidor TFTP
Para configurar uma infraestrutura vSphere Auto Deploy, você deve instalar um servidor TFTP em seu ambiente. vSphere Auto Deploy depende de um servidor TFTP para enviar uma imagem de inicialização aos hosts que ele provisiona.
Essa tarefa instala apenas o servidor TFTP. Posteriormente, você baixa um arquivo de configuração para o servidor. Consulte Configure o ambiente vSphere Auto Deploy e TFTP no vSphere Client.
Procedimento
- Baixe seu servidor TFTP preferido para um local que tenha acesso de rede ao seu vCenter Server e instale o servidor.
- Configure o diretório raiz do TFTP, por exemplo, D:\TFTP_Root\\}.
O que Fazer Depois
Instale PowerCLI para gerenciar vSphere Auto Deploy com cmdlets PowerCLI.
Instalar PowerCLI
Antes de gerenciar o vSphere Auto Deploy com regras criadas com os cmdlets do PowerCLI, você deve instalar o PowerCLI.
Pré-requisitos
- Selecione uma versão do PowerCLI compatível com a sua versão do ESXi usando a VMware Matriz de interoperabilidade do produto .
- Verifique os requisitos do sistema para a versão do PowerCLI que você selecionou usando a Matriz de Compatibilidade na PowerCLI página inicial para a respectiva versão do PowerCLI.
- Abra o PowerShell em sua estação de trabalho. Em Windows Server configurações em que a Galeria do PowerShell não está disponível por padrão, você deve adicionar a Galeria do PowerShell como um repositório confiável.
Procedimento
O que Fazer Depois
Defina as configurações dos hosts de destino para prepará-los para o provisionamento com vSphere Auto Deploy.
Preparar os vSphere Auto Deploy hosts de destino
Você deve definir as configurações do BIOS dos quatro hosts e reconfirmar o endereço MAC do dispositivo de rede principal para preparar os hosts de destino para provisionamento com vSphere Auto Deploy.
Pré-requisitos
Os hosts que você deseja provisionar com vSphere Auto Deploy devem atender aos requisitos para ESXi.
Consulte ESXi Requisitos de hardware.
Procedimento
- Altere as configurações do BIOS de cada um dos quatro hosts físicos para forçar os hosts a inicializar a partir do dispositivo de rede principal.
- Reconfirme o endereço MAC do dispositivo de rede principal.
O que Fazer Depois
Configure o servidor DHCP para atender a cada host de destino com um binário iPXE.
Preparar o servidor DHCP para provisionamento vSphere Auto Deploy
Ao preparar os hosts de destino vSphere Auto Deploy, você deve configurar o servidor DHCP neste cenário para atender a cada host de destino com um binário iPXE.
O ambiente neste cenário usa Active Directory com DNS e DHCP. O servidor DHCP está incluído nas versões Windows Server suportadas do vSphere.
Procedimento
- Faça login no seu servidor DHCP com privilégios de administrador.
- Crie um escopo DHCP para seu intervalo de endereços IP.
- Clique em Iniciar > Configurações > Painel de controle > Ferramentas administrativas (Start > Settings > Control Panel > Administrative Tools) e clique em DHCP.
- Navegue até .
- Clique com o botão direito do mouse em IPv4 e selecione Novo escopo (New Scope).
- Na tela Bem-vindo, clique em Avançar (Next) e especifique um nome e uma descrição para o escopo.
- Especifique um intervalo de endereços IP e clique em Avançar (Next).
- Clique em Avançar (Next) até chegar à tela Configurar opções DHCP e selecione Não, configurarei esta opção mais tarde (No, I will configure this option later).
- Crie uma reserva DHCP para cada host ESXi de destino.
- Na janela DHCP, navegue até .
- Clique com o botão direito do mouse em Reservas (Reservations) e selecione Nova reserva (New Reservation).
- Na janela Nova Reserva, especifique um nome, um endereço IP e o endereço MAC para um dos hosts. Não inclua os dois pontos (:) no endereço MAC.
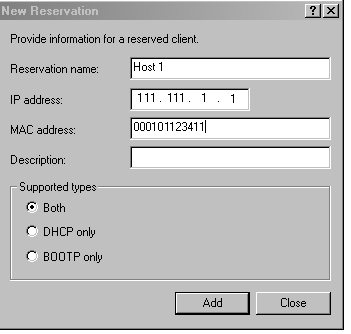
- Repita o processo para cada um dos outros hosts.
- Configure o servidor DHCP para apontar os hosts para o servidor TFTP.
- Na janela DHCP, navegue até .
- Clique com o botão direito do mouse em Scope Options e escolha Configure Options.
- Na janela Opções de Escopo, clique na guia Geral (General).
- Clique em 066 Boot Server Host Name e digite o endereço do servidor TFTP que você instalou no campo String value abaixo de Available Options.
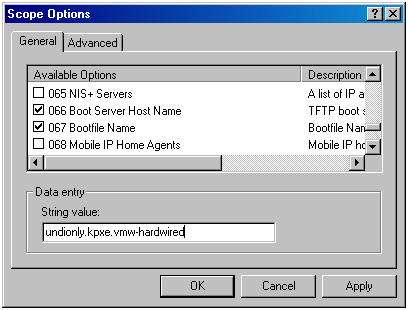
- Clique em 067 Bootfile Name e digite undionly.kpxe.vmw-hardwired.
O binário iPXE undionly.kpxe.vmw-hardwired será usado para inicializar os hosts ESXi.
- Clique em Aplicar (Apply) e clique em OK para fechar a janela.
- Na janela DHCP, clique com o botão direito do mouse em e clique em Ativar (Activate).
- Não faça logout do Servidor DHCP se estiver usando Active Directory para DHCP e DNS, ou faça logout do contrário.
O que Fazer Depois
inicie o serviço vCenter Server de vSphere Auto Deploy e configure o servidor TFTP.
Configure o ambiente vSphere Auto Deploy e TFTP no vSphere Client
Depois de preparar o servidor DHCP, você deve iniciar o serviço vSphere Auto Deploy vCenter Server e configurar o servidor TFTP. Você deve fazer download de um arquivo ZIP TFTP do seu servidor vSphere Auto Deploy. O servidor FTP personalizado atende às imagens de inicialização fornecidas por vSphere Auto Deploy.
Procedimento
- Use o vSphere Client para se conectar ao sistema vCenter Server que gerencia o servidor vSphere Auto Deploy.
- Inicie o serviço vSphere Auto Deploy.
- Navegue até .
- Na página Implantação automática, selecione seu vCenter Server no menu suspenso na parte superior.
- Clique em Ativar Implantação automática e Criador de imagens (Enable Auto Deploy and Image Builder) para ativar o serviço.
Se o serviço do Construtor de Imagens (Image Builder) já estiver ativo, selecione a guia Configurar (Configure) e clique em Ativar serviço de implantação automática (Enable Auto Deploy Service).
- No inventário de Implantação automática, clique na guia Configurar (Configure).
- Clique em Fazer download do arquivo zip TFTP (Download TFTP Zip File).
- Salve o arquivo deploy-tftp.zip no diretório TFTP_Root que você criou quando instalou o servidor TFTP e descompacte o arquivo.
O que Fazer Depois
Adicione um depósito de software ao seu inventário e use um perfil de imagem do depósito para criar uma regra de provisionamento de host.
Preparar o depósito de software do ESXi e escrever uma regra
Depois de configurar a infraestrutura vSphere Auto Deploy, você deve adicionar um depósito de software ESXi, especificar um perfil de imagem, escrever uma regra e adicioná-la ao conjunto de regras ativo.
vSphere Auto Deploy provisiona hosts com perfis de imagem que definem o conjunto de VIBs que um processo de instalação do ESXi usa. Os perfis de imagem são armazenados em depósitos de software. Você deve certificar-se de que o perfil de imagem correto esteja disponível antes de iniciar o provisionamento de hosts. Quando você adiciona um depósito de software a uma sessão do PowerCLI, ele fica disponível apenas durante a sessão atual. Ele não persiste entre as sessões.
As etapas nesta tarefa instruem você a executar cmdlets PowerCLI. Para obter informações adicionais sobre os cmdlets vSphere Auto Deploy que você pode executar em uma sessão PowerCLI, consulte vSphere Auto Deploy PowerCLI Visão geral do cmdlet.
Pré-requisitos
Verifique se você pode acessar os hosts ESXi que deseja provisionar a partir do sistema no qual você executa PowerCLI.
Procedimento
O que Fazer Depois
Provisione seu primeiro host com vSphere Auto Deploy e verifique o provisionamento de imagem.
Provisionar o primeiro host com vSphere Auto Deploy
Depois de criar uma regra e adicioná-la ao conjunto de regras ativo, você pode provisionar o primeiro host e verificar sua localização vCenter Server para concluir a verificação do provisionamento de imagem da sua configuração.
Procedimento
O que Fazer Depois
Extraia um perfil de host do host do e configure-o para exigir a entrada do usuário.
Extrair e configurar um perfil de host do host de referência
Depois de provisionar o primeiro host, você pode extrair e configurar um perfil de host que pode ser usado para aplicar a mesma configuração a outros hosts de destino. A configuração que difere para diferentes hosts, como um endereço IP estático, pode ser gerenciada por meio do mecanismo de personalização do host.
vSphere Auto Deploy pode provisionar cada host com o mesmo perfil de host. vSphere Auto Deploy também pode usar a personalização de host que permite especificar informações diferentes para hosts diferentes. Por exemplo, se você configurar uma porta VMkernel para vMotion ou para armazenamento, poderá especificar um endereço IP estático para a porta usando o mecanismo de personalização do host.
Procedimento
- Use o vSphere Client para se conectar ao sistema vCenter Server que gerencia o servidor vSphere Auto Deploy.
- Clique em Policies and Profiles e selecione Host Profiles.
- Clique em Extrair Perfil do Host (Extract Host Profile).
- Na página Selecionar host do assistente, selecione o host de referência que você configurou anteriormente e clique em Avançar (Next).
- Na página Nome e Descrição do assistente, digite um nome e uma descrição para o novo perfil e clique em Concluir (Finish).
- Selecione o perfil de host que você deseja editar e clique na guia Configurar (Configure).
- Clique em Editar perfil do host (Edit Host Profile).
- Selecione .
- No menu suspenso Senha (Password), selecione Configuração de senha de entrada do usuário (User Input Password Configuration).
- Clique em Salvar (Save) para definir as configurações do perfil do host.
O que Fazer Depois
Crie uma regra vSphere Auto Deploy para aplicar o perfil de host a outros hosts ESXi.
Criar uma regra que provisione hosts de um intervalo de IP específico
Depois de criar um perfil de host de um host de referência, você pode criar uma regra que aplique o perfil de imagem verificado anteriormente e o perfil de host que você extraiu para hosts de destino de um intervalo de IP específico.
Procedimento
O que Fazer Depois
Provisione os hosts e configure as personalizações do host.
Provisionar hosts e configurar personalizações de host
Com a regra em vigor que provisiona hosts usando um perfil de imagem e um perfil de host, você pode provisionar hosts de destino específicos. Se algum item de perfil do host estiver definido para solicitar a entrada do usuário, o host será ativado no modo de manutenção. Você aplica o perfil do host ou verifica a conformidade do host para ser solicitado a fornecer as informações. O sistema associa a personalização do host ao host.