Você pode usar o método da GUI para migrar uma instância do vCenter Server com um Platform Services Controller incorporado para um dispositivo do vCenter Server.
Quando você migra de vCenter Server com um dispositivo Platform Services Controller incorporado em Windows para vCenter Server, toda a implantação é migrada em uma única etapa.
Se você usar o Update Manager na implantação do vCenter Server no Windows que você migrar e o Update Manager for executado em uma máquina separada de qualquer outro dos componentes do vCenter Server, execute uma etapa extra para migrar o Update Manager para um aparelho.
- Se a sua implantação do vCenter Server em Windows usar um Update Manager externo, execute o Assistente de Migração na máquina Update Manager para iniciar a migração do servidor Update Manager e do banco de dados para o dispositivo Update Manager.
- Migre a instância vCenter Server com o Platform Services Controller incorporado de Windows para um dispositivo vCenter Server.
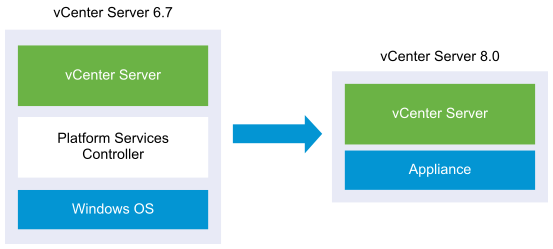
Tarefas da GUI para migrar vCenter Server com um Platform Services Controller incorporado de Windows para um dispositivo vCenter Server.
- Baixar e montar o instalador do vCenter Server Arquivo ISO em uma máquina virtual de rede ou servidor físico do qual você deseja realizar a migração.
- Baixar e executar VMware Migration Assistant na máquina de origem Windows.
Observação: Se você estiver migrando um sistema vCenter Server que usa uma instância externa de Update Manager que é executada em uma máquina Windows separada, primeiro execute o Assistente de Migração na máquina Update Manager.
- Monte o Informações necessárias para migrar vCenter Server de Windows para um dispositivo.
- Implantar o arquivo OVA para migrar para o dispositivo vCenter Server de destino.
- Configurar o dispositivo vCenter Server de destino
O instalador:
- Implanta um novo dispositivo de destino.
- Exporta os arquivos necessários da origem vCenter Server.
- Copia os arquivos necessários para o novo appliance do vCenter Server.
- Executa o processo de migração no novo appliance do vCenter Server conforme especificado no Resumo.
- Importa e atualiza os arquivos e as configurações da instalação de origem do vCenter Server para o novo appliance do vCenter Server.
Implantar o arquivo OVA para migrar para o dispositivo vCenter Server de destino
Para iniciar o processo de migração, use o instalador da GUI para implementar o arquivo OVA incluído no arquivo ISO do instalador como o dispositivo vCenter Server de destino.
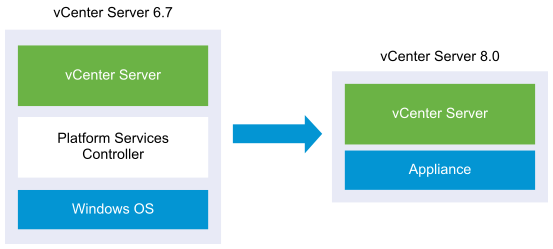
Pré-requisitos
Procedimento
Resultados
A versão 8.0 do dispositivo de destino vCenter Server recém-implantado está em execução no servidor de destino, mas ainda não está configurada.
Configurar o dispositivo vCenter Server de destino
Quando a implantação do OVA for concluída, você será redirecionado para o estágio 2 do processo de migração para transferir os dados da origem vCenter Server e iniciar os serviços do vCenter Server dispositivo recém-implantado versão 8.0.
Sua janela de tempo de inatividade não começa até que você comece a configurar o dispositivo de destino. Você não pode cancelar ou interromper o processo até que ele seja concluído com o desligamento da implantação de origem. Sua janela de tempo de inatividade termina quando o appliance de destino é iniciado.
Procedimento
Resultados
A instância vCenter Server de origem é migrada de Windows para um dispositivo vCenter Server. A instância de origemvCenter Server é desligada e o novo dispositivo de destino é iniciado.
O que Fazer Depois
Verifique se sua migração para um dispositivo foi bem-sucedida. Para obter as etapas de verificação, consulte Verificar se o upgrade ou a migração do vCenter Server foi bem-sucedido. Para conhecer as etapas pós-migração, consulte Após atualizar ou migrar vCenter Server.