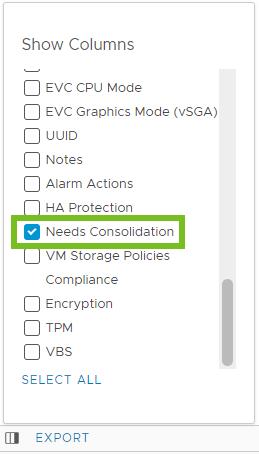Você pode visualizar e gerenciar todos os snapshots de uma máquina virtual ativa. Você pode revisar as informações dos snapshots, reverter para o snapshot mais recente, alterar o nome e a descrição ou excluir um snapshot.
Você pode gerenciar os snapshots quando seleciona uma máquina virtual no inventário vSphere Client e clica na guia Snapshots.
A árvore de instantâneos exibe todos os instantâneos da máquina virtual e o estado de energia da máquina virtual quando um instantâneo foi tirado. A região de informações detalhadas contém o nome e a descrição do instantâneo, a hora de criação e o espaço em disco. Você também pode ver se tirou um snapshot da memória da máquina virtual e se desativou o sistema de arquivos convidado.
O pino Você está aqui (You are here) representa o estado atual e ativo da máquina virtual e está sempre visível.
Tirar snapshots de uma máquina virtual
Você pode tirar um ou mais snapshots de uma máquina virtual para capturar o estado das configurações, o estado do disco e o estado da memória em momentos específicos. Ao tirar um snapshot, você também pode desativar os arquivos da máquina virtual e excluir os discos da máquina virtual dos snapshots.
Quando você tira um instantâneo, outra atividade que está ocorrendo na máquina virtual pode afetar o processo de instantâneo quando você reverter para esse instantâneo. O melhor momento para tirar um snapshot do ponto de vista do armazenamento é quando você não está incorrendo em uma grande carga de E/S. O melhor momento para tirar um snapshot de uma perspectiva de serviço é quando nenhum aplicativo na máquina virtual está se comunicando com outros computadores. O potencial de problemas é maior se a máquina virtual estiver se comunicando com outro computador, especialmente em um ambiente de produção. Por exemplo, se você tirar um snapshot enquanto a máquina virtual estiver baixando um arquivo de um servidor na rede, a máquina virtual continuará baixando o arquivo e comunicando seu progresso ao servidor. Se você reverter para o snapshot, as comunicações entre a máquina virtual e o servidor ficarão confusas e a transferência de arquivos falhará. Dependendo da tarefa que você está executando, você pode criar um snapshot de memória ou desativar o sistema de arquivos na máquina virtual.
- Instantâneos de memória
-
A seleção padrão para tirar snapshots. Quando você captura o estado de memória da máquina virtual, o snapshot mantém o estado ativo da máquina virtual. Os snapshots de memória criam um snapshot em um momento preciso, por exemplo, para atualizar um software que ainda está funcionando. Se você tirar um snapshot de memória e a atualização não for concluída conforme o esperado, ou se o software não atender às suas expectativas, você poderá reverter a máquina virtual para seu estado anterior.
Quando você captura o estado da memória, os arquivos da máquina virtual não precisam ser desativados. Se você não capturar o estado da memória, o snapshot não salvará o estado ativo da máquina virtual e os discos serão consistentes com falhas, a menos que você os desative.
- Snapshots desativados
-
Quando você desativa uma máquina virtual, o VMware Tools desativa o sistema de arquivos da máquina virtual. Uma operação de inatividade garante que um disco de snapshot represente um estado consistente dos sistemas de arquivos guest. Os snapshots desativados são apropriados para backups automatizados ou periódicos. Por exemplo, se você não tiver conhecimento da atividade da máquina virtual, mas quiser que vários backups recentes sejam revertidos, poderá desativar os arquivos.
Se a máquina virtual estiver desligada ou VMware Tools não estiver disponível, o parâmetro Quiesce não estará disponível. Não é possível desativar máquinas virtuais que tenham discos de grande capacidade.
Alterar o modo de disco para excluir discos virtuais de instantâneos
Você pode definir um disco virtual para o modo independente para excluir o disco de quaisquer snapshots tirados de sua máquina virtual.
Pré-requisitosDesligue a máquina virtual e exclua todos os snapshots existentes antes de alterar o modo de disco. A exclusão de um instantâneo envolve a confirmação dos dados existentes no disco de instantâneo para o disco pai.
- Desligar a máquina virtual
Você pode tirar um snapshot de memória de uma máquina virtual com um disco independente, mas o snapshot não pode ser restaurado. O objetivo principal desses snapshots é capturar o estado de uma máquina virtual para análise adicional por meio do Vmss2core ou de ferramentas semelhantes.
- Clique com o botão direito do mouse em uma máquina virtual no inventário e selecione Editar configurações (Edit Settings).
- Na guia Hardware virtual (Virtual Hardware), expanda Disco rígido (Hard disk) e selecione uma opção de modo de disco independente.
Opção Descrição Dependente O modo dependente é o modo de disco padrão. Quando você tira um snapshot de uma máquina virtual, os discos dependentes são incluídos no snapshot. Ao reverter para o snapshot anterior, todos os dados são revertidos para o ponto de obtenção de um snapshot.
Independente - Persistente Os discos no modo persistente se comportam como discos convencionais em seu computador físico. Todos os dados gravados em um disco no modo persistente são gravados permanentemente no disco, mesmo se você reverter um snapshot. Quando você desliga ou redefine uma máquina virtual, o disco e todos os seus snapshots são preservados.
Independente - Não persistente Os discos no modo não persistente se comportam como discos somente leitura. As alterações em discos no modo não persistente são descartadas quando você desliga ou redefine a máquina virtual. Com o modo não persistente, você pode reiniciar a máquina virtual sempre com um disco virtual no mesmo estado. As alterações no disco são gravadas e lidas de um arquivo de log de redo que é excluído quando você desliga ou redefine a máquina virtual, ou quando você exclui um snapshot.
- Clique em OK.
Tirar um snapshot de uma máquina virtual
Você pode tirar um snapshot quando uma máquina virtual é ligada, desligada ou suspensa. Se você estiver suspendendo uma máquina virtual, aguarde até que a operação de suspensão seja concluída antes de tirar um snapshot.
Quando você cria um snapshot de memória, o snapshot captura o estado da memória da máquina virtual e as configurações de energia da máquina virtual. Quando você captura o estado de memória da máquina virtual, a operação de instantâneo leva mais tempo para ser concluída. Você também pode ver um lapso momentâneo na resposta pela rede.
Quando você desativa uma máquina virtual, o VMware Tools desativa o sistema de arquivos na máquina virtual. A operação de inatividade pausa ou altera o estado dos processos em execução na máquina virtual, especialmente os processos que podem modificar as informações armazenadas no disco durante uma operação de reversão.
A desativação consistente do aplicativo não é compatível com máquinas virtuais com discos IDE ou SATA.
Pré-requisitos
- Se você estiver tirando um snapshot de memória de uma máquina virtual que tenha vários discos em modos de disco diferentes, verifique se a máquina virtual está desligada. Por exemplo, se você tiver uma configuração de finalidade especial que exija o uso de um disco independente, deverá desligar a máquina virtual antes de tirar um snapshot.
- Para capturar o estado da memória da máquina virtual, verifique se a máquina virtual está ligada.
- Para desativar os arquivos da máquina virtual, verifique se a máquina virtual está ligada e se o VMware Tools está instalado.
- Verifique se você tem o privilégio na máquina virtual.
Procedimento
- No vSphere Client, navegue até uma máquina virtual e clique na guia Snapshots.
- Clique em Tirar instantâneo (Take Snapshot).
Resultado: a caixa de diálogo Tirar instantâneo é aberta.
- Digite um nome para o snapshot.
- (Opcional) Digite uma descrição para o snapshot.
- (Opcional) Para capturar a memória da máquina virtual, marque a caixa de seleção Snapshot the virtual machine's memory.
- (Opcional) Para pausar processos em execução no sistema operacional convidado para que o conteúdo do sistema de arquivos esteja em um estado consistente conhecido quando você tira um snapshot, marque a caixa de seleção Desativar sistema de arquivos convidado (requer VMware Tools).
Observação: Você poderá desativar os arquivos da máquina virtual somente quando a máquina virtual estiver ligada e a caixa de seleção Capturar instantâneo da memória da máquina virtual (Snapshot the virtual machine's memory) estiver desmarcada.
- Clique em Criar (Create).
Reverter um snapshot de máquina virtual
Para retornar uma máquina virtual ao seu estado original ou para retornar a outro snapshot na hierarquia de snapshots, você pode usar as opções de reversão.
Ao reverter um snapshot, você retorna a memória da máquina virtual, as configurações e o estado dos discos da máquina virtual para o estado em que estavam quando você tirou o snapshot. Você pode reverter qualquer snapshot na árvore de snapshots e tornar esse snapshot o snapshot pai do estado atual da máquina virtual. Os snapshots subsequentes a partir desse ponto criam uma nova ramificação da árvore de snapshots.
A restauração de snapshots tem os seguintes efeitos:
- Os estados atuais de disco e memória são descartados, e a máquina virtual reverte para os estados de disco e memória do instantâneo pai.
- Os snapshots existentes não são removidos. Você pode reverter esses snapshots a qualquer momento.
- Se o snapshot incluir o estado da memória, a máquina virtual estará no mesmo estado de energia de quando você criou o snapshot.
Tabela 1. Estado de energia da máquina virtual após a restauração de um snapshot Estado da máquina virtual quando o snapshot principal é obtido Estado da máquina virtual após a restauração Ligado (inclui memória) Reverte para o snapshot pai, e a máquina virtual é ligada e em execução. Ligado (não inclui memória) Reverte para o snapshot pai e a máquina virtual é desligada. Desligado (não inclui memória) Reverte para o snapshot pai e a máquina virtual é desligada.
As máquinas virtuais que executam determinados tipos de cargas de trabalho podem levar vários minutos para retomar a capacidade de resposta após a reversão de um snapshot.
Quando você reverter para um snapshot, os discos que você adicionou ou alterou depois que o snapshot foi tirado são revertidos para o ponto de snapshot. Por exemplo, quando você tira um snapshot de uma máquina virtual, adiciona um disco e reverte o snapshot, o disco adicionado é removido.
Os discos independentes também são removidos quando você reverte para um snapshot que foi tirado antes da adição do disco. Se o snapshot mais recente incluir um disco independente, seu conteúdo não será alterado quando você reverter para esse snapshot.
Pré-requisitos
Verifique se você tem o privilégio na máquina virtual.
Procedimento
- Para reverter um snapshot, navegue até uma máquina virtual no inventário vSphere Client e clique na guia Snapshots.
- Navegue até um snapshot na árvore de snapshots, clique em Reverter (Revert) e clique no botão Reverter (Revert).
Excluir um snapshot
A exclusão de um snapshot o remove permanentemente da árvore de snapshots. Os arquivos de instantâneo são consolidados e gravados no disco de instantâneo pai e mesclados com o disco base da máquina virtual. Você pode excluir um único snapshot ou todos os snapshots em uma árvore de snapshots.
A exclusão de um snapshot não altera a máquina virtual ou outros snapshots. A exclusão de um snapshot consolida as alterações entre os snapshots e os estados anteriores do disco. Em seguida, ele grava todos os dados do disco delta que contém as informações sobre o snapshot excluído no disco pai. Quando você exclui o snapshot pai base, todas as alterações são mescladas com o disco da máquina virtual base.
Para excluir um snapshot, uma grande quantidade de informações deve ser lida e gravada em um disco. Esse processo pode reduzir o desempenho da máquina virtual até que a consolidação seja concluída. A consolidação de snapshots remove discos redundantes, o que melhora o desempenho da máquina virtual e economiza espaço de armazenamento. O tempo para excluir instantâneos e consolidar os arquivos de instantâneo depende da quantidade de dados que o sistema operacional convidado grava nos discos virtuais depois que você tira o último instantâneo. Se a máquina virtual estiver ligada, o tempo necessário será proporcional à quantidade de dados que a máquina virtual está gravando durante a consolidação.
A falha na consolidação do disco pode reduzir o desempenho das máquinas virtuais. Você pode verificar se alguma máquina virtual requer operações de consolidação separadas exibindo uma lista. Para obter informações sobre como localizar e exibir o estado de consolidação de várias máquinas virtuais e executar uma operação de consolidação separada, consulte Consolidar snapshots.
- Excluir (Delete)
- Use a opção Excluir (Delete) para remover um único snapshot pai ou filho da árvore de snapshots. Essa opção grava as alterações de disco que ocorrem entre o estado do snapshot e o estado anterior do disco no snapshot pai.
- Excluir tudo (Delete All)
- Use a opção Excluir tudo (Delete All) para excluir todos os snapshots da árvore de snapshots. A opção Excluir tudo (Delete all) consolida e grava as alterações que ocorrem entre os snapshots e os estados de disco delta anteriores no disco pai base. Em seguida, ele os mescla com o disco da máquina virtual base.
Para evitar que os arquivos de snapshot sejam mesclados com o snapshot principal se, por exemplo, uma atualização ou instalação falhar, primeiro use o botão Reverter (Revert) para reverter para um snapshot anterior. Essa ação invalida os discos delta de snapshot e exclui o arquivo de memória. Em seguida, você pode usar a opção Excluir (Delete) para remover o snapshot e todos os arquivos associados.
Pré-requisitos
- Familiarize-se com as ações excluir e excluir todas as ações e como elas afetam o desempenho da máquina virtual.
- Privilégio necessário: na máquina virtual.
Procedimento
- ♦ Para excluir snapshots de uma árvore de snapshots, navegue até uma máquina virtual no inventário vSphere Client e clique na guia Snapshots.
Opção Ação Excluir um único snapshot - Navegue até um snapshot e selecione-o na árvore de snapshots.
- Clique em Excluir (Delete) e clique no botão Excluir (Delete).
Os dados do snapshot são consolidados no snapshot pai e o snapshot selecionado é removido da árvore de snapshots.
Excluir todos os snapshots - Clique em Excluir tudo (Delete All) e clique no botão Excluir tudo (Delete all).
Todos os snapshots imediatos antes do estado atual Você está aqui são consolidados no disco pai base. Todos os snapshots existentes são removidos da árvore de snapshots e da máquina virtual.
Consolidar snapshots
A presença de discos delta redundantes pode afetar negativamente o desempenho da máquina virtual. Você pode combinar esses discos sem violar uma dependência de dados. Após a consolidação, os discos redundantes são removidos, o que melhora o desempenho da máquina virtual e economiza espaço de armazenamento.
A consolidação de snapshots é útil quando os discos de snapshots não são compactados após uma operação de Reverter (Revert), Excluir (Delete) ou Excluir tudo (Delete all). Isso pode acontecer, por exemplo, se você excluir um snapshot, mas seu disco associado não for confirmado novamente no disco base.
Pré-requisitos
Privilégio necessário: