Para implantar máquinas virtuais no ambiente vSphere with Tanzu, os usuários de DevOps devem ter acesso a imagens ou modelos de VM que contêm configurações de software, incluindo sistemas operacionais, aplicativos e dados. Para fornecer acesso a imagens, um administrador do vSphere configura uma biblioteca de conteúdo de VM e a associa ao namespace no qual as VMs são implantadas.
1 Criar uma biblioteca de conteúdo para VMs autônomas
Como administrador do vSphere, crie uma biblioteca de conteúdo para armazenar e gerenciar modelos de VM.
Você pode criar uma biblioteca de conteúdo local e preenchê-la com modelos e outros tipos de arquivos.
Você também pode criar uma biblioteca assinada para usar o conteúdo de uma biblioteca local publicada já existente.
A partir do vSphere 7.0 Update 3, você pode proteger os itens de uma biblioteca de conteúdo aplicando uma política de segurança OVF. A política de segurança do OVF impõe uma validação estrita quando você implanta ou atualiza uma biblioteca de conteúdo, importa itens para uma biblioteca de conteúdo ou sincroniza modelos. Para garantir que os modelos sejam assinados por um certificado confiável, você pode adicionar o certificado de assinatura OVF de uma CA confiável a uma biblioteca de conteúdo.
Para obter mais informações sobre bibliotecas de conteúdo e modelos de VM em vSphere, consulte Usando bibliotecas de conteúdo em vSphere Administração de máquina virtual.
Pré-requisitos
- ou na instância vCenter Server em que você deseja criar a biblioteca.
- no armazenamento de dados de destino.
Procedimento
2 Preencher uma biblioteca de conteúdo com imagens de VM para VMs autônomas
Depois de criar a biblioteca de conteúdo, preencha-a com modelos de VM no formato OVA ou OVF. Seus engenheiros de DevOps podem usar os modelos para provisionar novas máquinas virtuais autônomas no ambiente vSphere with Tanzu.
Você pode usar vários métodos para preencher a biblioteca. Este tópico descreve como adicionar itens a uma biblioteca de conteúdo local importando arquivos de sua máquina local ou de um servidor Web. Para obter outras maneiras de preencher a biblioteca de conteúdo, consulte Preenchendo bibliotecas com conteúdo em vSphere Administração de máquina virtual.
Pré-requisitos
- Crie imagens de VM compatíveis com vSphere with Tanzu.
A especificação de imagem requer que todas as imagens de VM incluam VMware Tools ou um pacote de software livre equivalente. As imagens devem usar uma das seguintes opções para inicializar o sistema operacional convidado e sua pilha de rede:
- Linux + Cloud-Init versão 17.9-21.2 com DataSourceVMwareGuestInfo.
- Linux + Cloud-Init versão 21.3+
- Windows + Cloudbase-Init versão 1.1.0+
Para obter informações sobre o Cloud-Init, consulte o site https://cloud-init.io/.
- Se a sua biblioteca estiver protegida por uma política de segurança, certifique-se de que todos os itens da biblioteca sejam reclamados. Se uma biblioteca protegida incluir uma combinação de itens compatíveis e não compatíveis, o kubectl get virtualmachineimages falhará ao apresentar imagens de VM para os engenheiros de DevOps.
- Privilégio necessário: e na biblioteca.
Procedimento
Resultados
O item aparece na guia Modelos (Templates) ou na guia Outros tipos (Other Types).
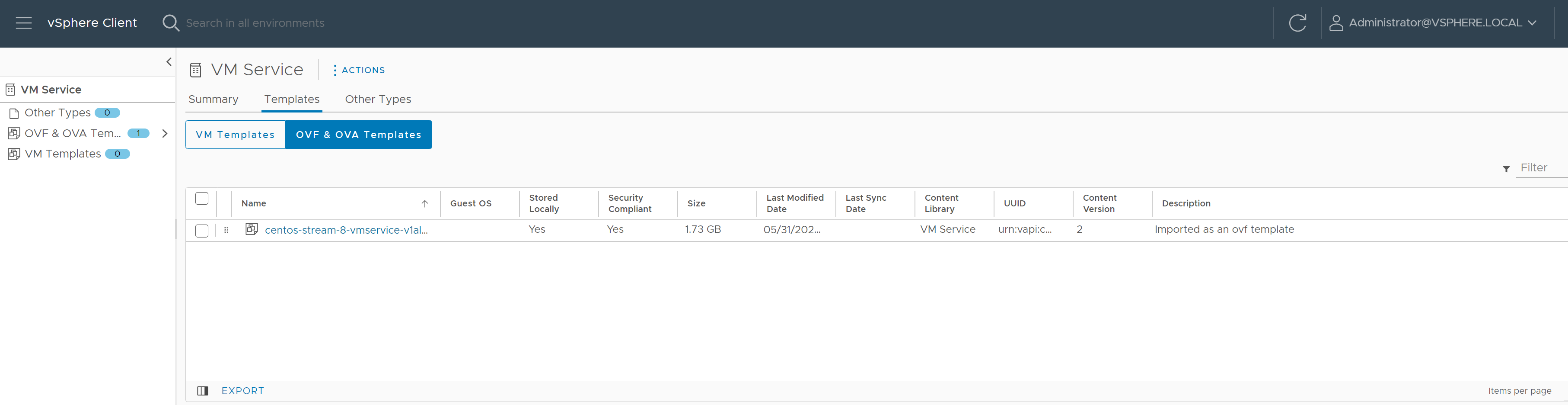
3 Associar uma biblioteca de conteúdo de VM a um namespace
Depois de criar a biblioteca de conteúdo e preenchê-la com modelos de VM, adicione a biblioteca ao namespace para conceder aos usuários de DevOps acesso à biblioteca de conteúdo.
Pré-requisitos
Procedimento
- No vSphere Client, vá para o namespace.
- No menu inicial vSphere Client, selecione Gerenciamento de carga de trabalho (Workload Management).
- Clique na guia Namespaces e clique no namespace.
- Adicione uma biblioteca de conteúdo.
- No cartão VM Service, clique em Add Content Library.
- Selecione uma ou várias bibliotecas de conteúdo e clique em OK.
4 Gerenciar bibliotecas de conteúdo de VM em um namespace
Depois de associar a biblioteca ao namespace, você pode removê-la para cancelar a publicação dela do namespace Kubernetes. Você também pode adicionar mais bibliotecas.
Pré-requisitos
Procedimento
- No vSphere Client, vá para o namespace.
- No menu inicial vSphere Client, selecione Gerenciamento de carga de trabalho (Workload Management).
- Clique na guia Namespaces e clique no namespace.
- Adicionar ou remover uma biblioteca de conteúdo.
- No cartão VM Service, clique em Manage Content Library.
- Execute uma das seguintes operações.
Opção Descrição Remover uma biblioteca de conteúdo Desmarque a biblioteca de conteúdo e clique em OK. Adicionar uma biblioteca de conteúdo Selecione uma ou várias bibliotecas de conteúdo e clique em OK.