Se você é iniciante com o vRealize Automation ou apenas precisa de um curso de recapitulação, este tutorial o orientará pelo processo de configuração do Cloud Assembly. Você adicionará endpoints de conta do vSphere de nuvem, definirá a infraestrutura, adicionará usuários a projetos e, em seguida, projetará e implantará uma carga de trabalho usando VMware Cloud Templates com base em tipos de recursos do vSphere, aprendendo o processo ao longo do caminho.
Embora este tutorial seja apenas o começo, você está no caminho certo para fornecer automação de autoatendimento e desenvolvimento interativo que funcionam em várias nuvens públicas e privadas. Este tutorial se concentra no VMware vCenter Server e no NSX-T. Depois de concluir esse fluxo de trabalho, você poderá aplicar o que aprendeu para adicionar mais tipos de contas de nuvem e distribuir modelos de nuvem mais sofisticados.
À medida que você avança pelas etapas, forneceremos exemplos de dados. Substitua esses exemplos por valores que funcionam melhor no seu ambiente.
Execute todas as etapas deste tutorial no Cloud Assembly.
Esse processo de configuração é a base da sua experiência de desenvolvimento no Cloud Assembly. Ao criar sua infraestrutura e amadurecer suas habilidades de desenvolvimento de modelos de nuvem, você repetirá e expandirá esse fluxo de trabalho.
O que fazer primeiro
- Verifique se você tem a função Administrador do Cloud Assembly. Consulte Funções de usuário de serviço e organização no vRealize Automation.
- Se você não tiver usado os assistentes de Início Rápido do VMware vCenter Server ou do VMware Cloud Foundation no console do vRealize Automation, poderá fazer isso agora.
Esses fluxos de trabalho orientados por assistente incluem a maioria das configurações neste tutorial, mas não todas.
Este tutorial é uma experiência prática que amplia seu conhecimento sobre como planejar uma infraestrutura operacional e implantar uma carga de trabalho.
Consulte Como configurar o Cloud Assembly no Guia de Introdução.
- Se você ainda não tiver usado a configuração guiada que está disponível no Cloud Assembly, poderá fazer isso agora. A configuração guiada orienta você pela maioria dos procedimentos realizados neste tutorial, mas não todos. Para abrir a configuração guiada, clique em Configuração Guiada no lado direito da barra de guias.
- Certifique-se de ter credenciais do vCenter Server e do NSX. Para obter mais informações sobre as permissões que as credenciais devem ter, consulte Credenciais necessárias para trabalhar com contas de nuvem no vRealize Automation. Se você planeja adicionar mais usuários a projetos, verifique se eles são membros do serviço Cloud Assembly.
Etapa 1: Adicionar as contas de nuvem do vCenter Server e do NSX
As contas de nuvem fornecem as credenciais que o vRealize Automation utiliza para se conectar ao vCenter Server e ao servidor NSX associado.
- Adicione a conta de nuvem do vCenter Server.
A conta de nuvem do vCenter Server fornece as credenciais do vCenter que o Cloud Assembly utiliza para descobrir recursos e implantar modelos de nuvem.
Para obter mais informações sobre contas de nuvem do vCenter Server, consulte Criar uma conta de nuvem do vCenter no vRealize Automation.
- Selecione .
- Clique em Adicionar Conta de Nuvem e selecione vCenter.
- Insira os valores.

Lembre-se de que esses valores são apenas exemplos. Seus valores serão específicos para o seu ambiente.
Configuração Valor de amostra Nome Conta do vCenter Server Endereço IP/FQDN do vCenter your-dev-vcenter.company.com Nome de Usuário e Senha [email protected] - Para verificar as credenciais, clique em Validar.
- Para Permitir o provisionamento para esses datacenters, selecione um ou mais centros de dados.
- Ignore a conta de nuvem do NSX. Vamos configurar isso mais tarde, vinculando a conta do vCenter Server à conta de nuvem do NSX.
- Clique em Adicionar.
- Adicione uma conta de nuvem do NSX associada.
A conta de nuvem do NSX-T fornece as credenciais do NSX-T que o Cloud Assembly utiliza para descobrir recursos de rede e implantar redes com modelos de nuvem.
Para obter mais informações sobre contas de nuvem do NSX-T, consulte Criar uma conta de nuvem do vCenter no vRealize Automation.
- Selecione .
- Clique em Adicionar Conta de Nuvem e selecione NSX-T ou NSX-V. Este tutorial usa NSX-T.
- Insira os valores.
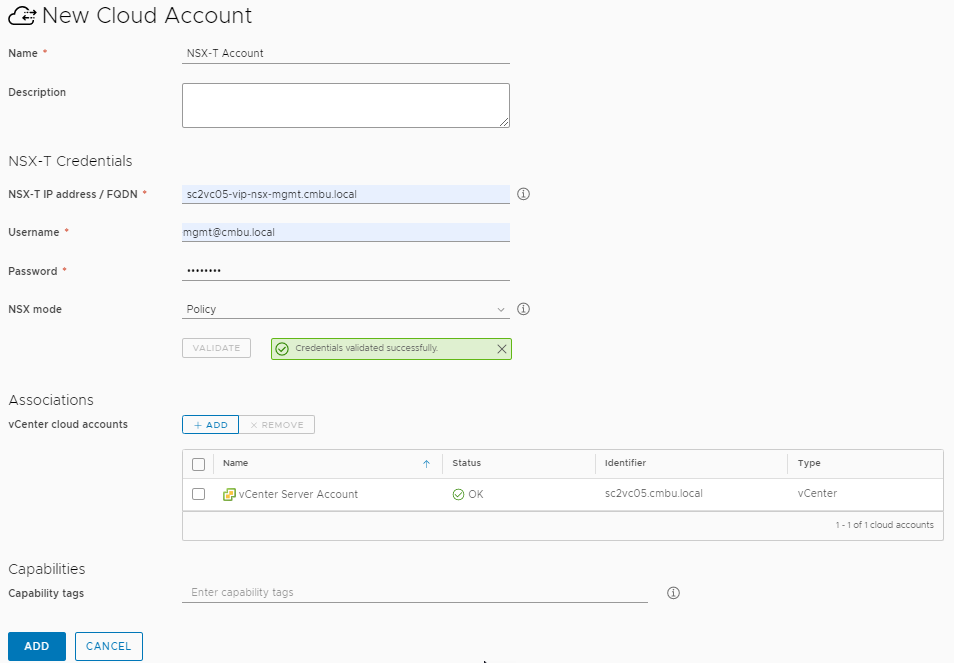
Esses valores são apenas exemplos. Seus valores serão específicos para o seu ambiente.
Configuração Valor de amostra Nome Conta do NSX-T Endereço IP/FQDN do vCenter your-dev-NSX-vcenter.company.com Nome de Usuário e Senha [email protected] Modo NSX Não sabe o que selecionar?
Esta é uma grande oportunidade de usar a ajuda no produto. Clique no ícone de informações à direita do campo. Observe que a ajuda em nível de campo inclui informações que podem ajudar você a configurar a opção.
Neste exemplo, selecione Política.
- Para verificar as credenciais, clique em Validar.
- Para associar a conta do vCenter Cloud que você criou na etapa anterior, clique em Adicionar e, em seguida, selecione a Conta do vCenter.
Essa associação de conta de nuvem do vCenter garante a segurança da rede.
- Na página da conta de nuvem do NSX, clique em Adicionar.
Etapa 2: Definir os recursos de processamento da zona de nuvem
As zonas de nuvem são grupos de recursos de processamento em uma conta/região que, em seguida, são disponibilizados para projetos. Os membros do projeto implantam modelos de nuvem usando os recursos nas zonas de nuvem atribuídas. Se quiser ter um controle mais granular sobre onde os modelos de nuvem do projeto são implantados, você pode criar várias zonas de nuvem com diferentes recursos de processamento.
Contas/regiões são como os fornecedores de nuvem vinculam recursos a regiões ou repositórios de dados isolados. A conta indica o tipo de conta de nuvem e a região indica a região ou o repositório de dados. O vCenter Server usa repositórios de dados, e os recursos de provisionamento são os clusters e os pools de recursos selecionados.
Para este tutorial, você deve garantir que as zonas de nuvem incluam os recursos que oferecem suporte às metas da equipe de desenvolvimento do projeto e seus requisitos de orçamento e gerenciamento.
Para obter mais informações sobre zonas de nuvem, consulte Saiba mais sobre as zonas de nuvem do Cloud Assembly.
- Selecione .
- Clique na zona de nuvem que foi adicionada à sua instância do vCenter Server e insira os valores.
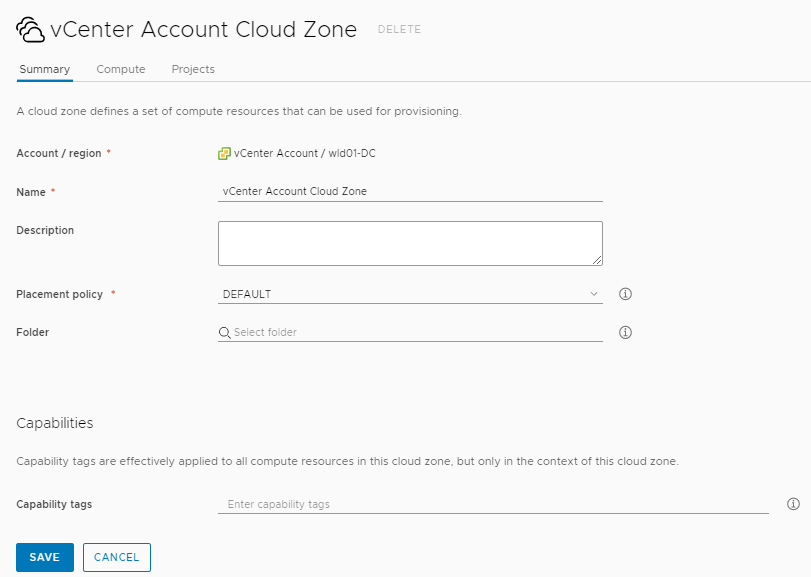
Configuração Valor de amostra Conta/região Nome do centro de dados/conta do vCenter Nome Zona de nuvem do vCenter Server Esse valor não pode ser alterado após a criação. Se quiser configurar um centro de dados diferente para um vCenter Server diferente, você deverá criar uma nova zona de nuvem na qual possa selecionar a conta/região.
Descrição Todos os recursos de processamento do vCenter Server para desenvolvimento. Política Padrão
Não se esqueça de consultar a ajuda se tiver dúvidas sobre um valor de campo.
Lembre-se de que todos os valores são apenas exemplos. Suas especificações de zona serão específicas para o seu ambiente.
- Clique na guia Processamento e verifique se os recursos de processamento estão presentes.
Se você precisar excluir um, alterne para Selecionar manualmente o processamento e adicione apenas aqueles que você deseja incluir na zona de nuvem.
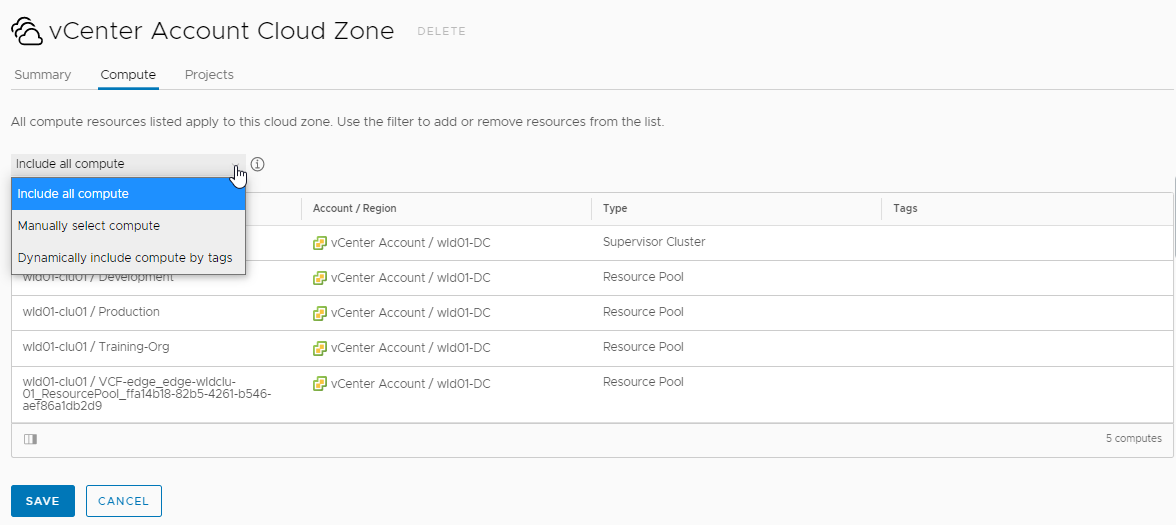
- Clique em Salvar.
- Repita o processo para todas as zonas de nuvem adicionais, mas você deve garantir nomes de zona exclusivos.
Etapa 3: Configurar os possíveis recursos que estão disponíveis para a conta/região
Você adicionou a conta/região à zona de nuvem. Agora, defina os possíveis tamanhos de máquina (mapeamentos de tipo), mapeamentos de imagem, perfis de rede e perfis de armazenamento para a conta de nuvem. As definições de mapeamento e perfil são avaliadas para uma correspondência quando você implanta um modelo de nuvem, garantindo que a carga de trabalho inclua o tamanho de máquina (tipo), a imagem, as redes e o armazenamento apropriados.
- Configure os mapeamentos de tipo para a conta/regiões.
Às vezes, tipos são chamados de estimativas de tamanho. Dependendo de como o modelo de nuvem está configurado, o mapeamento de tipos aplicado determina o número de CPUs e memória.
Para obter mais informações sobre mapeamentos de tipos, consulte Saiba mais sobre mapeamentos de tipo no vRealize Automation.
- Selecione .
- Clique em Novo Mapeamento de Tipo e insira valores que definem máquinas pequenas, médias e grandes.
Lembre-se de que estes são valores de amostra. Você deve selecionar contas/regiões relevantes e definir o dimensionamento.
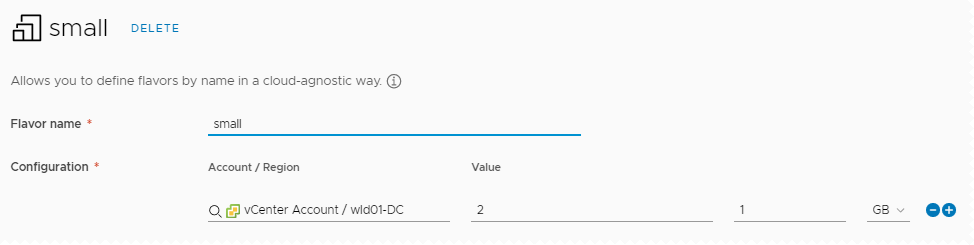
Configuração Valor de amostra Nome do tipo small Conta/região Valor da CPU
Valor de memória
Centro de dados/conta do vCenter 2
1 GB
- Clique em Criar.
- Para criar tamanhos adicionais, configure mapeamentos de tipo médios e grandes para a conta/região.
Configuração Valor de amostra Nome do tipo Conta/região
Valor da CPU
Valor de memória
medium Centro de dados/conta do vCenter
4
2 GB
Nome do tipo Conta/região
Valor da CPU
Valor de memória
large Centro de dados/conta do vCenter
8
4 GB
- Configure os mapeamentos de imagem para a conta/região.
As imagens são o sistema operacional das máquinas no modelo de nuvem. Quando você estiver trabalhando com imagens do vCenter Server, selecione modelos do vCenter.
Para obter mais informações sobre mapeamentos de imagens, consulte Saiba mais sobre mapeamentos de imagem no vRealize Automation.
- Selecione .
- Clique em Novo Mapeamento de Imagem e procure as imagens para a conta/região.
Lembre-se de que estes são valores de amostra. Você deve selecionar imagens relevantes que foram descobertas na sua conta/região.
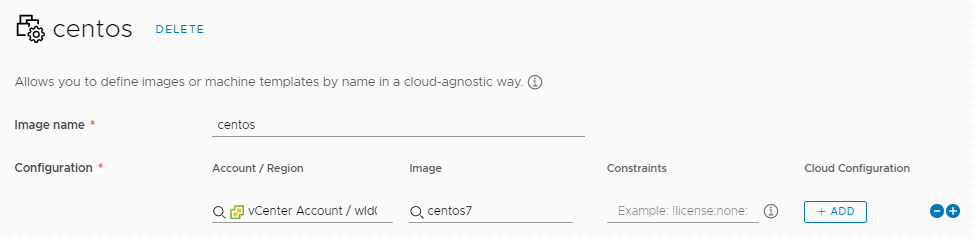
Configuração Valor de amostra Nome da imagem centos Conta/região Conta do vCenter Imagem centos7 - Clique em Criar.
- Repita o processo para criar mapeamentos de imagem adicionais. Por exemplo, um mapeamento do Ubuntu para a conta/região.
- Configure perfis de rede.
Perfis de rede definem as redes e as configurações de rede que estão disponíveis para uma conta/região. Os perfis devem oferecer suporte aos ambientes de implantação de destino.
Essa tarefa fornece as informações de configuração mínimas para o sucesso. Se quiser mais informações sobre perfis de rede, comece com Saiba mais sobre perfis de rede no vRealize Automation.
- Selecione .
- Clique em Novo Perfil de Rede e crie um perfil para a conta/região Centro de Dados/Conta do vCenter.
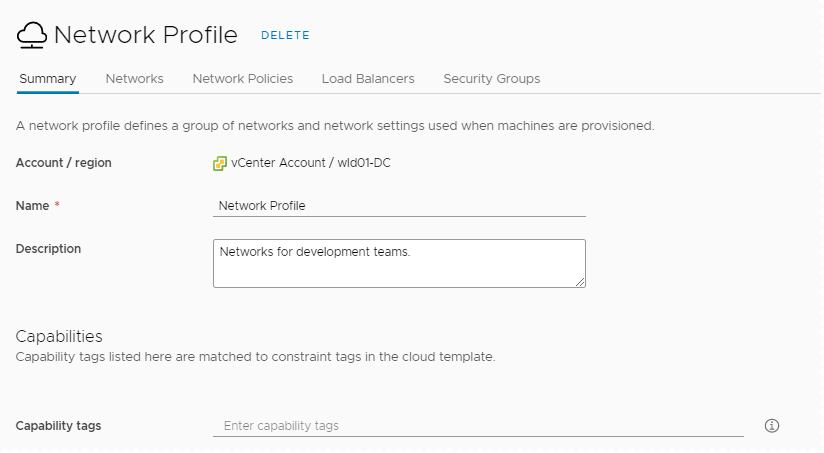
Configuração Valor de amostra Conta/região Centro de dados/conta do vCenter Nome Perfil de Rede Descrição Redes para equipes de desenvolvimento. - Clique na guia Redes e clique em Adicionar Rede.
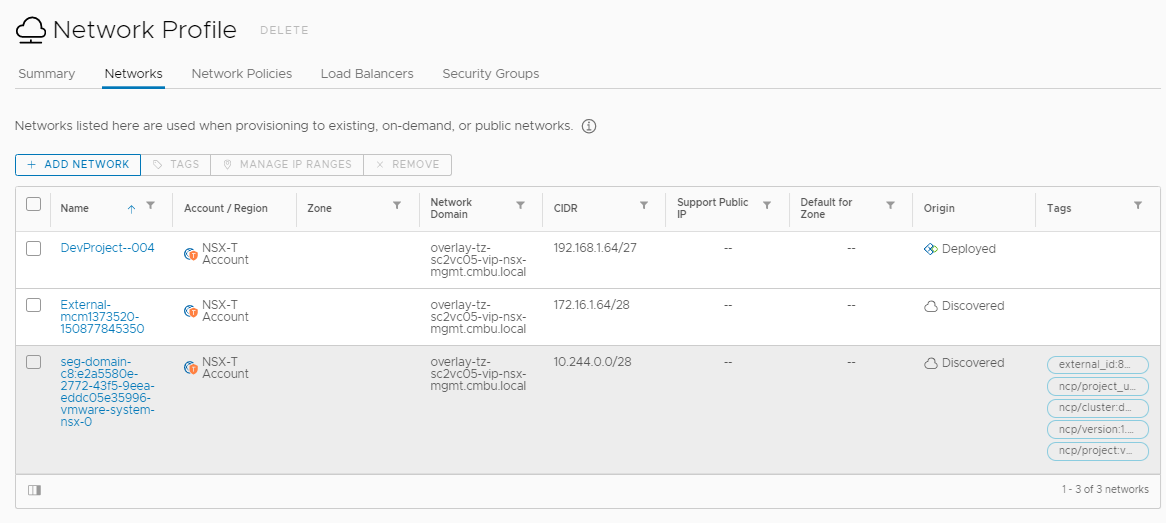
- Selecione as redes do NSX que você deseja disponibilizar para a equipe de desenvolvimento de aplicativos.
Neste exemplo, tínhamos uma rede do NSX-T chamada DevProject-004.
- Clique na guia Políticas de Rede e crie uma política.
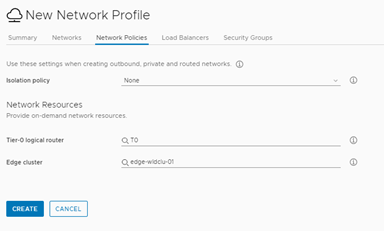
Configuração Valor de amostra Política de isolamento Nenhum Roteador lógico de camada 0 Tier-0-router Edge cluster EdgeCluster - Clique em Criar.
- Configure perfis de armazenamento.
Perfis de armazenamento definem os discos para uma conta/região. Os perfis devem oferecer suporte aos ambientes de implantação de destino.
Se quiser mais informações sobre perfis de armazenamento, consulte Saiba mais sobre perfis de armazenamento no vRealize Automation.
- Selecione .
- Clique em Novo Perfil de Armazenamento e crie um perfil para a conta/região vCenter Server/Centro de Dados.
A menos que especificado na tabela, mantenha os valores padrão.
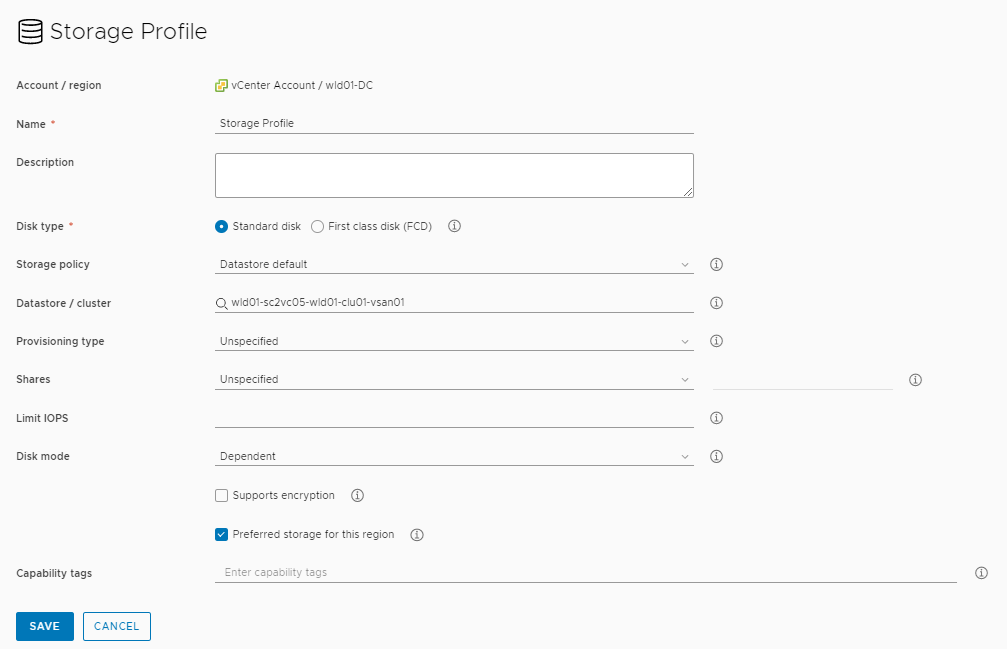
Configuração Valor de amostra Conta/região Centro de dados/conta do vCenter Nome Perfil de Armazenamento Repositório de dados/cluster Selecione um repositório de dados com capacidade suficiente e que possa ser acessado por todos os hosts. Armazenamento preferencial para esta região Marque a caixa de seleção. - Clique em Criar.
Etapa 4: Criar um projeto
- Quais usuários precisam de acesso aos recursos de processamento para poderem criar e implantar um modelo de nuvem de aplicativo? Para obter mais informações sobre o que as diferentes funções do projeto podem ver e fazer, consulte Funções de usuário de serviço e organização no vRealize Automation.
- Os membros do projeto criarão aplicativos que vão desde o desenvolvimento até a produção? Quais são os recursos necessários?
- Que zonas de nuvem são necessárias? Que prioridades e limites devem ser colocados em cada zona para o projeto?
Para este tutorial, vamos oferecer suporte à equipe de Desenvolvimento à medida que eles criam e estendem um aplicativo de software interno.
Essa tarefa fornece as informações de configuração mínimas para o sucesso. Se quiser mais informações sobre projetos, comece com Saiba mais sobre projetos do Cloud Assembly.
- Selecione .
- Clique em Novo Projeto e insira o nome Projeto de Desenvolvimento.
- Clique na guia Usuários e depois clique em Adicionar Usuários.
Não é necessário adicionar usuários no momento. Mas, se quiser que outros usuários trabalhem com modelos de nuvem, eles deverão ser membros do projeto.
- Insira endereços de e-mail para adicionar usuários como membros do projeto ou administradores, dependendo de quais permissões você deseja que cada pessoa tenha.
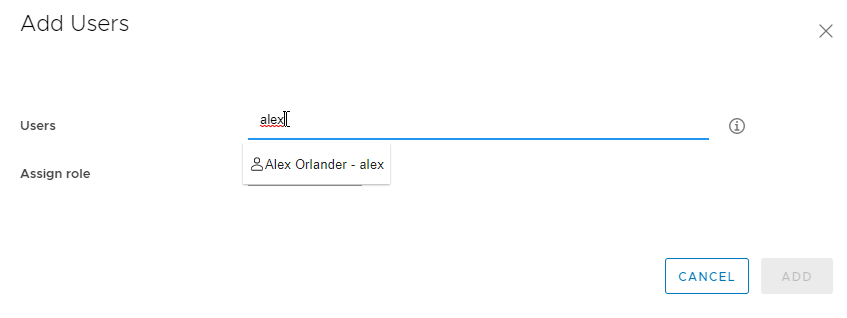
- Clique em Provisionamento e depois em .
- Adicione as zonas de nuvem nas quais os usuários podem implantar.
Você também pode definir limites de recursos para a zona de nuvem no projeto. No futuro, será possível definir limites diferentes para outros projetos.
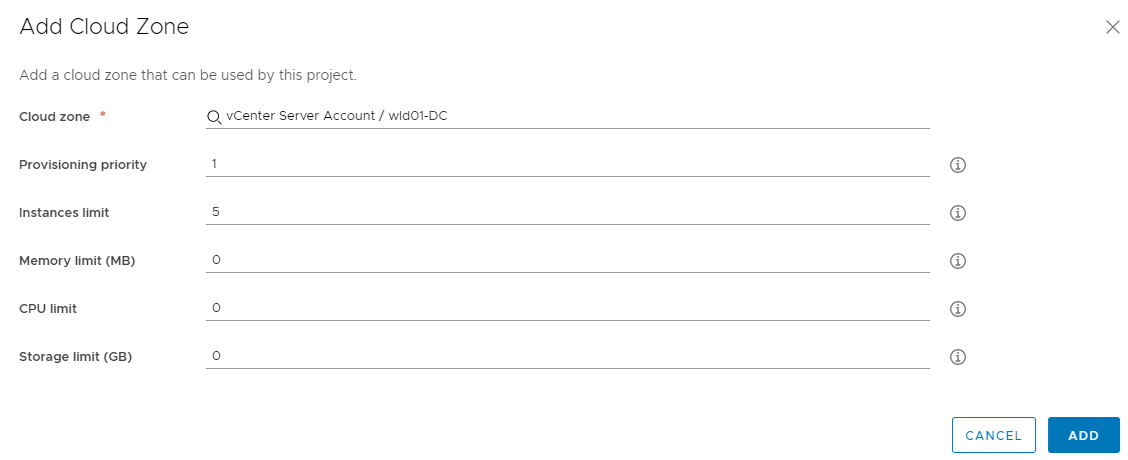
Configuração da zona de nuvem do projeto Valor de amostra Zona de Nuvem Zona de nuvem da conta do vCenter Prioridade de provisionamento 1 Limite de instâncias 5 - Adicione outras zonas de nuvem ao projeto.
- Clique em Criar.
- Para verificar se o projeto foi adicionado à zona de nuvem, selecione e abra o cartão de zona de nuvem da Zona da conta do vCenter para poder examinar a guia Projetos. Você verá o Projeto de Desenvolvimento.
Etapa 5: Projetar e implantar um modelo de nuvem básico
Você cria e implanta o modelo de nuvem para garantir que sua infraestrutura esteja configurada corretamente para oferecer suporte ao modelo. Mais tarde, você poderá desenvolver o modelo à medida que cria um aplicativo que atenda às necessidades do seu projeto.
A melhor maneira de criar um modelo de nuvem é fazer isso componente por componente, verificando se ele é implementado entre cada alteração. Este tutorial começa com uma máquina simples e, em seguida, adiciona mais recursos iterativamente.
Os exemplos neste procedimento usam o editor de código YAML. Essa é uma maneira mais fácil de fornecer trechos de código para você. No entanto, se preferir usar uma interface de usuário baseada em caixa de diálogo, clique em Entradas.
Você pode fazer muito mais com modelos de nuvem além do que é fornecido neste tutorial. Se quiser mais informações, comece com Como projetar suas implantações do Cloud Assembly.
Este tutorial usa tipos de recursos do vSphere e NSX. Esses tipos de recursos podem ser implantados apenas em endpoints da conta de nuvem do vCenter Server. Você também pode usar os tipos de recursos independentes de nuvem para criar modelos de nuvem que podem ser implantados em qualquer endpoint. Para obter um exemplo de como configurar a infraestrutura e projetar o modelo para qualquer endpoint, consulte Tutorial: configurando e testando a infraestrutura e as implantações de várias nuvens no Cloud Assembly.
 Para obter um vídeo que ilustra as etapas básicas neste procedimento, consulte Como projetar e implantar um modelo básico de nuvem.
Para obter um vídeo que ilustra as etapas básicas neste procedimento, consulte Como projetar e implantar um modelo básico de nuvem.
- Selecione .
- Selecione .
- Insira o Nome Modelo de Desenvolvimento, selecione o Projeto Projeto de Desenvolvimento e clique em Criar.
- Adicione uma máquina do vSphere à tela de criação e depois teste-a e implante-a.
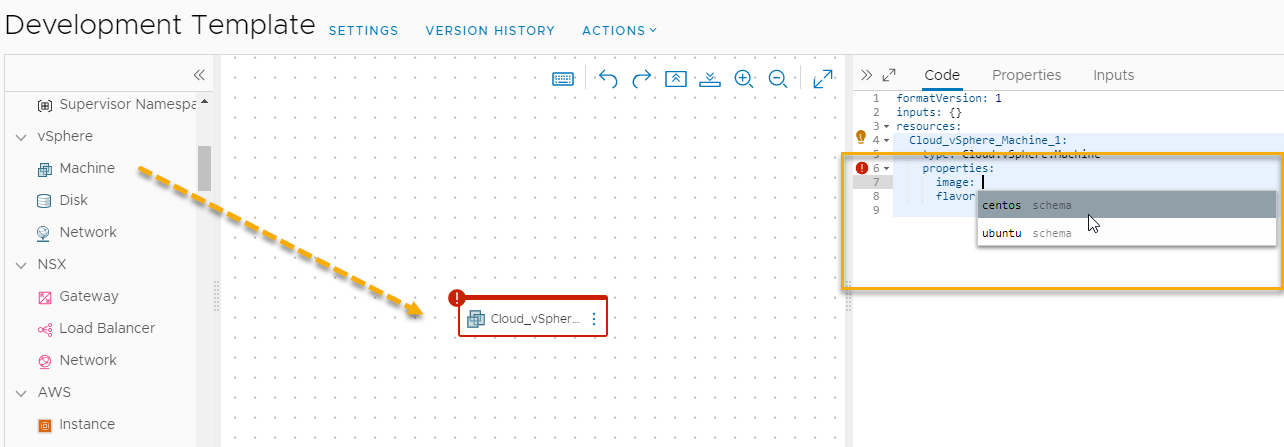
- No painel de tipo de recurso, arraste uma Máquina do vSphere até a tela.
Observe que o painel Código mostra o YAML da máquina, com um valor vazio para a imagem e as propriedades predefinidas de CPU e memória. Você vai tornar esse modelo capaz de oferecer suporte ao dimensionamento flexível.
- Para selecionar um valor de imagem, coloque o ponteiro entre as aspas simples para
imagee selecione centos na lista de imagens que você configurou.Lembre-se de que estes são valores de amostra. Se não tiver configurado uma imagem centos, selecione uma imagem que você tenha configurado.
- Crie uma linha abaixo da propriedade da imagem e insira ou selecione
flavore, em seguida, selecionesmallna lista. - Exclua
cpuCountetotalMemory.Seu YAML deve ser semelhante a este exemplo.formatVersion: 1 inputs: {} resources: Cloud_vSphere_Machine_1: type: Cloud.vSphere.Machine properties: image: centos flavor: small - Clique em Testar.
O teste permite que você valide a sintaxe e o posicionamento do seu modelo de nuvem. Um teste bem-sucedido não significa que você possa implantar o modelo sem erros.
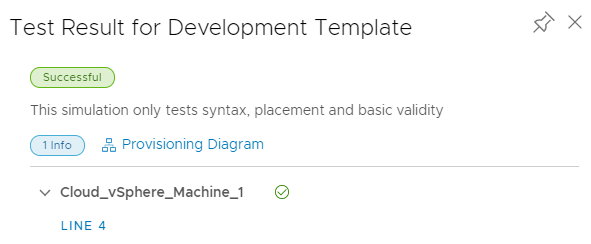
Se o teste falhar, clique em Diagrama de Provisionamento e procure os pontos de falha. Para obter mais informações sobre como usar o diagrama para solucionar problemas, consulte Testar um modelo de nuvem básico.
- Clique em Implantar.
- Insira Nome da Implantação como DevTemplate - máquina e clique em Implantar.
Você pode rastrear o progresso da implantação na página de detalhes da implantação DevTemplate ou na guia Implantações. Selecione .
Se a implantação falhar, será possível solucionar o problema e revisar o modelo. Consulte O que fazer se uma implantação do Cloud Assembly falhar.
Uma implantação bem-sucedida é semelhante a este exemplo na página Implantações.
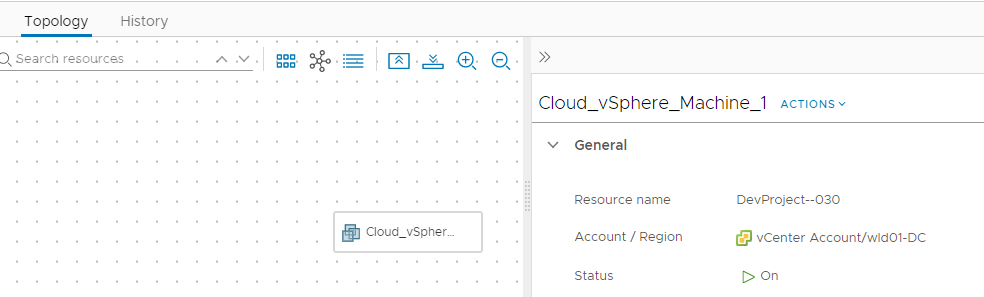
- No painel de tipo de recurso, arraste uma Máquina do vSphere até a tela.
- Defina uma versão para o modelo e adicione uma rede.
O controle de versão de um modelo de nuvem é necessário para torná-lo disponível no catálogo do Service Broker, mas é útil ter uma versão íntegra para reverter durante o desenvolvimento.
- Abra o modelo na tela de design.
- Clique em Versão, insira uma Descrição semelhante a Máquina implantável simples e clique em Criar.
- No painel de tipo de recurso, arraste um tipo de recurso Rede do NSX até a tela.
- Conecte a máquina à rede.
Clique no pequeno círculo no componente de máquina e arraste a conexão até a rede.
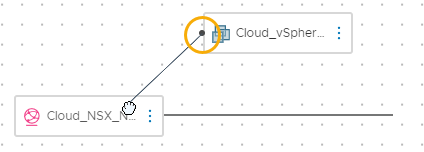
Observe que o YAML agora é semelhante a esse exemplo.formatVersion: 1 inputs: {} resources: Cloud_vSphere_Machine_1: type: Cloud.vSphere.Machine properties: image: centos flavor: small networks: - network: '${resource.Cloud_NSX_Network_1.id}' attachedDisks: [] Cloud_NSX_Network_1: type: Cloud.NSX.Network properties: networkType: existing - Clique em Testar para validar o modelo.
- Clique em Implantar.
- Insira o nome DevTemplate - máquina - rede e clique em Implantar.
- Acompanhe o progresso e revise a implantação bem-sucedida.
- Defina uma versão para o modelo e adicione um disco de dados.
- Abra o modelo na tela de design.
- Defina uma versão para o modelo.
Insira Máquina com rede existente como a descrição.
- No painel tipo de recurso, arraste um tipo de recurso Disco vSphere até a tela.
- Conecte o disco à máquina.
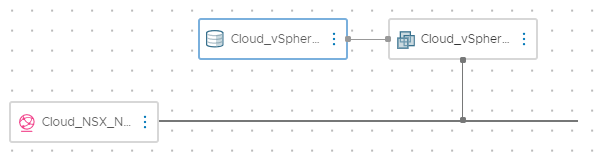
Observe que o YAML agora é semelhante a esse exemplo.formatVersion: 1 inputs: {} resources: Cloud_vSphere_Disk_1: type: Cloud.vSphere.Disk properties: capacityGb: 1 Cloud_vSphere_Machine_1: type: Cloud.vSphere.Machine properties: image: centos flavor: small networks: - network: '${resource.Cloud_NSX_Network_1.id}' attachedDisks: - source: '${resource.Cloud_vSphere_Disk_1.id}' Cloud_NSX_Network_1: type: Cloud.NSX.Network properties: networkType: existing - Teste o modelo.
- Implante o modelo usando o nome DevTemplate - máquina - rede - armazenamento.
- Acompanhe o progresso e revise a implantação bem-sucedida.
- Defina uma versão para o modelo.
Insira Máquina com rede e disco de armazenamento existentes como a descrição.
Essa versão final garante que você possa adicionar um modelo operacional ao Service Catalog.
Resultados do tutorial
Você concluiu o fluxo de trabalho que configurou o Cloud Assembly como um sistema de trabalho. Agora, você está familiarizado com os seguintes conceitos.
- Contas de nuvem são as credenciais que conectam o Cloud Assembly aos seus endpoints de fornecedor de nuvem.
- Zonas de nuvem são os recursos de processamento selecionados em contas/regiões que você então atribui a diferentes projetos com base nas necessidades desses projetos e nas suas metas de gerenciamento de custos.
- Recursos de infraestrutura são definições de recursos associados a contas/regiões que são usadas em modelos de nuvem.
- Projetos são como você concede aos usuários acesso às zonas de nuvem com base nas metas de desenvolvimento de aplicativos do projeto.
- Modelos de nuvem são as definições das suas cargas de trabalho de aplicativo que você desenvolve e implementa iterativamente.
Este tutorial é a base de sua experiência de desenvolvimento no Cloud Assembly. Você pode usar esse processo para criar sua infraestrutura e amadurecer suas habilidades de desenvolvimento de modelos de nuvem.