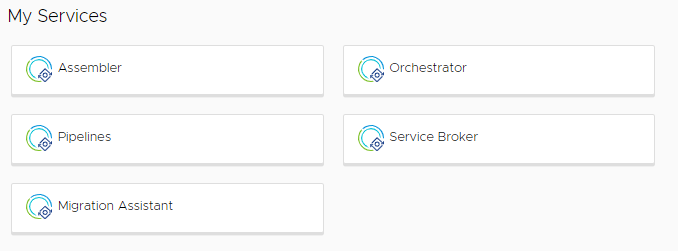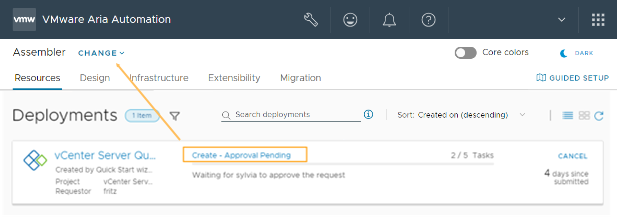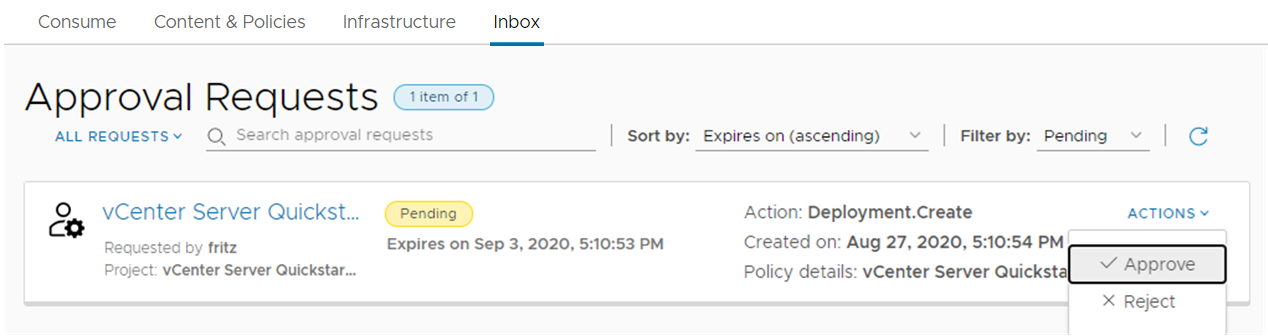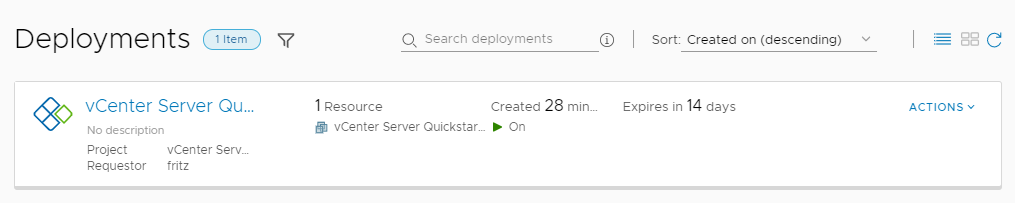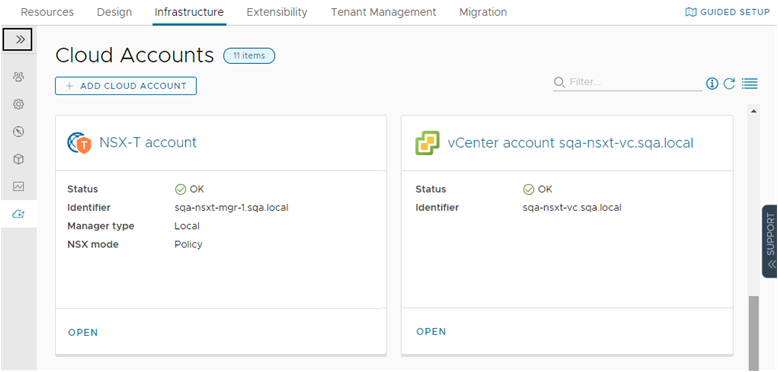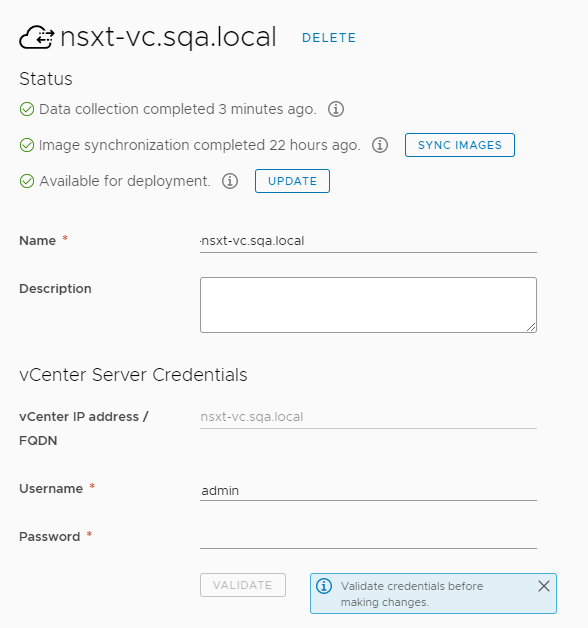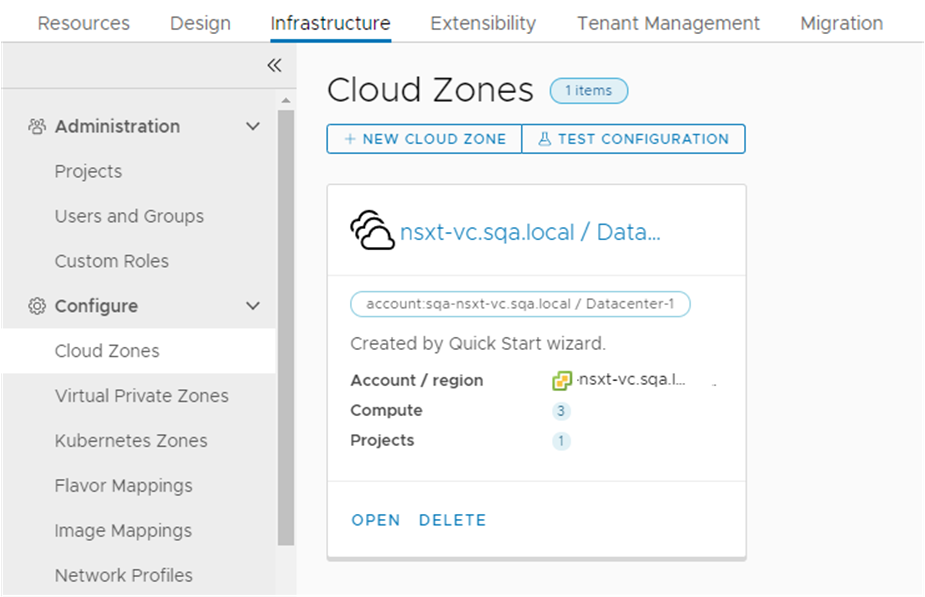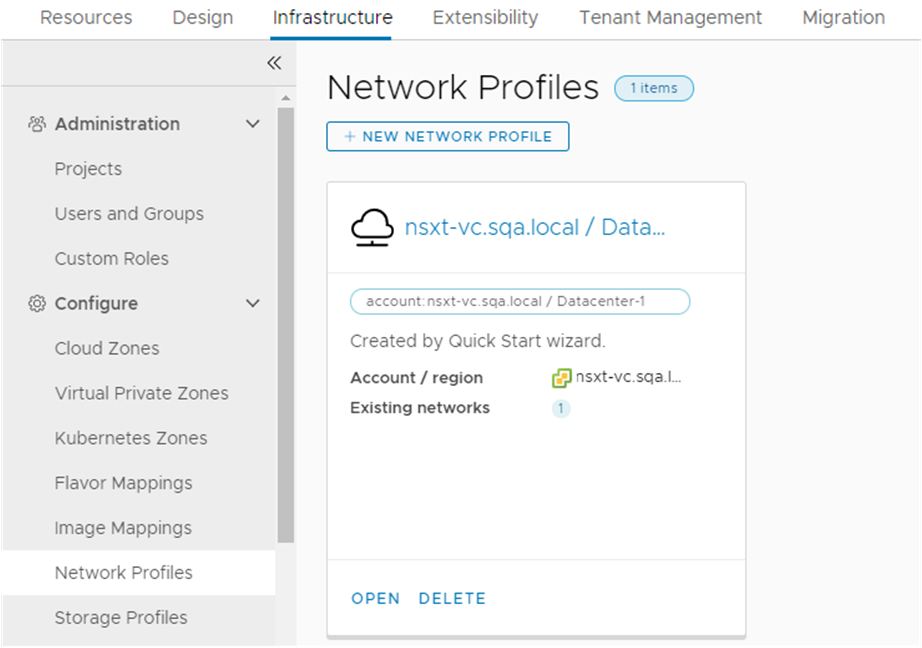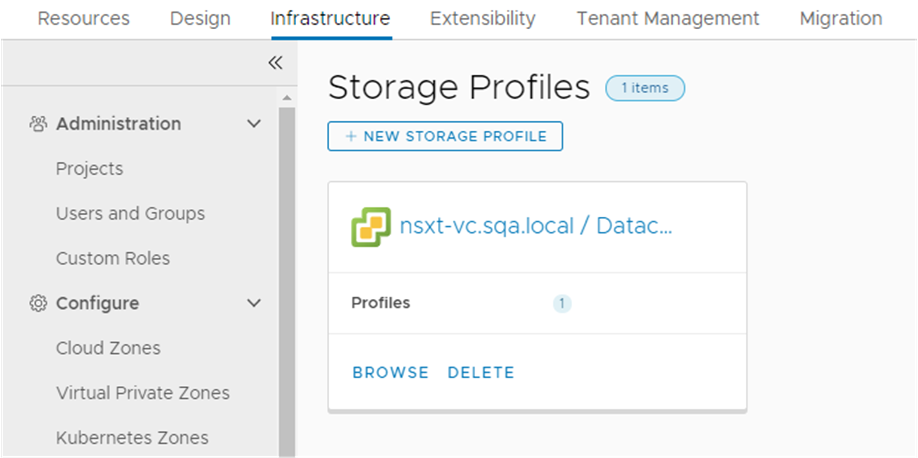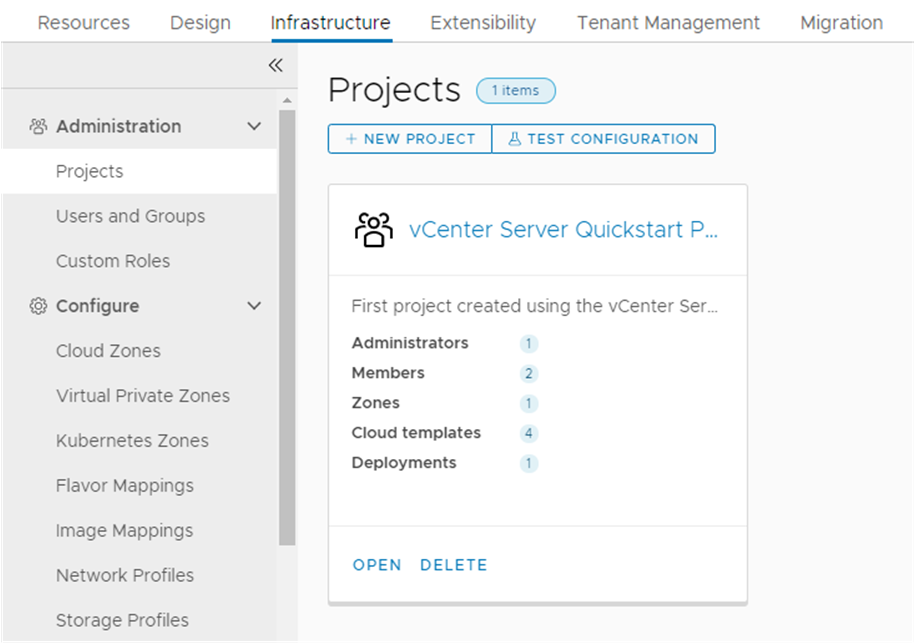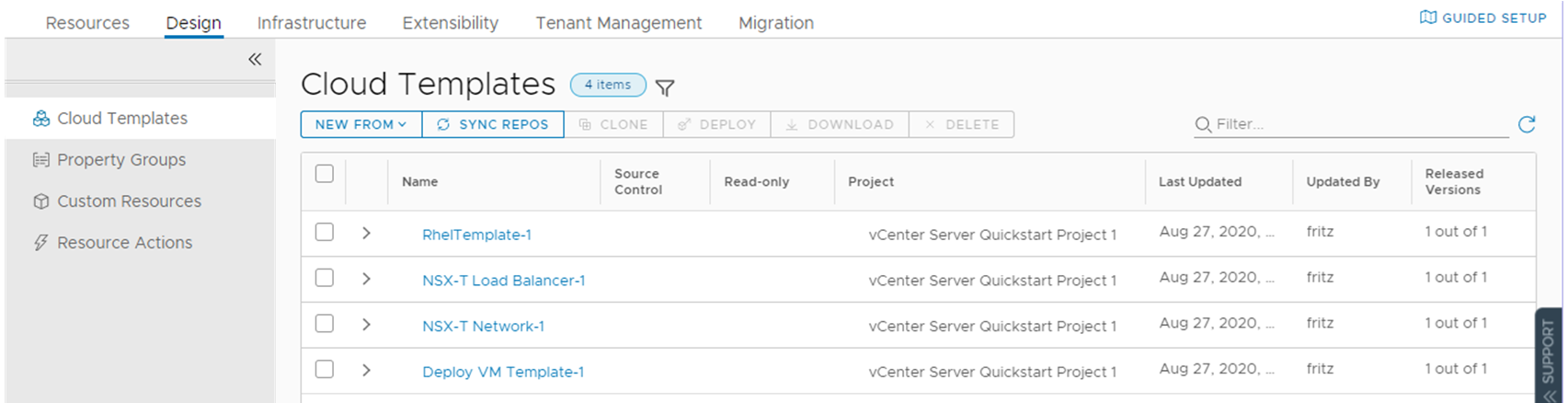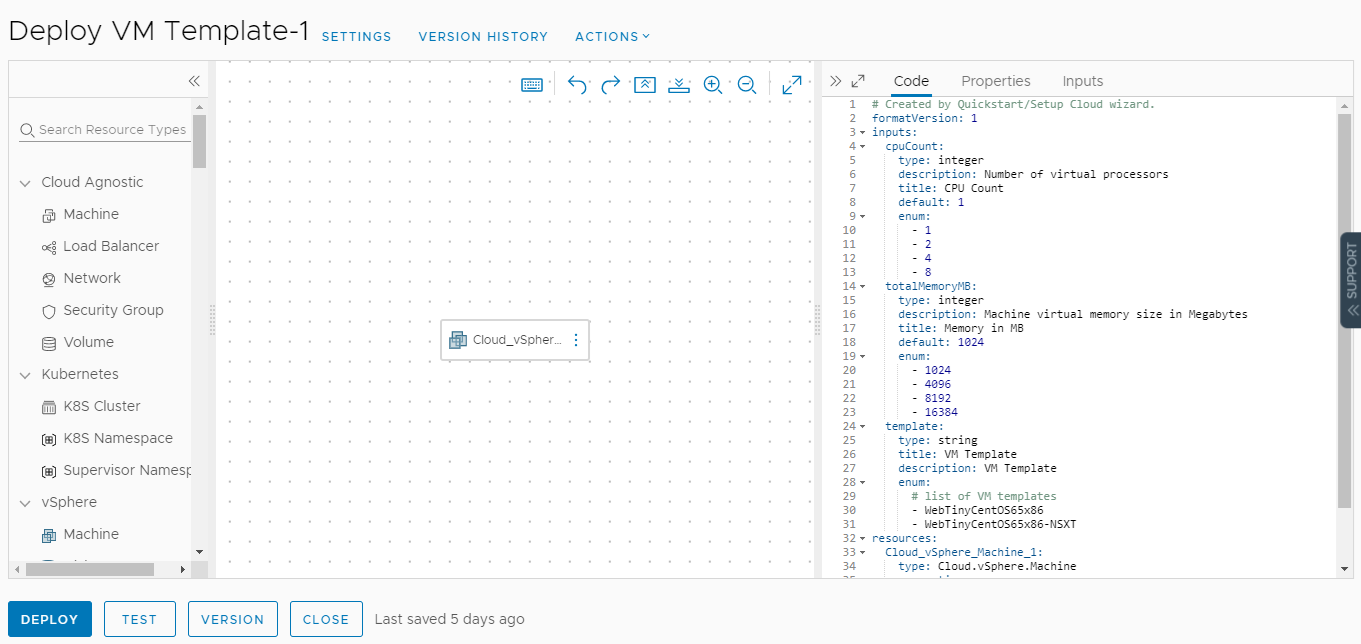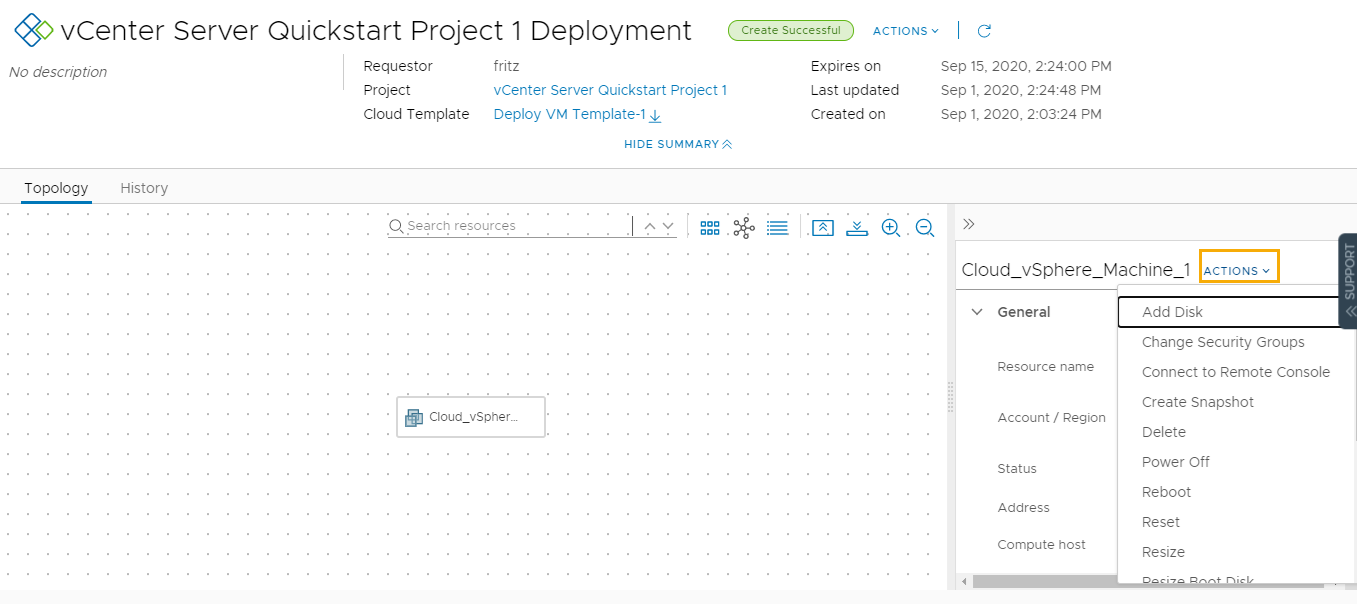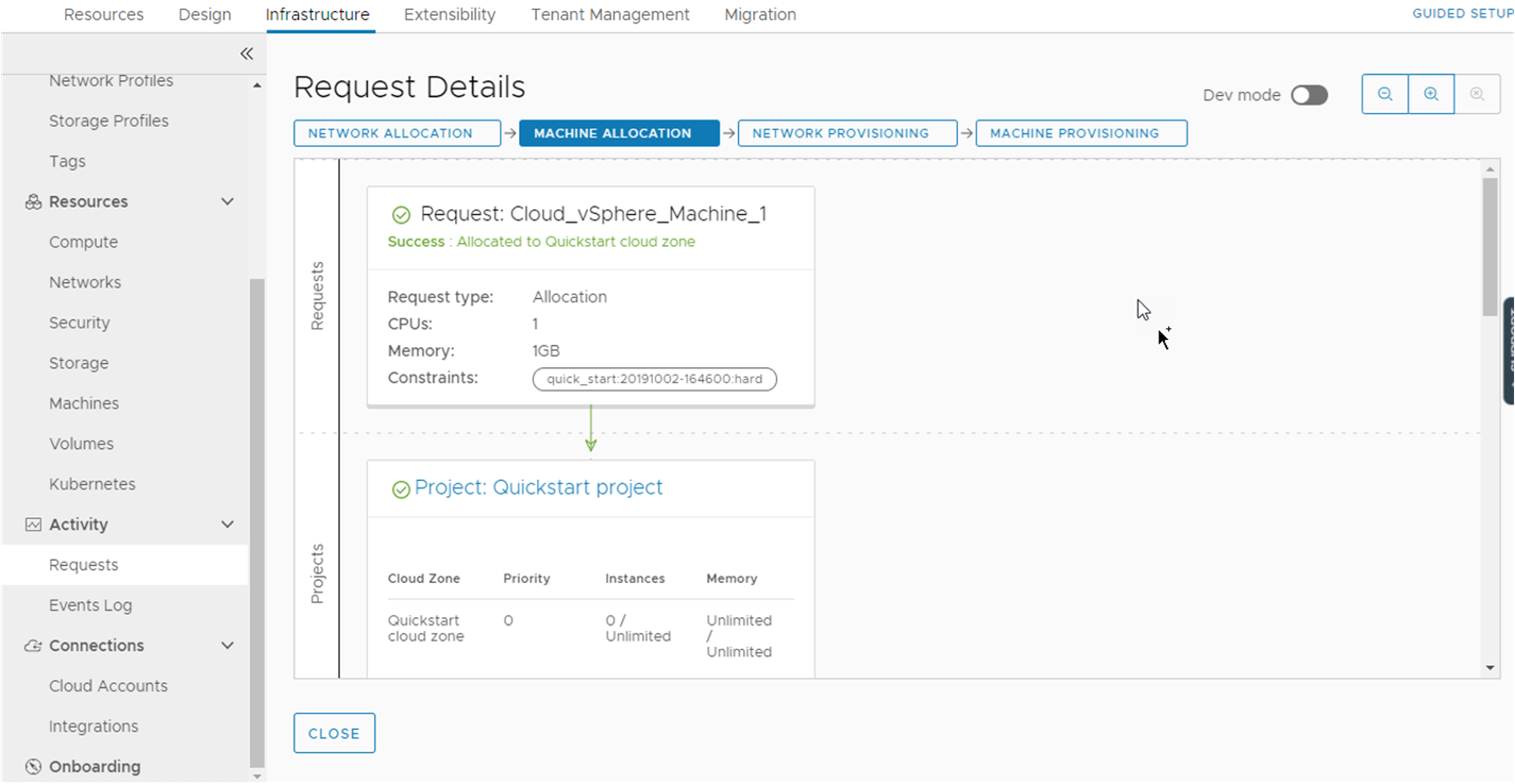如果运行 VMware Aria Automation 快速入门,向导将配置云帐户、某个基础架构、项目及一些云模板。此外,还部署云模板。请按照此过程中的步骤进行操作,了解添加的内容。此外,还可以使用此概览了解部分 Automation Assembler 和 Automation Service Broker 功能。
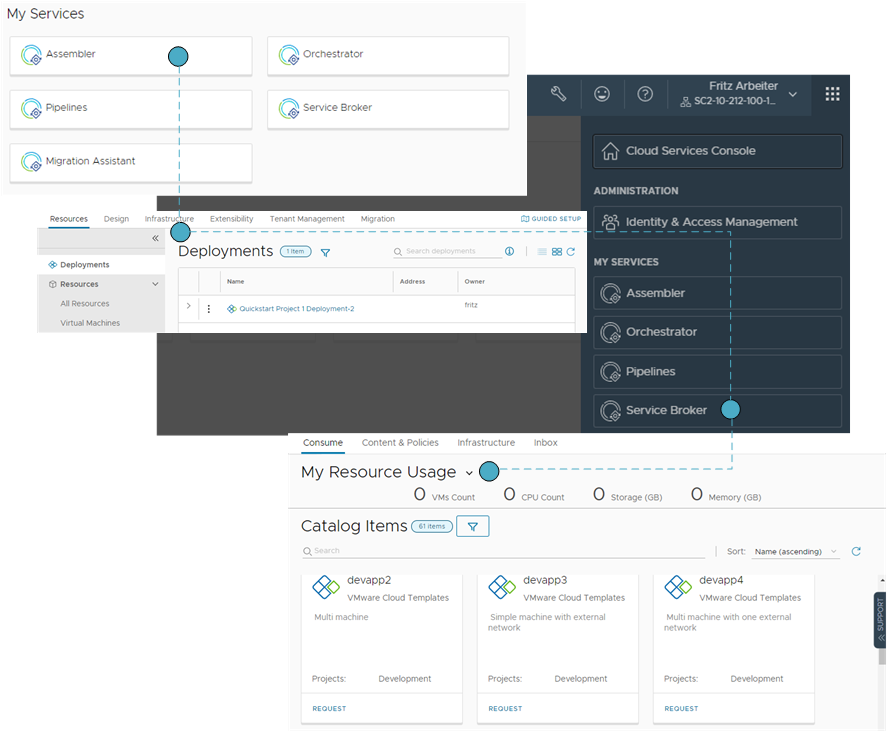
本概览中提供的信息基于 vCenter Server 快速入门,但如果运行 VMware Cloud Foundation 快速入门,结果也差不多。
本概览遵循在添加新的云帐户、开发自己的云模板以及使其作为目录可供您的使用者使用时使用的基本工作流。要扩展配置的基础架构以支持各种开发运营团队项目,您必须扩大基础架构,以便可以创建更精致的云模板。本概览只是一个起点,其目的是让您熟悉用户界面及其使用方式。
首先是控制台,然后是 Automation Assembler,云管理员和云模板开发人员在这里完成大部分工作。然后是 Automation Service Broker,您将其配置为提供您的使用者可能会请求和管理的目录项。
前提条件
- 此过程假设您已运行快速入门。请参见如何使用 VMware vCenter Server 快速入门开始使用 VMware Aria Automation。
- 如果未执行此操作,您可以使用引导式设置开始创建云基础架构。请参见如何使用引导式设置开始使用 Automation Assembler。
- 以具有云管理员角色的用户身份登录。
浏览快速入门对 Automation Assembler 所做的更改
此 Automation Assembler 概览展示了快速入门的配置和部署情况。设计目标为指导您完成用户界面的操作,并帮助您了解稍后可能需要您独自执行的一些任务。
登录到 VMware Aria Automation 时,您可能会看到“身份与访问管理”和“品牌”选项卡。概览中未介绍这些选项卡。您可以使用它们添加用户和管理组织。
有关身份管理和品牌的详细信息,请参见《管理 VMware Aria Automation》
前提条件
- 此过程假设您已运行快速入门。请参见如何使用 VMware vCenter Server 快速入门开始使用 VMware Aria Automation。
- 以具有管理员角色的用户身份登录。
过程
下一步做什么
继续 Automation Service Broker 中的旅程。
浏览快速入门对 Automation Service Broker 所做的更改
您可以在 Automation Service Broker 中为用户提供供他们部署到您提供的云帐户的模板目录。在此部分概览中,您可以查看快速入门为您配置了哪些内容。
本概览让您开始学习用户界面并了解您稍后可以自行执行的一些任务。
如果运行快速入门向导多次,在此过程中,您将看到多个与每次运行对应的代表性示例。
前提条件
查看 Automation Assembler 概览。请参见浏览快速入门对 Automation Assembler 所做的更改。
过程
- 要查看使用者如何部署模板,请导航到 Automation Service Broker。
- 单击左上角的服务下拉菜单。
- 选择 Service Broker。
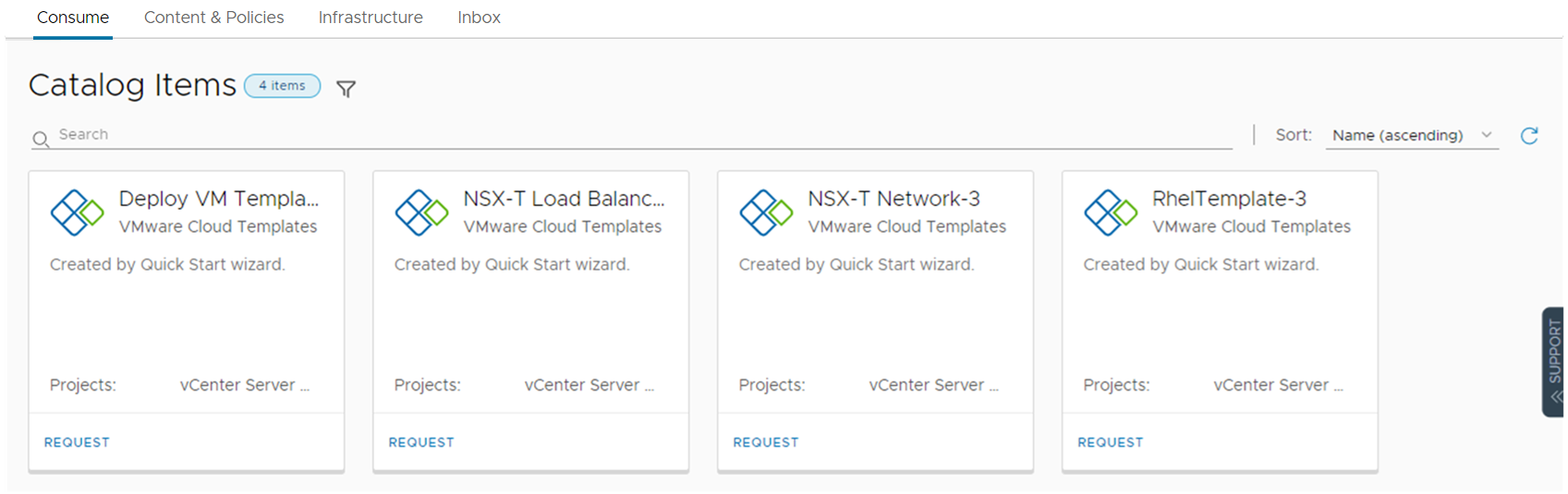
请注意,这三个目录项是从 Automation Assembler 中发布的 VMware Cloud Templates。
- 要查看快速入门部署了哪些内容,请选择。
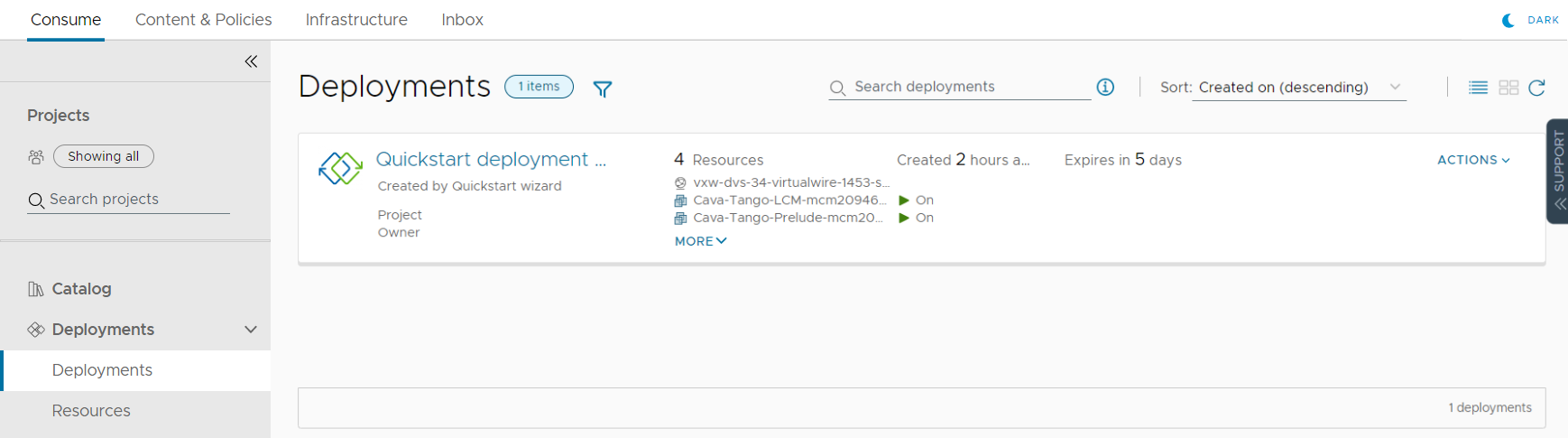
请注意,此部署与我们在 Automation Assembler 中看到的部署是同一个。
- 要查看快速入门是如何配置 Automation Service Broker 在目录中提供模板的,请选择。
- 单击内容源。
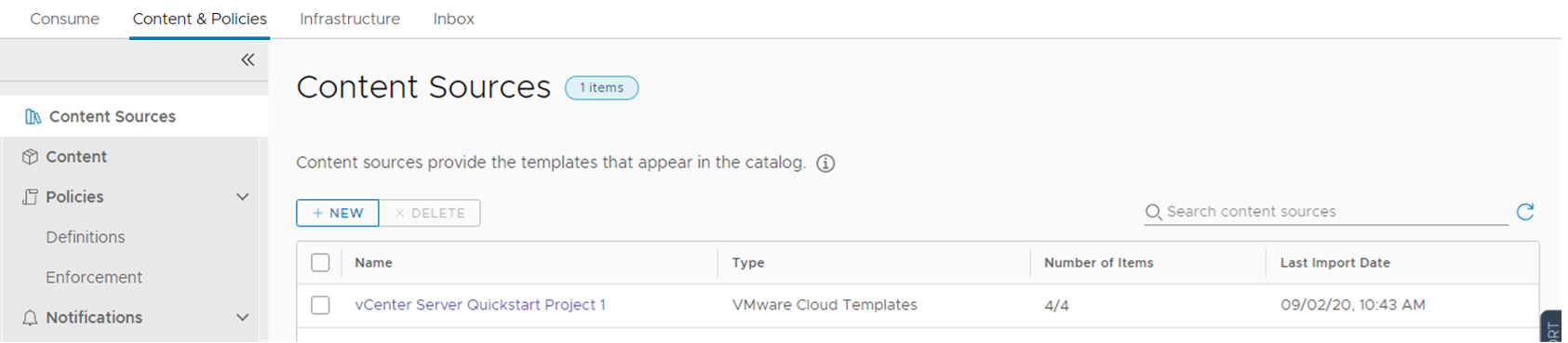
在此例中,模板是内容源。还可以添加 Amazon Web Services CloudFormation 模板、Automation Orchestrator 工作流以及您希望提供给使用者的模板。
- 单击内容。
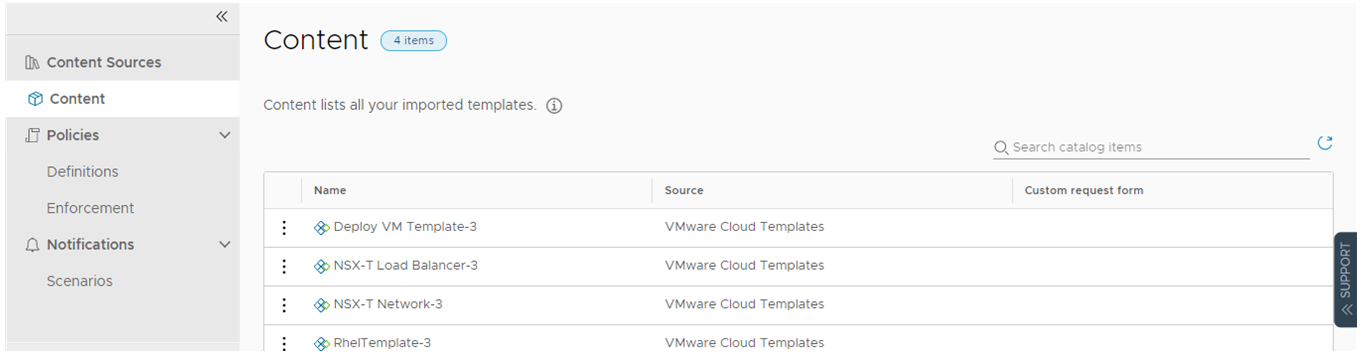
此列表显示 Automation Service Broker 中所有内容的列表,包括来自 Automation Assembler 的模板。
- 选择。
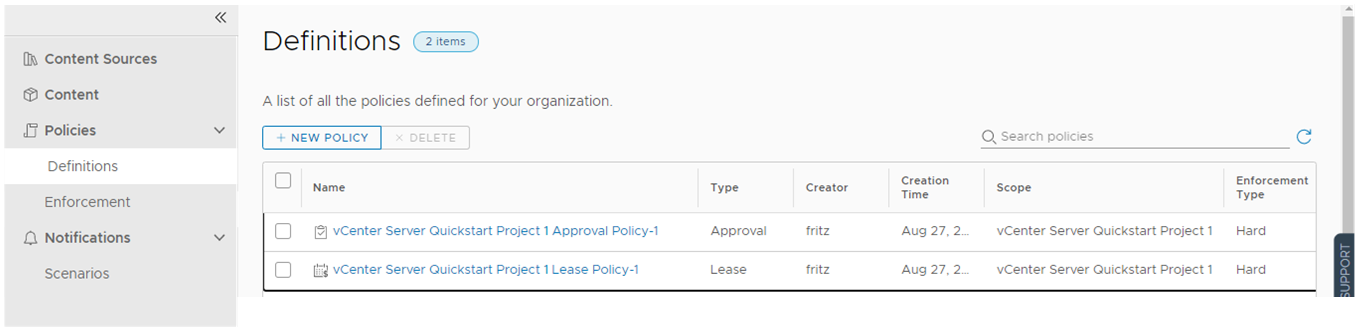
在 Automation Service Broker 中创建和管理策略,包括应用于 Automation Assembler 部署的租约策略。
- 要查看在快速入门中创建的项目和自定义名称,以及您在概览的 Automation Assembler 部分中看到的项目和自定义名称,请选择。
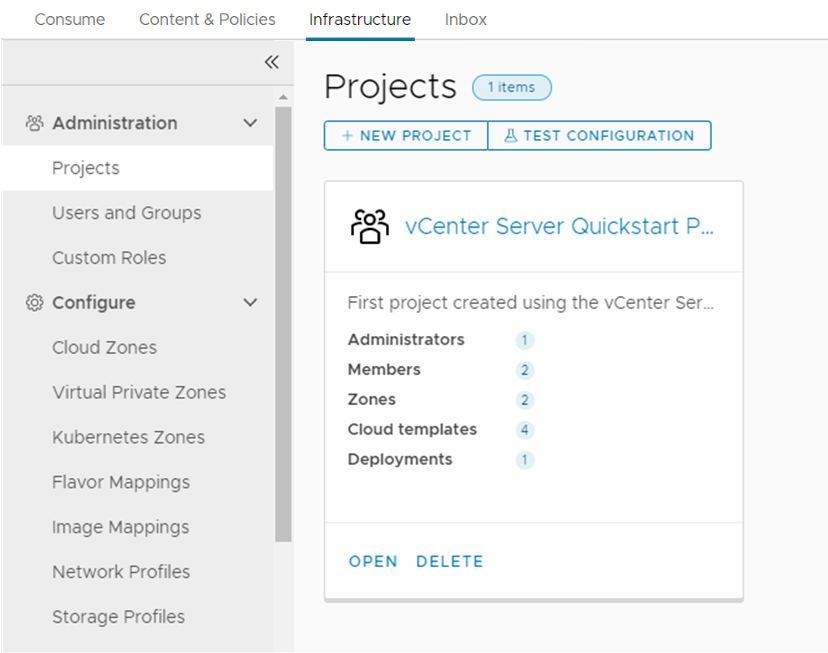
请注意,在 Automation Assembler 中看到的基础架构选项中,只有少数几个可在 Automation Service Broker 中使用。仅提供为使用者设置目录必须使用的选项。
- 单击内容源。
下一步做什么
要添加其他云帐户,配置基础架构以支持该帐户并部署模板以支持该帐户,请使用引导式设置。请参见如何使用引导式设置开始使用 Automation Assembler。