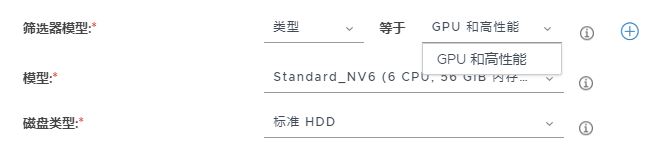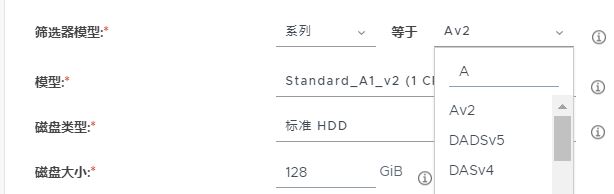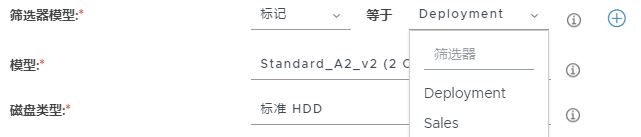本文档页面介绍了如何从 Horizon Cloud 容器创建 VDI 多云分配并查看其详细信息。这些容器是基于 Horizon Cloud 容器管理器技术构建的容器。
您可以使用分配配置向导创建 VDI 多云分配,该分配包含由 Microsoft Azure 中的多个 Horizon Cloud 容器置备的桌面。
- 每个 VDI 多云分配具有的最大 Horizon Cloud 容器数
-
一个 VDI 多云分配中
Horizon Cloud 容器数量的支持上限为五 (5) 个。如果使用的容器超过五个,则会增加
Universal Broker(在租户环境中配置的用于 VDI 多云分配的代理技术)上的并发负载。如果增加并发负载,可能会导致最终用户在单击客户端中显示的分配图块时,以及在服务尝试执行将用户登录到虚拟桌面的操作时遇到失败问题。
除了遵守每个 VDI 多云分配最多具有五个容器这一限制外,您还可以通过在 VDI 多云分配中添加百分之三 (3%) 的额外桌面容量,来进一步降低最终用户在单击客户端中显示的分配图块时遇到失败问题的可能性。例如,在定义用于为 1,000 个用户置备 1,000 个虚拟桌面的 VDI 多云分配时,可调整该分配的大小以容纳 1,030 个桌面。
- 关于最终用户应在其客户端中使用以正确访问从其中一个 VDI 多云分配置备的桌面的 URL
- 仅当您的环境配置为将 Universal Broker 与 Horizon Cloud 容器结合使用时,您才能使用这些 Horizon Cloud 容器创建 VDI 多云分配。当您的环境配置为将 Universal Broker 与这些容器结合使用时,最终用户需要在其客户端中使用为您的环境配置的 Universal Broker URL 来访问由这些多云分配置备的授权 VDI 桌面。如果将您的环境配置为使用 Universal Broker,请避免让最终用户在其客户端中使用旧方法,即 Unified Access Gateway FQDN。否则,如果您的最终用户绕过 Universal Broker 并直接使用 Unified Access Gateway FQDN,则可能会出现意外结果。
- 关于最终用户将在其客户端中看到的桌面图块上显示的标签
-
请注意,当最终用户在其客户端中使用
Universal Broker URL 时,其客户端中桌面图块上的标签将显示在多云分配表单中的
分配名称中指定的名称,如以下分配创建步骤中所述。
但是,如果您让最终用户使用之前使用的单容器代理方法,即使用 Unified Access Gateway FQDN,则桌面图块将显示在分配名称中指定的名称的变体,而不是显示在分配名称中指定的确切名称。该图块将显示分配名称字段中显示的分配名称,并且附带一个 8 个字符的唯一后缀。
例如,如果在多云分配的定义中将分配名称指定为 Dedicated-Sales,则:
- 使用 Universal Broker URL 的客户端 - 最终用户将看到一个标有
Dedicated-Sales的桌面图块。 - 使用 Unified Access Gateway FQDN 的客户端 - 最终用户将看到一个标有
Dedicated-Sales-nnnnnnnn的桌面图块,其中,nnnnnnnn 是一个随机的唯一字母数字字符串。在本示例中,如果这两个最终用户都使用 Unified Access Gateway FQDN 而不是 Universal Broker URL 来访问其桌面,则其中一个最终用户的桌面图块可能会标有 Dedicated-Sales-d1f466f1,而另一个最终用户的桌面图块可能会标有 Dedicated-Sales-6bdbb611。
- 使用 Universal Broker URL 的客户端 - 最终用户将看到一个标有
前提条件
- VDI 多云分配在配置为将 Universal Broker 与容器管理器类型的容器一起使用的租户环境中可用。此类容器是使用自动容器部署向导部署到 Microsoft Azure 中的容器。确认您的租户已配置为使用 Universal Broker,并将其配置为代理方法以用于这些容器。请参阅使用 Horizon Universal Console 启动 Universal Broker 启用过程和配置 Universal Broker 设置。
- 按照为 Universal Broker配置站点和为 Universal Broker配置主站点中的说明,为您的代理环境配置站点和主站点关联。
- 确认您计划选择参与分配的每个容器中至少有一个已发布的映像,并使用 Microsoft Windows 客户端操作系统。如果每个参与容器中没有此类映像,则无法创建 VDI 多云分配。例如,当您打算为分配选择单个容器时,该容器必须具有一个已发布的映像。当您打算为此分配选择多个容器时,其中的每个容器都必须至少有一个已发布的映像。要进行确认,请导航到“映像”页面,并确保页面中列出了相应的映像。有关创建已发布映像的步骤,请参阅按容器将 Horizon Cloud 中已配置的映像虚拟机转换为可分配的映像。
- 决定您是否希望桌面具有加密的磁盘。您必须在创建 VDI 多云分配时指定磁盘加密。在创建分配后,您以后无法添加磁盘加密。有关磁盘功能的说明,请参阅将 Microsoft Azure 磁盘加密用于 Horizon Cloud 环境中的场和 VDI 桌面。
重要说明: 在此版本中,对于使用含附加数据磁盘的映像虚拟机的浮动 VDI 分配,不支持使用磁盘加密。请确保您计划在分配中使用的映像不含数据磁盘。
- 确定您是否希望能够将 NSX Cloud 功能与桌面虚拟机结合使用。在创建 VDI 多云分配时,您必须启用 NSX Cloud 管理。在创建分配后,您将无法为分配启用 NSX Cloud 管理。您为此分配选择的已发布映像中必须已安装 NSX 代理。您必须先安装 NSX 代理,然后再发布此映像。请参阅Microsoft Azure 中的 VMware NSX Cloud 和 Horizon Cloud 容器及其子主题。
重要说明: 要同时使用 NSX Cloud 功能和磁盘加密,请确保映像中安装的 NSX 代理是最新的代理版本。不支持在以前版本的 NSX 代理中使用磁盘加密。
- 当容器配置为具有多个虚拟机子网时,您可以确定是要将部署在该容器订阅中的桌面虚拟机连接到其中一个虚拟机子网,还是要连接到该容器的主虚拟机子网(也称为租户子网)。在对运行清单 2298 或更高版本的容器进行编辑以添加其他虚拟机子网后,可以指定将这些子网用于分配中为该特定容器实例化的桌面虚拟机。对于此用例,您必须确认要使用的虚拟机子网已在容器详细信息页面的网络部分中列出,且处于 Ready 状态,这样该子网才可在工作流步骤中供您选择。有关详细信息,请参阅将 Horizon Cloud 容器中的多个租户子网用于场和 VDI 分配的概述。
重要说明: 在指定用于分配的虚拟机子网时,所选的虚拟机子网将保持有效,并且在创建分配后将无法更改。此外,所选子网提供的 IP 地址总数应大于或等于指定的 最大虚拟机数设置。例如,选择让分配使用主子网或使用多个虚拟机子网时,如果分配具有 100 个可用的 IP 地址,则 最大虚拟机数不能超过 100。
过程
结果
系统会开始在指定容器中配置桌面实例的过程,以便将 VDI 桌面提供给选定用户。
下一步做什么
如果该浮动 VDI 桌面分配的映像具有需要打开特殊端口的应用程序,您可能需要在 Microsoft Azure 中修改该分配的关联网络安全组 (NSG)。有关 NSG 的详细信息,请参阅关于 Horizon Cloud 容器的网络安全组和 VDI 桌面。
如果您为此分配指定了 NSX Cloud 管理,则可以使用 NSX Cloud 环境的 Cloud Service Manager (CSM) 来查看桌面虚拟机是否已在 NSX Cloud 中进行管理。登录到您环境的 CSM,然后导航到。当“实例”页面显示桌面实例的状态为受管时,您便可以开始对这些实例实施 NSX 策略。
Microsoft Azure 中的 Horizon Cloud 容器 - 查看有关 VDI 多云分配的详细信息
您可以使用“分配”页面及其详细子页面来监控基于 Microsoft Azure 中的 Horizon Cloud 容器进行的 VDI 多云分配的状态。
“分配”页面上的信息
主“分配”页面上的以下列提供了有关 VDI 多云分配的有用信息。要显示可选列,请使用“分配”页面左下角的自定义按钮。
| 信息列 | 描述 |
|---|---|
| 配置 | 指示更改分配配置的请求的当前进度。配置更改可能包括创建新分配或编辑或删除现有分配。如果更改请求已传播到分配中的所有参与容器,此列将显示“已完成”状态。 |
| 运行状况 | 指示分配的准备状态。在对分配进行配置更改(例如,在创建分配期间从参与容器置备桌面)时,此列将显示“正在进行中”状态(以循环箭头表示)。 要查看有关正在进行中的任务的详细信息,请单击分配的名称以打开分配详细信息页面,如本主题的下一节中所述。 当所有参与容器上的所有配置任务都已完成并且分配可供使用时,此列将显示“联机”状态(以绿色勾选标记表示)。 |
| 站点 | 将鼠标悬停在此列上时,将显示一个列表,其中包含与参与分配的容器相关联的所有站点。 |
| 容器 | 此列显示参与分配的容器总数。将鼠标悬停在此列上时,将显示包含所有参与容器的列表。 |
| 容量 | 分配的总容量,以整数值的形式表示。 此值的计算方法是,将与分配关联的所有桌面池提供的最大虚拟机数相加求和。 例如,假设该分配包含四个桌面池,其中每个桌面池最多提供一个虚拟机 (VM),则总容量的计算方法如下所示: (第一个桌面池的最大虚拟机计数)+(第二个桌面池的最大虚拟机计数)+(第三个桌面池的最大虚拟机计数)+(第四个桌面池的最大虚拟机计数)= 1 + 1 + 1 + 1 = 4。 |
| 用户组 | 此列为可选项,显示有权使用分配的用户组总数。 |
| 占用 | 此列为可选项,表示分配总容量的已使用或已分配部分,以百分比值的形式表示。 “占用”基于通过清单级别的全局授权(如 VDI 多云分配)和本地授权登录的用户。
例如,假设浮动分配包含四个桌面池,总容量为 4,且当前有两个有效的用户会话,则“占用”为 (2/4)*100 = 50%。 |
有关“分配详细信息”页面的信息
要查看有关分配的运行状况的详细信息,请单击主“分配”页面上的分配名称以打开分配详细信息页面。
在摘要选项卡上,您可以查看参与容器的列表,其中包括每个容器的运行状况。
要查看容器的运行状况的更多详细信息,请单击系统活动选项卡,然后从下拉菜单中选择容器的名称。“系统活动”选项卡会显示容器上运行的当前任务和近期任务的列表,以及每个任务的状态。单击列表中的任务说明将显示有关该任务的进程的更多详细信息。
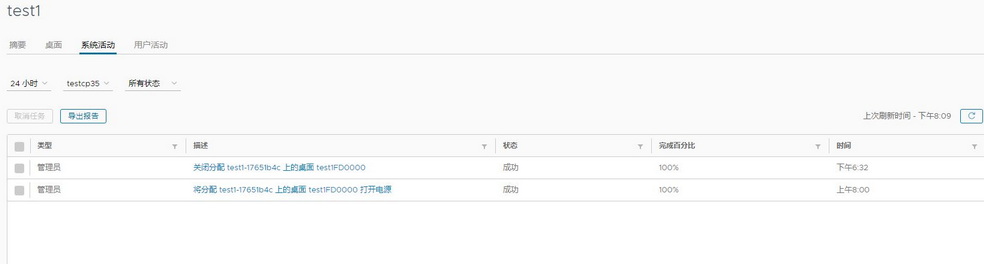
如果容器出现问题,“系统活动”选项卡中将显示该问题的描述。在这种情况下,您可以使用这些信息对出现问题的情况进行故障排除,并将分配的“运行状况”恢复为“联机”。