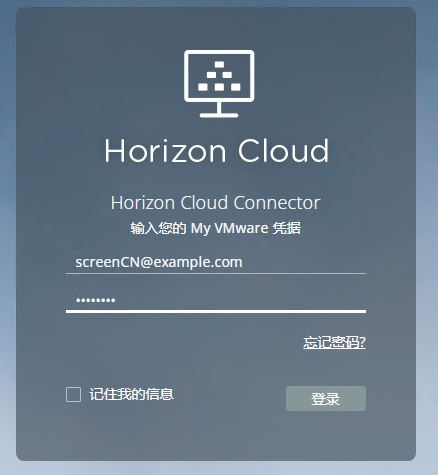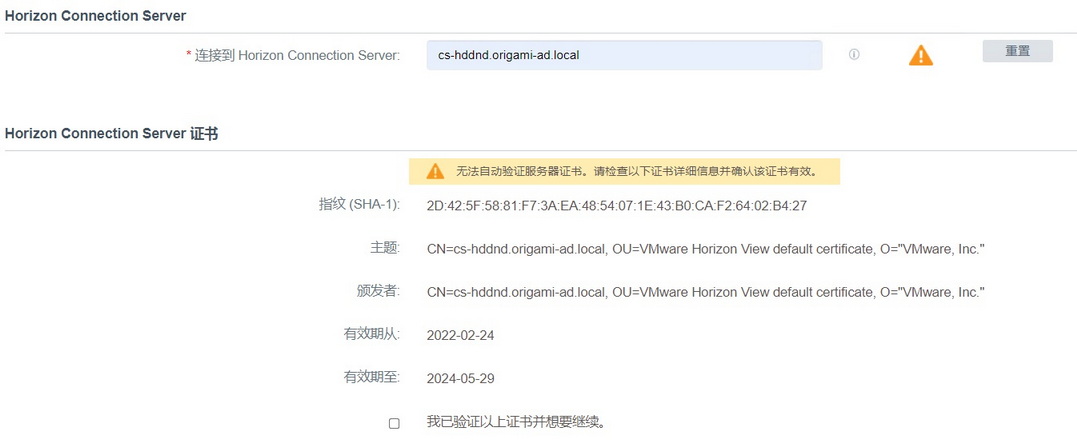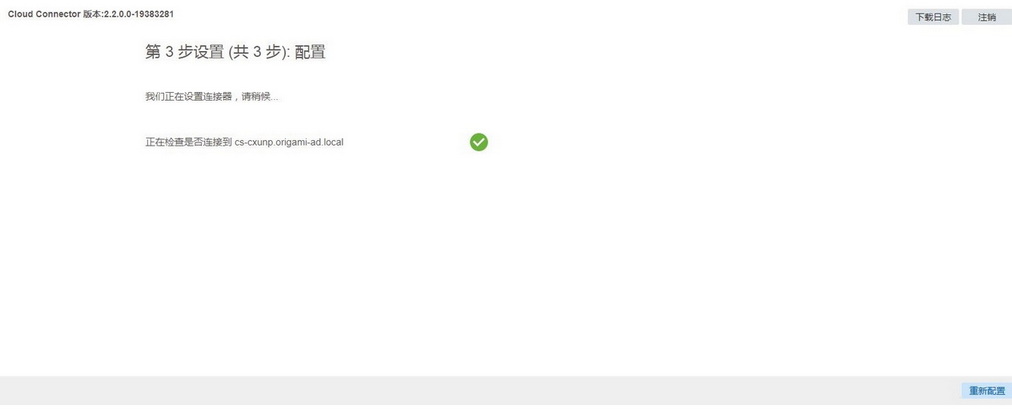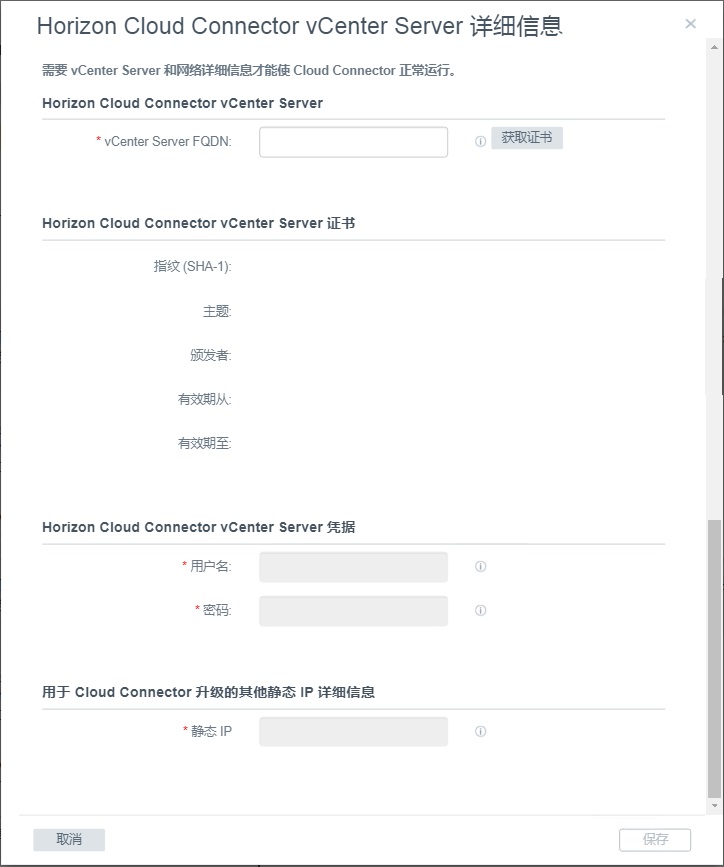在“将 Horizon 容器载入第一代 Horizon Cloud”工作流的这一步骤中,将使用 Horizon Cloud Connector 配置门户来指定 Horizon Cloud Connector 用来与 Horizon 容器的连接服务器进行配对的详细信息。成功完成以下步骤后,该容器会连接到第一代 Horizon Cloud 租户环境。
有关在配对过程中 Horizon 容器、第一代 Horizon Cloud 和 Horizon Cloud Connector 如何相互关联的说明,请参阅第一代租户 - 将第一代 Horizon Cloud Service 与现有的 Horizon 容器连接以使用云托管服务中显示的图。
前提条件
确认您已完成所需的准备步骤:
- 确认您已完成 第一代租户 - 下载 Horizon Cloud Connector 并将其部署到容器环境中 下适用子主题中的步骤。
- 确认您已完成第一代租户 - 验证 Horizon 容器和虚拟设备是否准备好与第一代 Horizon 控制平面配对中的相应步骤。
此外,还需确认以下项:
- 主节点(Horizon Cloud Connector 2.0 及更高版本)或虚拟设备(Horizon Cloud Connector 1.10 及更低版本)已打开电源。
- 具有可显示基于浏览器的 Horizon Cloud Connector 租户门户的 URL。此 URL 基于虚拟设备的 IP 地址,例如 https://IP-address/,其中 IP-address 是设备的 IP 地址。或者,如果您在 DNS 服务器中将某个完全限定域名 (FQDN) 映射到 Horizon Cloud Connector 虚拟设备的 IP 地址,则租户门户的 URL 将为该 FQDN。
确认您已满足第一代租户 - Horizon 容器和 Horizon Cloud Connector - 准备载入第一代控制平面服务中所述的所有项,特别是以下项:
- 满足使用 Horizon Cloud Connector 将 Horizon 容器与 Horizon Cloud 配对时的 DNS、端口和协议要求。
- 您的网络拓扑中的 DNS 配置将启用已部署的 Horizon Cloud Connector 来解析容器连接服务器的 FQDN。如果部署的 Horizon Cloud Connector 无法使用 DNS 解析连接服务器,则载入向导将在您输入容器的域凭据的步骤中出现意外错误。
- Horizon Cloud Connector 虚拟设备必须连接到 Internet 才能与 Horizon Cloud 控制平面通信,并显示基于浏览器的租户门户。如果您的环境要求对已部署的设备使用代理服务器和代理配置,请确认您为已部署的 Horizon Cloud Connector 设备配置了环境所需的代理设置。请参阅第一代租户 - Horizon 容器和 Horizon Cloud Connector - 准备载入第一代控制平面服务、Horizon Cloud Connector 已知注意事项和修改 Horizon Cloud Connector 1.6 或更高版本的代理设置中与代理相关的信息。
- 您拥有的 My VMware 帐户凭据已与要将容器与其配对的 Horizon Cloud 客户帐户相关联。如第一代租户 - 将第一代 Horizon Cloud Service 与现有的 Horizon 容器连接以使用云托管服务中所述,需要提供 My VMware 帐户才能通过云计算管理平面进行身份验证,进而设置连接器并建立所需连接,以将该许可证用于 Horizon 订阅产品。
- 在向导的第一个设置步骤中,您需要提供以下信息:
- Horizon Connection Server 的 FQDN
- Active Directory 域的 NETBIOS 名称
- 该域中的 Active Directory 用户的帐户名称。您将键入 SAM 类型的用户名。请勿键入 UPN(用户主体名称)。此用户帐户必须满足 Horizon 容器与 Horizon Cloud 控制平面要求检查表的 Horizon 容器和 Horizon Cloud Connector 要求部分中所述的要求。
注: 最佳做法是使用密码保持不变的服务帐户。 Horizon Cloud Connector 将使用这些凭据与 Horizon Connection Server 长期通信,例如发送订阅许可信息。从 Horizon Cloud Connector 版本 2.4 开始,如果您的组织需要轮换此帐户的密码,则可以使用 通过 Horizon Connection Server 更新 Horizon Cloud Connector 所用的已注册 AD 凭据中的步骤来更新凭据。
过程
结果
当进行到这一步时,表示配对工作流已完成。此时,VMware 通常会在将容器与云控制平面配对后的 30 分钟内激活订阅许可证。在 VMware 激活订阅许可证后,容器的基于 Web 的管理控制台中会显示一条消息,指示您容器正在使用订阅类型的许可证。以下屏幕截图是一个示例图。
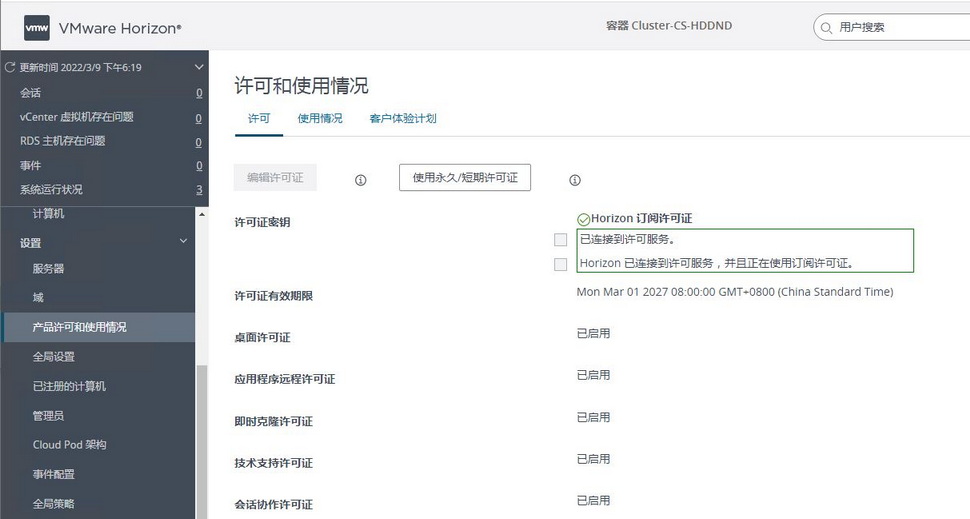
下一步做什么
此后,容器将会与 Horizon Cloud 成功配对。有关通常在此之后执行的 Horizon Cloud Connector 管理和维护任务的详细信息,请参阅管理指南中的在将 Horizon 容器与 Horizon Cloud 配对后对 Horizon Cloud Connector 执行的典型管理和维护任务主题。
(Horizon Cloud Connector 2.0 及更高版本)要支持服务级别容错,请部署一个工作节点。请参阅Horizon Cloud Connector 2.0 及更高版本 - 向 Horizon Cloud Connector 集群添加工作节点。