作为 admin,您可以通过 NSX Manager GUI 为 NSX 网络配置物理服务器。
或者,您也可以运行 Ansible 脚本以实现相同的目标。有关使用 Ansible 配置 Windows 物理服务器的信息,请参见保护 Windows Server 2016/2019 裸机服务器上的工作负载。不过,建议使用 NSX Manager UI 为 NSX 网络准备物理服务器。
物理服务器支持覆盖网络和 VLAN 传输区域。您可以使用管理接口以管理物理服务器。您可以通过应用程序接口访问物理服务器上的应用程序。在物理服务器上支持以下网卡配置:
- 单个物理网卡同时为管理接口和应用程序 IP 接口提供 IP 地址。
- 双物理网卡为管理接口提供物理网卡和唯一 IP 地址。双物理网卡还为应用程序接口提供物理网卡和唯一 IP 地址。
- Windows Server:绑定配置中的多个物理网卡提供双物理网卡,从而为管理接口和应用程序接口提供唯一的 IP 地址。此类物理网卡绑定通过在操作系统中创建的绑定来提供支持。必须在交换机独立模式下配置绑定。绑定的绑定接口不支持在管理网络上运行的流量。
- Linux 服务器:绑定接口仅支持底层网络模式 (VLAN 0)。CentOS 7.9 和 RHEL 7.9 支持。在活动/活动和活动/备用模式下通过 OVS 交换机来支持物理网卡绑定。
- 在 NSX 分段上创建一个分段端口。
- 将物理服务器的应用程序接口连接到该分段端口。
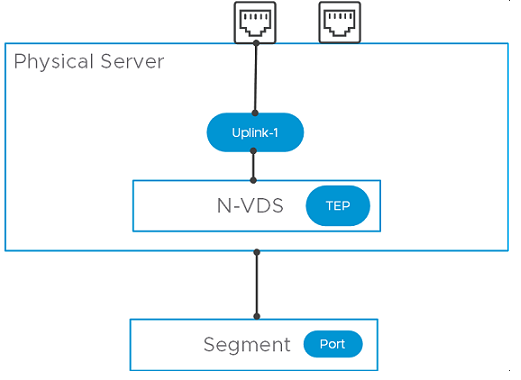
前提条件
- 必须配置一个传输区域。
- 必须配置一个上行链路配置文件,也可以使用默认上行链路配置文件。
- 必须配置一个 IP 池,或者必须在网络部署中具有 DHCP。
- 必须在主机节点上具有至少一个物理网卡。
- 主机名
- 管理 IP 地址
- 用户名
- 密码
- 根据您的要求,必须具有一个分段(VLAN 或覆盖网络)以连接到物理服务器的应用程序接口。
- 确认安装了所需的第三方软件包。必须在物理服务器上安装第三方软件包,以便在传输节点配置期间可以使用其物理网卡。请参见在 Linux 物理服务器上安装第三方软件包。
- 您可以在 Linux 物理服务器上更新 sudoers 文件,以添加具有最低特权的自定义用户。通过自定义用户,可以在没有 root 权限的情况下安装 NSX。
配置 visudo 后,运行以下命令以访问 /etc/sudoers 文件。
$ sudo visudo
RHEL/CentOS/OEL/SLES:
tester ALL=(ALL) /usr/bin/rpm, /usr/bin/nsxcli, /usr/bin/systemctl restart openvswitch
Ubuntu:tester ALL=(ALL) /bin/ls, /usr/bin/sudo, /usr/bin/dpkg, /bin/nsxcli
过程
结果
为 NSX 网络配置了物理服务器。